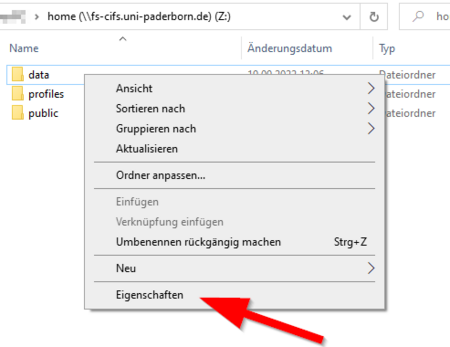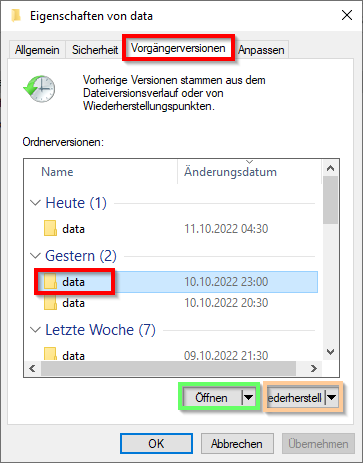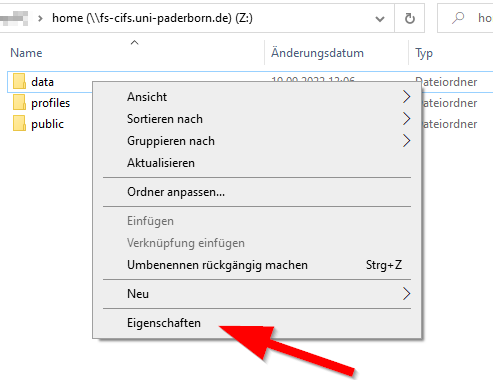Jnk (Diskussion | Beiträge) (Die Seite wurde neu angelegt: „{{article |type=Anleitung |os=Windows 10,Windows 11 |targetgroup=Angestellte,Studierende,Gäste |hasdisambig=Nein }} {{template caller |marker=Stub }} Un…“) |
Jnk (Diskussion | Beiträge) |
||
| (12 dazwischenliegende Versionen desselben Benutzers werden nicht angezeigt) | |||
| Zeile 2: | Zeile 2: | ||
|type=Anleitung | |type=Anleitung | ||
|os=Windows 10,Windows 11 | |os=Windows 10,Windows 11 | ||
| + | |service=Service:Netzwerkspeicher | ||
|targetgroup=Angestellte,Studierende,Gäste | |targetgroup=Angestellte,Studierende,Gäste | ||
| − | |hasdisambig= | + | |hasdisambig=Ja |
| + | |disambiguation=Backupfunktion des Netzwerkspeichers | ||
}} | }} | ||
| − | + | Der Netzwerkspeicher der Uni Paderborn hat eine Backupfunktion. Neben der aktuellen Version von Dateien und Ordnern, werden auch Versionen aus den letzten Tagen, Wochen und Monaten vorgehalten. | |
| − | + | <br> | |
| − | |||
| − | |||
| − | |||
| − | |||
| − | |||
| − | |||
| − | |||
| − | |||
| + | Auf diese Weise können Sie auf ältere und bereits gelöschte Daten zugreifen und diese wiederherstellen. | ||
== Schritt-für-Schritt-Anleitung == | == Schritt-für-Schritt-Anleitung == | ||
| − | + | [[Datei:Backupfunktion-Netzwerkspeicher-Windows-01.png]] | |
| − | + | Öffnen Sie den '''Windows Explorer'''. | |
| − | + | <br clear=all> | |
| − | |||
| − | [[Datei: | ||
| − | |||
| − | |||
| − | |||
| − | |||
| − | |||
| − | |||
| − | |||
| − | |||
| − | |||
| − | |||
| − | |||
| − | |||
| − | |||
| − | |||
| + | Rufen Sie nun die Datei oder den Ordner auf, von der Sie auf eine ältere Version zugreifen wollen. | ||
| + | <br> | ||
| − | [[Datei: | + | [[Datei:Backupfunktion-Netzwerkspeicher-Windows-02.png|links|mini|ohne|450px|Kontextmenü]] |
| + | <br> | ||
| + | * Machen Sie einen '''Rechtsklick''' auf die gewünschten Datei. | ||
| + | * Alternativ können Sie auch einen ganzen Ordner wählen. | ||
| + | * Wählen Sie '''"Eigenschaften"'''. | ||
| + | <br clear=all> | ||
| + | [[Datei:Backupfunktion-Netzwerkspeicher-Windows-03.png|links|mini|ohne|450px|Ordnereigenschaften]] | ||
| + | <br> | ||
| + | * Wählen Sie oben den Tab '''"Vorgängerversionen"'''. | ||
| + | * Wählen Sie die '''Version''' aus, auf die Sie zugreifen möchten. | ||
| + | * Mit <span style="color:green">Öffnen</span> können Sie die jeweiligen Datei oder den Ordner direkt öffnen. | ||
| + | * Mit <span style="color:orange">Wiederherstellen</span> wird die jeweilige Datei oder Ordner wiederhergestellt und übernommen. | ||
| + | <br clear=all> | ||
== Siehe auch == | == Siehe auch == | ||
| − | + | * [[Netzwerkspeicher]] | |
Aktuelle Version vom 9. November 2022, 14:15 Uhr
| Anleitung | |
|---|---|
| Informationen | |
| Betriebssystem | Windows 10 und Windows 11 |
| Service | Netzwerkspeicher |
| Interessant für | Angestellte, Studierende und Gäste |
| Windows Portalseite | |
For other articles about this topic, see Backupfunktion des Netzwerkspeichers
Der Netzwerkspeicher der Uni Paderborn hat eine Backupfunktion. Neben der aktuellen Version von Dateien und Ordnern, werden auch Versionen aus den letzten Tagen, Wochen und Monaten vorgehalten.
Auf diese Weise können Sie auf ältere und bereits gelöschte Daten zugreifen und diese wiederherstellen.
Schritt-für-Schritt-Anleitung[Bearbeiten | Quelltext bearbeiten]
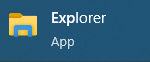 Öffnen Sie den Windows Explorer.
Öffnen Sie den Windows Explorer.
Rufen Sie nun die Datei oder den Ordner auf, von der Sie auf eine ältere Version zugreifen wollen.
- Machen Sie einen Rechtsklick auf die gewünschten Datei.
- Alternativ können Sie auch einen ganzen Ordner wählen.
- Wählen Sie "Eigenschaften".
- Wählen Sie oben den Tab "Vorgängerversionen".
- Wählen Sie die Version aus, auf die Sie zugreifen möchten.
- Mit Öffnen können Sie die jeweiligen Datei oder den Ordner direkt öffnen.
- Mit Wiederherstellen wird die jeweilige Datei oder Ordner wiederhergestellt und übernommen.