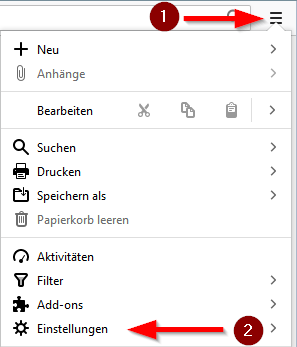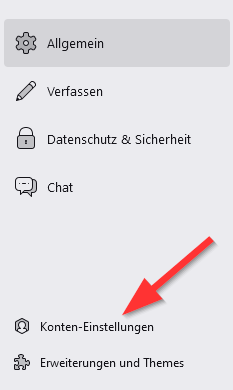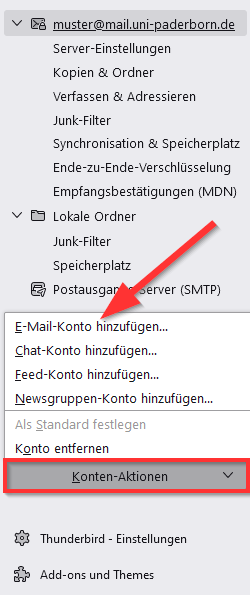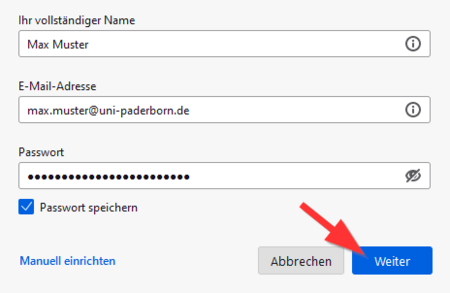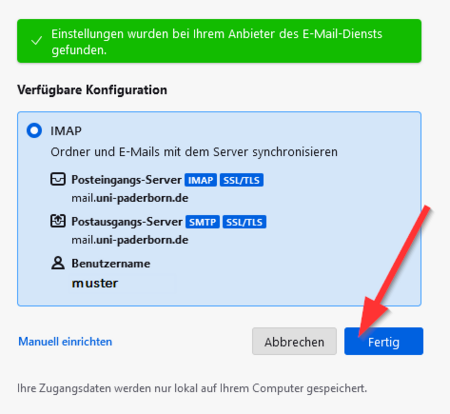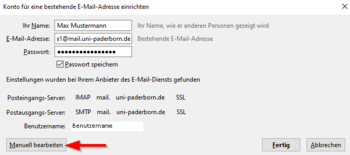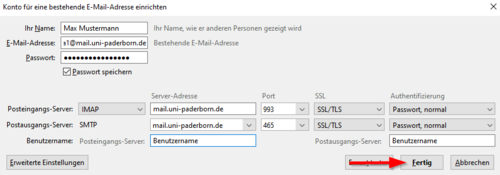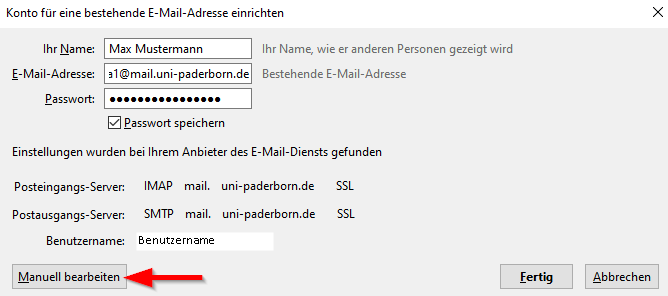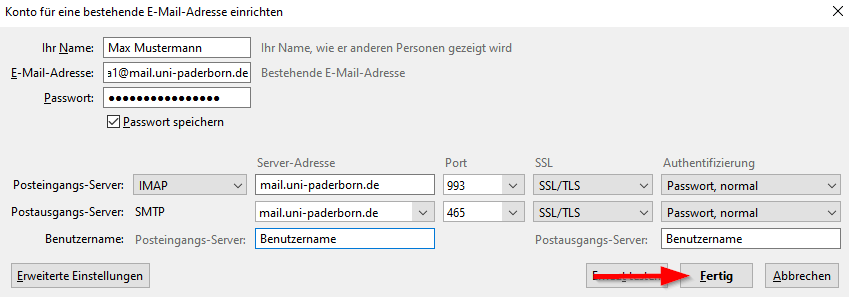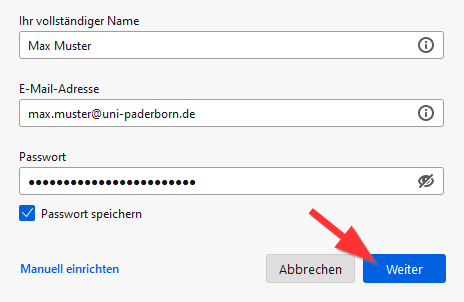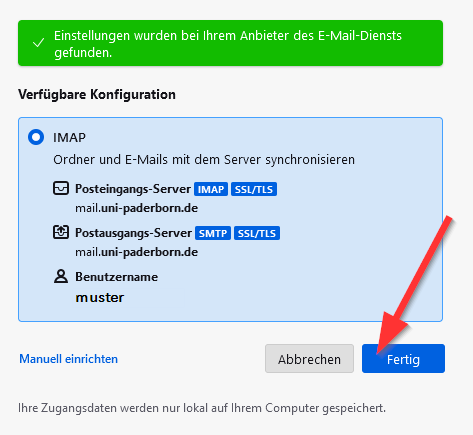Jnk (Diskussion | Beiträge) |
|||
| (16 dazwischenliegende Versionen von einem anderen Benutzer werden nicht angezeigt) | |||
| Zeile 1: | Zeile 1: | ||
{{article | {{article | ||
|type=Anleitung | |type=Anleitung | ||
| − | |os=Windows 10,Windows 11 | + | |os=Linux, MacOS 12 (Monterey), MacOS 13 (Ventura), Windows 10, Windows 11, MacOS 14 (Sonoma), MacOS 15 (Sequoia) |
|service=Service:Mail | |service=Service:Mail | ||
| − | |targetgroup=Angestellte,Studierende | + | |targetgroup=Gäste, Angestellte, Studierende |
| − | |||
|hasdisambig=Ja | |hasdisambig=Ja | ||
|disambiguation=Mail einrichten | |disambiguation=Mail einrichten | ||
}} | }} | ||
| − | + | {{English}} | |
| − | |||
Thunderbird ist ein Open-Source-E-Mail-Programm der Mozilla Community. Sie können das kostenlose Thunderbird nutzen, um Ihre E-Mails aus Ihrem E-Mail Konto der Universität Paderborn abzurufen, zu versenden und zu verwalten. | Thunderbird ist ein Open-Source-E-Mail-Programm der Mozilla Community. Sie können das kostenlose Thunderbird nutzen, um Ihre E-Mails aus Ihrem E-Mail Konto der Universität Paderborn abzurufen, zu versenden und zu verwalten. | ||
| Zeile 18: | Zeile 16: | ||
== Schritt-für-Schritt Anleitung == | == Schritt-für-Schritt Anleitung == | ||
| − | |||
Öffnen Sie Thunderbird. | Öffnen Sie Thunderbird. | ||
[[Datei:Mail-unter-Thunderbird-01.png|links|mini|ohne|350px]] | [[Datei:Mail-unter-Thunderbird-01.png|links|mini|ohne|350px]] | ||
<br> | <br> | ||
| − | * Klicken Sie auf die drei | + | * Klicken Sie auf die drei horizontalen Balken am rechten oberen Rand. |
| − | * Klicken Sie anschließend auf '''Einstellungen''' | + | * Klicken Sie anschließend auf '''"Einstellungen"'''. |
<br clear=all> | <br clear=all> | ||
[[Datei:Mail-unter-Thunderbird-02.png|links|mini|ohne|350px]] | [[Datei:Mail-unter-Thunderbird-02.png|links|mini|ohne|350px]] | ||
<br> | <br> | ||
| − | * Klicken Sie nun auf '''Konten-Einstellungen''' | + | * Klicken Sie nun auf '''"Konten-Einstellungen"'''. |
<br clear=all> | <br clear=all> | ||
[[Datei:Mail-unter-Thunderbird-03.png|links|mini|ohne|350px]] | [[Datei:Mail-unter-Thunderbird-03.png|links|mini|ohne|350px]] | ||
<br> | <br> | ||
| − | * Es öffnen sich nun die Konten Einstellungen | + | * Es öffnen sich nun die Konten Einstellungen. |
| − | * Klicken Sie am linken unteren Rand auf '''Konten-Aktionen''' | + | * Klicken Sie am linken unteren Rand auf '''"Konten-Aktionen"'''. |
| − | * Klicken Sie anschließend auf '''E-Mail-Konto hinzufügen...''' | + | * Klicken Sie anschließend auf '''"E-Mail-Konto hinzufügen..."'''. |
<br clear=all> | <br clear=all> | ||
Richten Sie ihr E-Mail Konto nach folgenden Einstellungen ein | Richten Sie ihr E-Mail Konto nach folgenden Einstellungen ein | ||
| − | [[Datei:Mail-unter-Thunderbird-04.png|links|mini|ohne| | + | [[Datei:Mail-unter-Thunderbird-04.png|links|mini|ohne|450px]] |
<br> | <br> | ||
* '''Name:''' Ihr Name - Dieser wird als Absender angezeigt, wenn Sie E-Mails verschicken. | * '''Name:''' Ihr Name - Dieser wird als Absender angezeigt, wenn Sie E-Mails verschicken. | ||
| − | * '''E-Mail-Adresse:''' Ihre E-Mail Adresse | + | * '''E-Mail-Adresse:''' Ihre E-Mail Adresse. |
| − | * '''Passwort:''' Passwort für den Uni-Account | + | * '''Passwort:''' Passwort für den Uni-Account. |
| − | * Klicken Sie zum Abschluss auf '''Weiter''' | + | * Klicken Sie zum Abschluss auf '''Weiter'''. |
<br clear=all> | <br clear=all> | ||
| Zeile 55: | Zeile 52: | ||
Mitarbeitende haben zusätzlich noch die E-Mail-Adresse: | Mitarbeitende haben zusätzlich noch die E-Mail-Adresse: | ||
* vorname.nachname@uni-paderborn.de | * vorname.nachname@uni-paderborn.de | ||
| − | * Bei Bedarf können beim | + | * Bei Bedarf können beim ZIM zusätzliche Adressen beantragt werden. |
<br> | <br> | ||
Alle Adressen landen im gleichen Postfach. Suchen Sie sich also eine aus ;-). | Alle Adressen landen im gleichen Postfach. Suchen Sie sich also eine aus ;-). | ||
</bootstrap_panel> | </bootstrap_panel> | ||
</bootstrap_accordion> | </bootstrap_accordion> | ||
| + | |||
| + | |||
| + | |||
| + | [[Datei:Mail-unter-Thunderbird-07.png|links|mini|ohne|450px|Einrichtung fertigstellen]] | ||
| + | <br> | ||
| + | * Für Ihr Postfach wurde eine Konfiguration gefunden. | ||
| + | * Klicken Sie auf '''"Fertig"'''. | ||
| + | <br clear=all> | ||
| + | |||
| + | <bootstrap_accordion> | ||
| + | <bootstrap_panel heading="Manuell einrichten" color="info"> | ||
| + | Falls die automatische Einrichtung nicht möglich ist, können Sie Thunderbird auch manuell einrichten. | ||
[[Datei:Mail-unter-Thunderbird-05.png|links|mini|ohne|350px]] | [[Datei:Mail-unter-Thunderbird-05.png|links|mini|ohne|350px]] | ||
| Zeile 66: | Zeile 75: | ||
<br clear=all> | <br clear=all> | ||
| − | + | Wählen Sie folgende Einstellungen: | |
[[Datei:Mail-unter-Thunderbird-06.png|links|mini|ohne|500px]] | [[Datei:Mail-unter-Thunderbird-06.png|links|mini|ohne|500px]] | ||
<br> | <br> | ||
| Zeile 87: | Zeile 96: | ||
* '''Benutzername:''' Ihr persönlicher Benutzername vom Uni-Account | * '''Benutzername:''' Ihr persönlicher Benutzername vom Uni-Account | ||
<br clear=all> | <br clear=all> | ||
| − | Sobald Sie Ihr E-Mail-Konto mit den korrekten Einstellungen eingerichtet ist, sollte | + | Sobald Sie Ihr E-Mail-Konto mit den korrekten Einstellungen eingerichtet ist, sollte Thunderbird beginnen, Ihre vorhandenen E-Mails abzurufen. |
| + | |||
| + | </bootstrap_panel> | ||
| + | </bootstrap_accordion> | ||
== Siehe auch == | == Siehe auch == | ||
| − | [ | + | * [[Mail]] |
Aktuelle Version vom 15. November 2024, 16:10 Uhr
Allgemeine Informationen
| Anleitung | |
|---|---|
| Informationen | |
| Betriebssystem | Linux, MacOS 12 (Monterey), MacOS 13 (Ventura), MacOS 14 (Sonoma), MacOS 15 (Sequoia), Windows 10 und Windows 11 |
| Service | |
| Interessant für | Gäste, Angestellte und Studierende |
| HilfeWiki des ZIM der Uni Paderborn | |
Thunderbird ist ein Open-Source-E-Mail-Programm der Mozilla Community. Sie können das kostenlose Thunderbird nutzen, um Ihre E-Mails aus Ihrem E-Mail Konto der Universität Paderborn abzurufen, zu versenden und zu verwalten.
Was ist zu tun?[Bearbeiten | Quelltext bearbeiten]
- Thunderbird öffnen
- E-Mail Konto einrichten
Schritt-für-Schritt Anleitung[Bearbeiten | Quelltext bearbeiten]
Öffnen Sie Thunderbird.
- Klicken Sie auf die drei horizontalen Balken am rechten oberen Rand.
- Klicken Sie anschließend auf "Einstellungen".
- Klicken Sie nun auf "Konten-Einstellungen".
- Es öffnen sich nun die Konten Einstellungen.
- Klicken Sie am linken unteren Rand auf "Konten-Aktionen".
- Klicken Sie anschließend auf "E-Mail-Konto hinzufügen...".
Richten Sie ihr E-Mail Konto nach folgenden Einstellungen ein
- Name: Ihr Name - Dieser wird als Absender angezeigt, wenn Sie E-Mails verschicken.
- E-Mail-Adresse: Ihre E-Mail Adresse.
- Passwort: Passwort für den Uni-Account.
- Klicken Sie zum Abschluss auf Weiter.
Welche E-Mail-Adresse habe ich? Hier klicken für Infos.
Als Student*in oder Mitarbeiter*in haben Sie standardmäßig die E-Mail Adressen:
- <benutzername>@mail.uni-paderborn.de
- <benutzername>@campus.uni-paderborn.de
Mitarbeitende haben zusätzlich noch die E-Mail-Adresse:
- vorname.nachname@uni-paderborn.de
- Bei Bedarf können beim ZIM zusätzliche Adressen beantragt werden.
Alle Adressen landen im gleichen Postfach. Suchen Sie sich also eine aus ;-).
- Für Ihr Postfach wurde eine Konfiguration gefunden.
- Klicken Sie auf "Fertig".
Manuell einrichten
Falls die automatische Einrichtung nicht möglich ist, können Sie Thunderbird auch manuell einrichten.
- Klicken Sie auf Manuell bearbeiten
Wählen Sie folgende Einstellungen:
- Name: Ihr Name - Dieser wird als Absender angezeigt, wenn Sie E-Mails verschicken.
- E-Mail-Adresse: Ihre E-Mail Adresse
- Passwort: Passwort für den Uni-Account
- Posteingangs-Server: IMAP
- Server-Adresse: mail.uni-paderborn.de
- Port: 993
- SSL: SSL/TLS
- Authentifizierung: Passwort, normal
- Postausgangs-Server: SMTP
- Server-Adresse: mail.uni-paderborn.de
- Port: 465
- SSL: SSL/TLS
- Authentifizierung: Passwort, normal
- Benutzername: Ihr persönlicher Benutzername vom Uni-Account
Sobald Sie Ihr E-Mail-Konto mit den korrekten Einstellungen eingerichtet ist, sollte Thunderbird beginnen, Ihre vorhandenen E-Mails abzurufen.