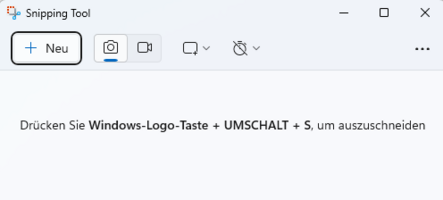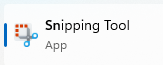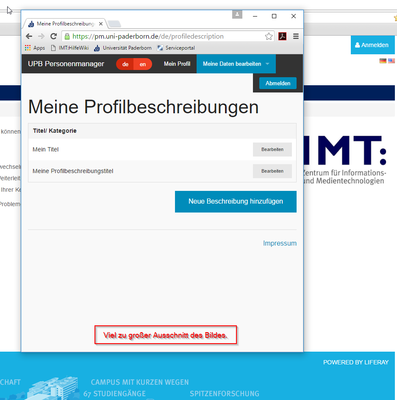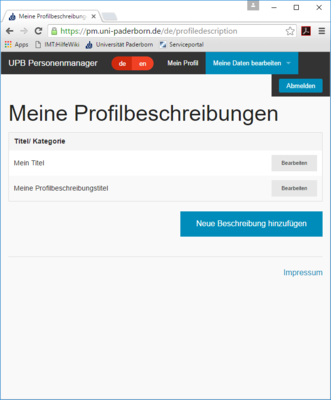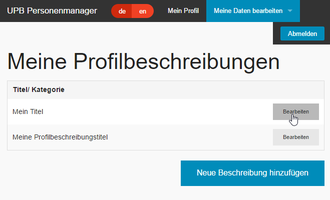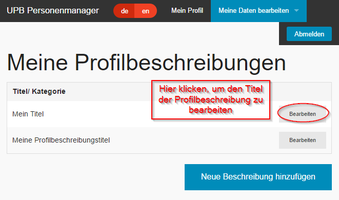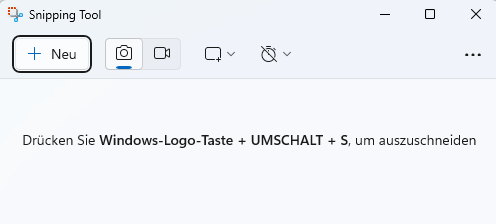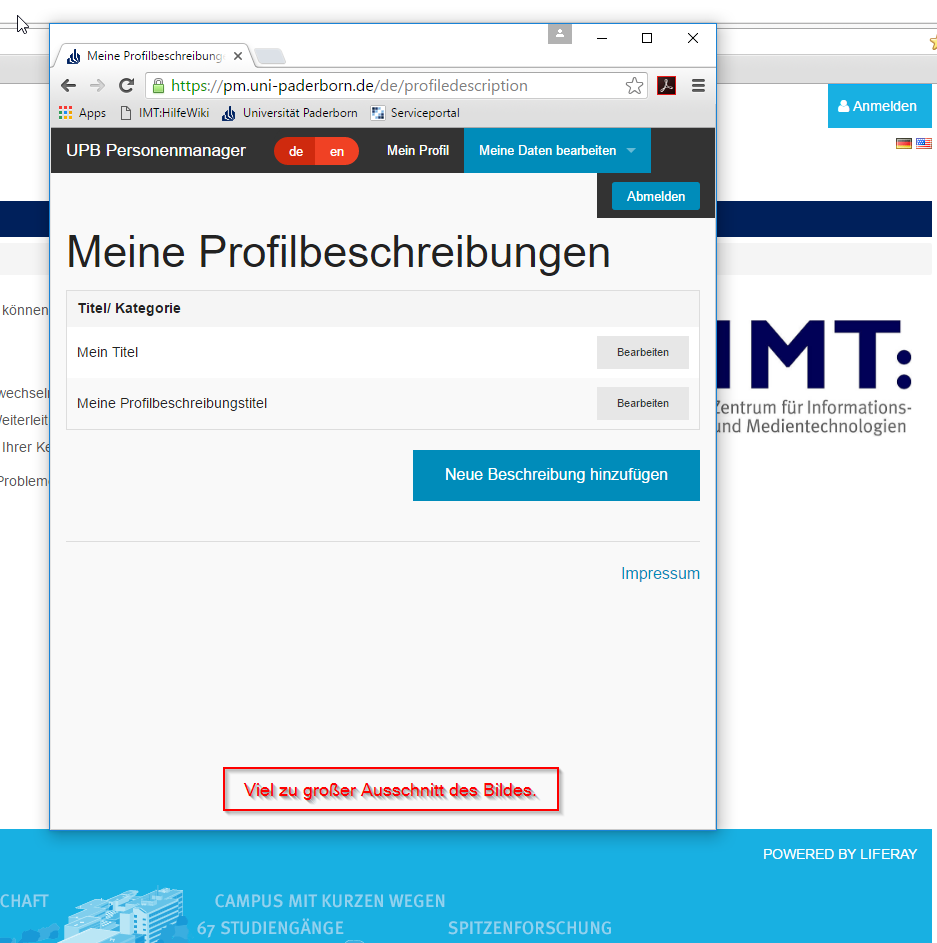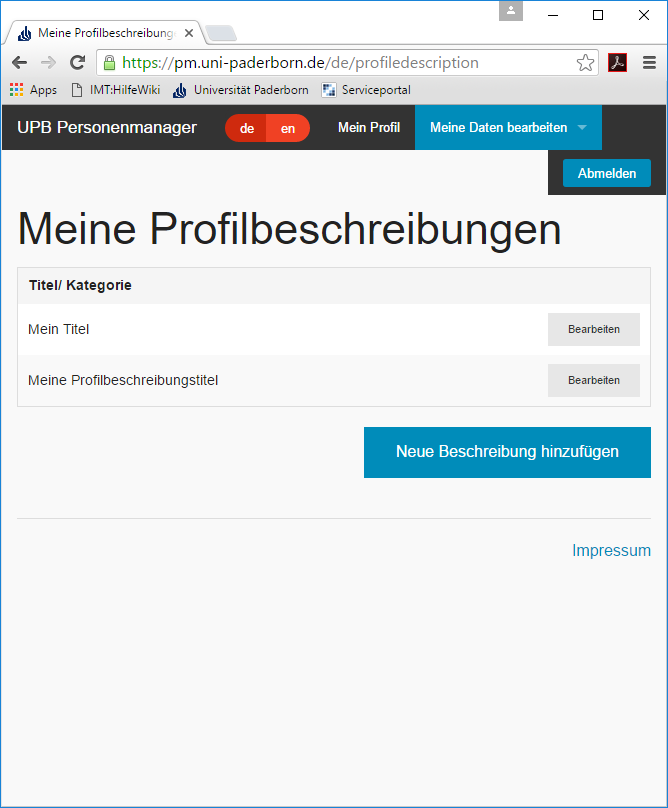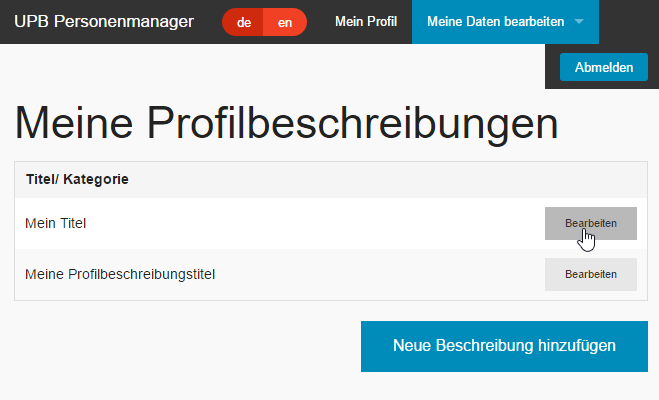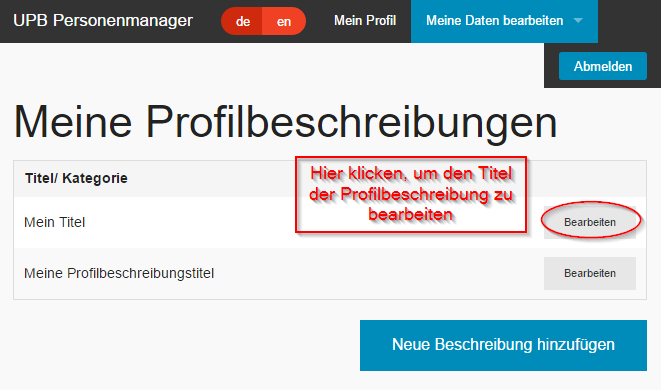Jnk (Diskussion | Beiträge) (→MacOS) |
Jnk (Diskussion | Beiträge) (→MacOS) |
||
| (4 dazwischenliegende Versionen desselben Benutzers werden nicht angezeigt) | |||
| Zeile 33: | Zeile 33: | ||
==== MacOS ==== | ==== MacOS ==== | ||
| − | : Das '''Bildschirmfoto'''-Programm finden Sie einfach unter Spotlight. Einfach "Bildschirmfoto" eingeben. Es ermöglicht verschiedene Arten von Bildschirmfotos, wie das Windows-Snipping-Tool. Speichert seine Ergebnisse allerdings als Tiff-Datei. Diese müssen dann noch in png-, gif- oder jpg-Dateien umgewandelt werden, damit Sie für die Hilfeseiten zugelassen sind. | + | : Das '''Bildschirmfoto'''-Programm finden Sie einfach unter Spotlight. Einfach "Bildschirmfoto" eingeben. Es ermöglicht verschiedene Arten von Bildschirmfotos, wie das Windows-Snipping-Tool. Speichert seine Ergebnisse allerdings als Tiff-Datei. Diese müssen dann noch in png-, gif- oder jpg-Dateien umgewandelt werden, damit Sie für die Hilfeseiten zugelassen sind. Alternativ kann dies über das Terminal geändert werden. |
| − | : [[Datei:MacOS SHIFT.png|link=]] + [[Datei:MacOS CMD.png]] + <code> | + | : [[Datei:MacOS SHIFT.png|link=]] + [[Datei:MacOS CMD.png]] + <code>3</code> = Bildschirmfoto als Datei sichern |
| − | : [[Datei:MacOS SHIFT.png]] + [[Datei:MacOS CMD.png]] + <code> | + | : [[Datei:MacOS SHIFT.png|link=]] + [[Datei:MacOS CMD.png]] + <code>4</code> = Bild des ausgewählten Bereichs als Datei sichern |
| − | :: [[Datei:MacOS CMD.png]] + <code> | + | : [[Datei:MacOS SHIFT.png]] + [[Datei:MacOS CMD.png]] + <code>5</code> = Optionen für Bildschirmfotos und Bildschirmaufnahmen |
| − | : [[Datei:MacOS SHIFT.png]] + [[Datei:MacOS CMD.png]] + <code> | + | : [[Datei:MacOS SHIFT.png]] + [[Datei:MacOS CMD.png]] + <code>6</code> = Bild der Touchbar als Datei sichern |
| − | Alternative Programme für Screenshots | + | <br> |
| + | |||
| + | '''Einstellungen über das Terminal ändern''' | ||
| + | <br> | ||
| + | Standard-Dateityp für Bildschirmaufnahmen: | ||
| + | * <code> defaults write com.apple.screencapture type png </code> | ||
| + | <br> | ||
| + | |||
| + | Umrandung mit Schatten bei Fensterscreenshots entfernen: | ||
| + | * <code> defaults write com.apple.screencapture disable-shadow -bool true </code> | ||
| + | <br> | ||
| + | |||
| + | '''Alternative Programme für Screenshots unter macOS''' | ||
* https://getgreenshot.org/ | * https://getgreenshot.org/ | ||
* https://shottr.cc/ | * https://shottr.cc/ | ||
Aktuelle Version vom 27. März 2024, 12:41 Uhr
| Anleitung | |
|---|---|
| Informationen | |
| Betriebssystem | Alle |
| Service | keine |
| Interessant für | Angestellte, Studierende und Gäste |
| HilfeWiki des ZIM der Uni Paderborn | |
Jede Anleitung gewinnt mit guten Bildschirmfotos, die das Erklärte weiter verdeutlichen. Dieser Artikel beschreibt wie Sie mit Bordmitteln oder kleinen Hilfsprogrammen
Schritt-für-Schritt-Anleitung[Bearbeiten | Quelltext bearbeiten]
- Welche Programme verwenden?
- Bildausschnitte klein halten
- Das Notwendige zeigen
- Optional: Je nach Programm mit Hinweisen versehen
Welche Programme verwenden[Bearbeiten | Quelltext bearbeiten]
Windows[Bearbeiten | Quelltext bearbeiten]
- Windows-Bildschirmfoto + Paint: Sie können ein Bildschirmfoto machen, indem Sie die
Druck-Taste drücken. Dadurch wird eine Momentaufanhme des gesamten Bildschirmes in der Zwischenablage von Windows erstellt. Im Anschluss können Sie das Bild in ein passendes Programm, wie "Paint" hineinkopieren und dort bearbeiten sowie speichern. Paint finden sie über die Windows-Suche auf Ihrem Rechner.- Foto erstellen:
Druck - Foto kopieren:
STRG+V
- Foto erstellen:
- Snipping tool (ab Vista): Kostenloses Programm zum schnellen Erstellen von zugeschnittenen Bildschirmfotos. Es bietet Ihnen die Möglichkeit nur den Bereich zu "fotografieren", den Sie abbilden möchten. Dabei sparen Sie sich in vielen Fällen eine nachträgliche Bearbeitung.
- Greenshot: Empfehlung unsererseits.
Dieses kostenlose Programm können Sie aus dem Internet beziehen. Es umfasst alle Möglichkeiten des Windows-Snipping Tools, ermöglicht aber zusätzlich noch kleine Nachberabeitungen direkt nach der Aufnahme, um Bilder mit Bescheibungstexten/Roten Umrandungen/usw. zu versehen. Dabei bleibt das Programm klein und übersichtlich.
MacOS[Bearbeiten | Quelltext bearbeiten]
- Das Bildschirmfoto-Programm finden Sie einfach unter Spotlight. Einfach "Bildschirmfoto" eingeben. Es ermöglicht verschiedene Arten von Bildschirmfotos, wie das Windows-Snipping-Tool. Speichert seine Ergebnisse allerdings als Tiff-Datei. Diese müssen dann noch in png-, gif- oder jpg-Dateien umgewandelt werden, damit Sie für die Hilfeseiten zugelassen sind. Alternativ kann dies über das Terminal geändert werden.
 +
+  +
+ 3= Bildschirmfoto als Datei sichern +
+  +
+ 4= Bild des ausgewählten Bereichs als Datei sichern +
+  +
+ 5= Optionen für Bildschirmfotos und Bildschirmaufnahmen +
+  +
+ 6= Bild der Touchbar als Datei sichern
Einstellungen über das Terminal ändern
Standard-Dateityp für Bildschirmaufnahmen:
defaults write com.apple.screencapture type png
Umrandung mit Schatten bei Fensterscreenshots entfernen:
defaults write com.apple.screencapture disable-shadow -bool true
Alternative Programme für Screenshots unter macOS
Android[Bearbeiten | Quelltext bearbeiten]
- Unter Android können Sie ganz leicht ein Bildschirmfoto machen. Halten Sie kurz Powerknopf und Leiser-Taste gedrückt und Android wird eine Foto Iherer Anzeige erstellen. SIe finden es in Ihrer Galerie wieder.
- Foto erstellen:
Powertaste+Leiser
- Foto erstellen:
Bildausschnitte klein halten[Bearbeiten | Quelltext bearbeiten]
Bildschirmfotos von Menüs sollten nach Möglichkeit immer nur das Nötigste zeigen. Lassen Sie Ränder und Schaltflächen von Browsern weg, genauso wie Ihr persönliches Hintergrundbild. Konzentrieren Sie sich auf das was Sie zeigen möchten. Ihre Desktophintergründe, Lesezeichen und Standardschaltflächen, sind für den Screenshot uninteressant.
Das Notwendige zeigen[Bearbeiten | Quelltext bearbeiten]
Behalten Sie aber auch im Blick, was Sie zeigen möchten. Der Leser sollte erkennen können worum es geht. Überflüssige Schaltflächen und Bildelemente können ignoriert werden, aber wichtige Elemente müssen sichtbar bleiben.
Ihre eigenen Daten schützen[Bearbeiten | Quelltext bearbeiten]
Ihre Screenshots werden im Hilfewiki einer breiten Öffentlichkeit zugänglich gemacht. Schützen Sie daher Ihre privaten Daten. Übermalen/Verwischen Sie Benutzernamen und ähnliche relevante Stellen.
Optional: Hinweise einpflegen[Bearbeiten | Quelltext bearbeiten]
Wenn Sie sich die Zeit nehmen wollen, können Sie in einem Grafikeditor (der zB direkt im Programm Greenshot enthalten ist) die relevanten Schaltfläschen in Ihrem Bildschirmfoto markieren und/oder Beschriften. Eine gute Grafik kann ganze Absätze an Erklärungstext ersparen.
Beispiele[Bearbeiten | Quelltext bearbeiten]