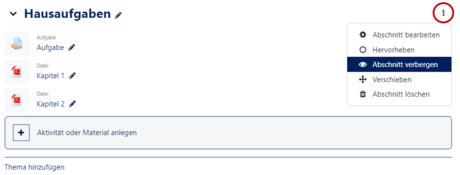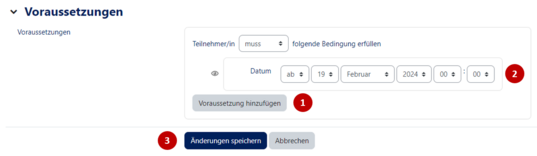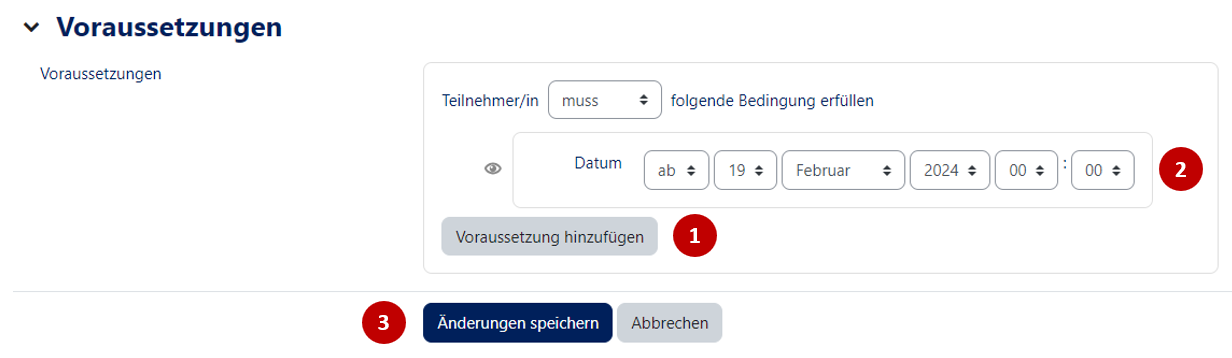(Die Seite wurde neu angelegt: „{{translated page |origin=Nutzungsszenario: Kursthemen verbergen und später anzeigen |lang=en |translated title=Usage scenario: Hide course topics and show th…“) |
Jnk (Diskussion | Beiträge) K (Jnk verschob die Seite Usage scenario: Hide course topics and show them later nach Usage scenario: Hide course topics and show them later: Umlaut entfernt) |
Version vom 21. Juli 2021, 12:04 Uhr
This article explains how to hide course topics so that they cannot be seen by participants, as well as the ways to show them again.
Which possibilities do exist?[Bearbeiten | Quelltext bearbeiten]
- Hide topic
- Show topic manually
- Make topic available by date
Step-by-step instructions[Bearbeiten | Quelltext bearbeiten]
Switch on editing[Bearbeiten | Quelltext bearbeiten]
In most cases you will need to activate the edit mode in your course. Only then you will have the appropriate buttons to create materials and activities in your course or to edit the settings.
As course administrator you can do this as follows:
- In the left setting block "Course administration" you will find the button "Enable editing.".
After the editing mode is switched on, all editing options are available to you.
Hide topic
Click on Edit next to the topic name in the course. Select the Hide topic option. The topic is now hidden.
Attention: As a lecturer or lecturer assistant you will still see the topic. If you want to check if the topic is hidden for participants you can do so by changing their role via the settings menu.
To do this, click on Settings->Change role... in the left sidebar and select the role participant. The topic should now be hidden.
Show topic manually
To show a topic again manually, click on Edit next to the topic name. Select the Show Topic option. The topic is now displayed again.
Make topic available by date
For example, if you want to activate a topic only after a certain date, you can add a prerequisite. To do so click on Edit next to the topic name in your course, then on Edit topic.
Add a new requirement in the section Prerequisites by clicking on Add requirement.
For this example select Date in the next dialog.
Now specify the date on which the topic is to be activated. Finally, click on Save changes.
The topic will now be unlocked on the specified date. Please note you will still see the topic title and a note on availability in your course:
If you want the topic to disappear completely, click on the eye icon (2) next to the date in the settings dialog. Alternatively, you can also hide the topic manually
Video usage scenario hide course topics and show them later[Bearbeiten | Quelltext bearbeiten]