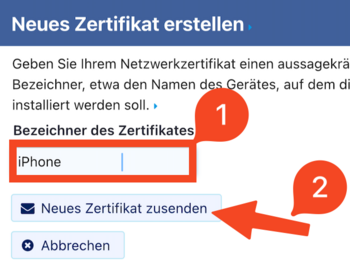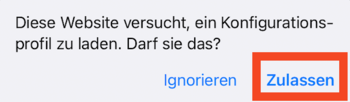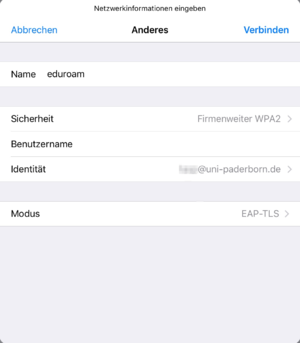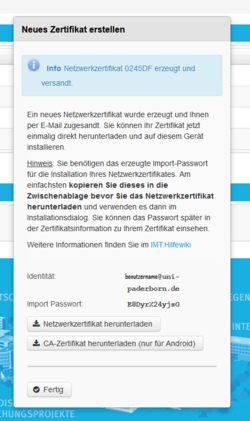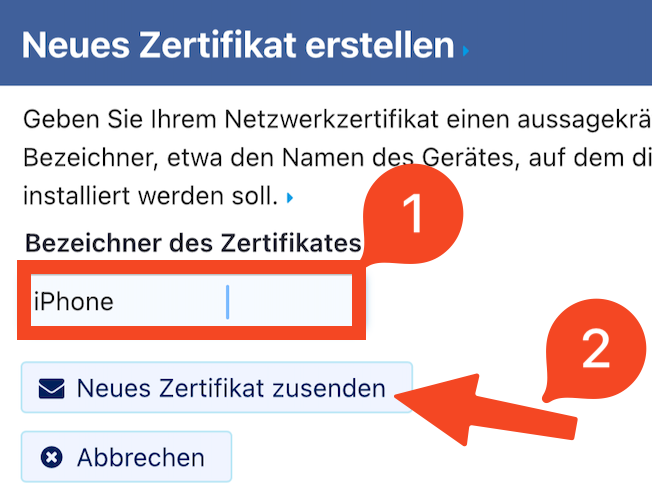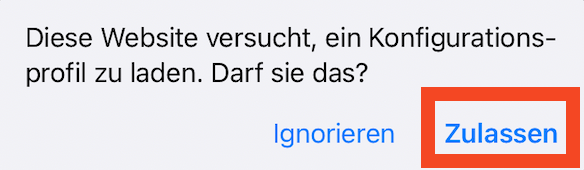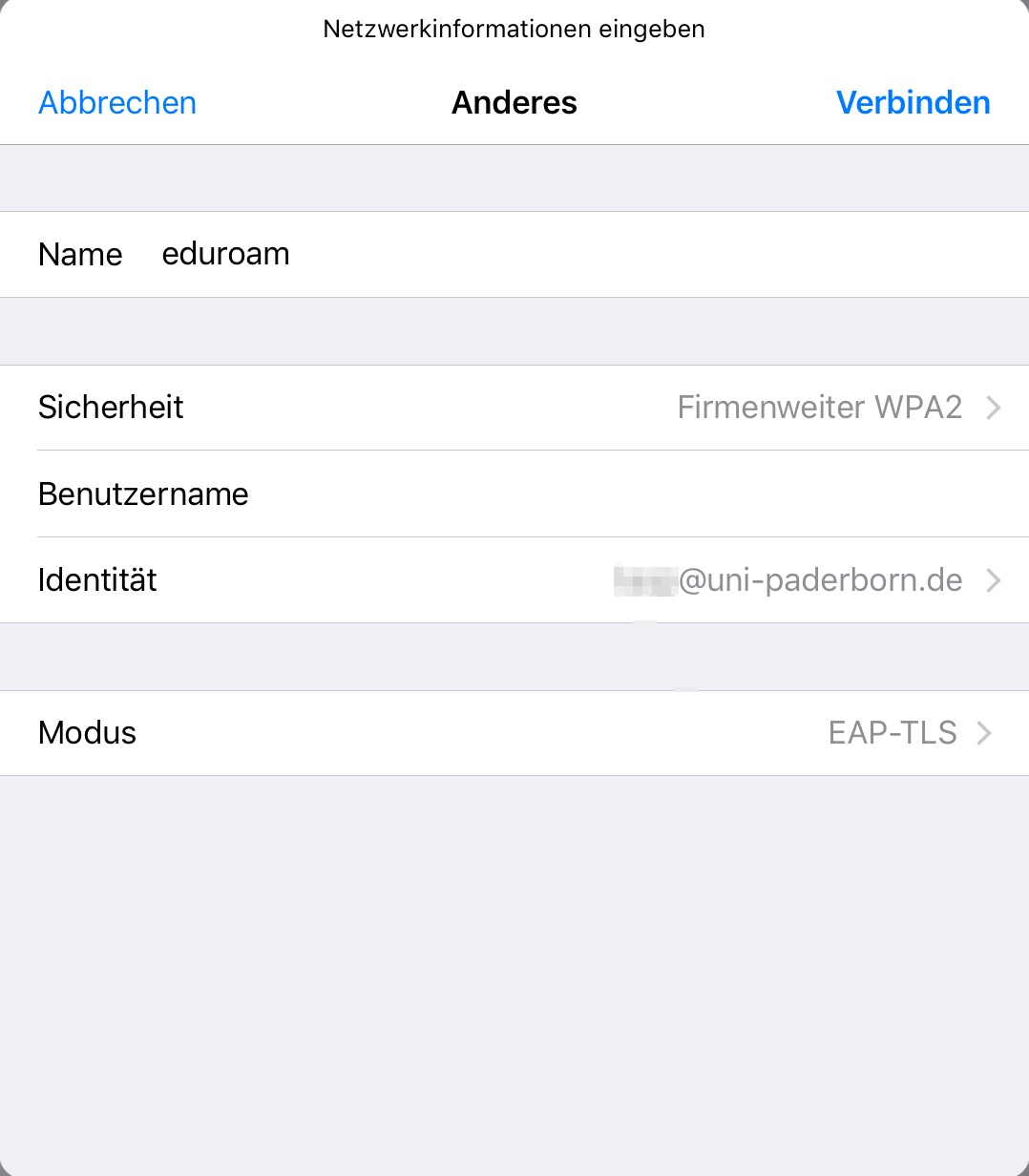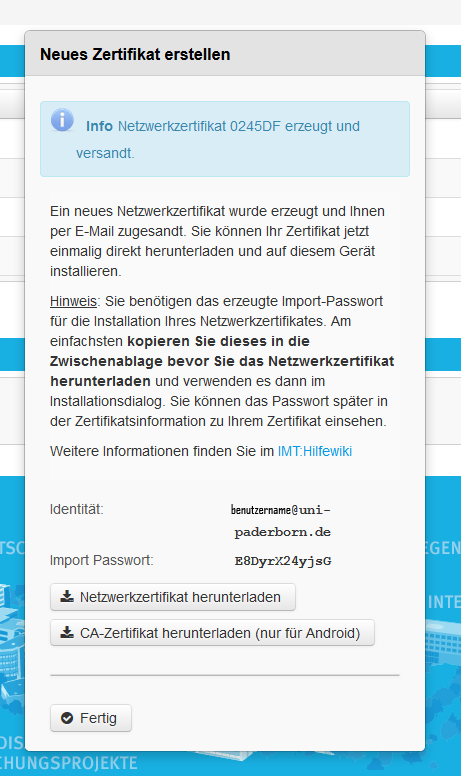Jnk (Diskussion | Beiträge) |
Jnk (Diskussion | Beiträge) |
||
| Zeile 26: | Zeile 26: | ||
[[Datei:Eduroam-unter-android-4.png|links|mini|ohne|350px]] | [[Datei:Eduroam-unter-android-4.png|links|mini|ohne|350px]] | ||
<br> | <br> | ||
| − | * Klicken Sie auf '''Neues Zertifikat erstellen''' | + | * Klicken Sie auf '''Neues Zertifikat erstellen'''. |
<br clear=all> | <br clear=all> | ||
[[Datei:Eduroam-ios-2.PNG|links|mini|ohne|350px]] | [[Datei:Eduroam-ios-2.PNG|links|mini|ohne|350px]] | ||
<br> | <br> | ||
| − | * | + | * Geben Sie dem Zertifikat einen eindeutigen Namen. |
| − | * Klicken Sie anschließend auf '''"Neues Zertifikat zusenden"''' | + | * Klicken Sie anschließend auf '''"Neues Zertifikat zusenden"'''. |
<br clear=all> | <br clear=all> | ||
| + | <span style="color:green">Hinweis: </span> Erstellen Sie für jedes Ihrer Geräte ein eigenes Zertifikat. Ein Gerät wird nicht mehr benutzt? Gerät worde verloren oder gestohlen? Ziehen Sie das Zertifikat über das ServicePortal zurück. | ||
[[Datei:Eduroam-ios-3.png]] | [[Datei:Eduroam-ios-3.png]] | ||
<br> | <br> | ||
| − | * Nun wurde ein neues Netzwerkzertifikat für Sie erstellt | + | * Nun wurde ein neues Netzwerkzertifikat für Sie erstellt. |
| − | * Kopieren Sie zuerst das '''Import Passwort''' in die Zwischenablage | + | * Kopieren Sie zuerst das '''Import Passwort''' in die Zwischenablage. |
| − | * Klicken Sie nun auf '''"Netzwerkzertifikat herunterladen"''' | + | * Klicken Sie nun auf '''"Netzwerkzertifikat herunterladen"'''. |
<br clear=all> | <br clear=all> | ||
Version vom 23. September 2020, 08:43 Uhr
| Anleitung | |
|---|---|
| Informationen | |
| Betriebssystem | IOS 11 und IOS 12 |
| Service | WLAN |
| Interessant für | Angestellte, Studierende und Gäste |
| iOS Portalseite | |
This article is only a draft. Information provided here is most possibly incomplete and/or imprecise. Feel free to help us by expanding it. |
Diese Anleitung erklärt die Einrichtung des WLANs eduroam für iPhones und iPads.
Zertifikat beantragen[Bearbeiten | Quelltext bearbeiten]
- Rufen Sie mit Safari das ServicePortal auf.
- Melden Sie sich mit Ihrem Uni-Account an.
Hinweis: Benutzen Sie hierfür keinen alternativen Browser wie Google Chrome. Das Herunterladen von Dateien ist damit unter iOS nicht erlaubt.
- Klicken Sie auf die 3 vertikalen Balken am rechten oberen Rand.
- Klicken Sie auf Benutzerverwaltung und anschließend auf "Netzwerkeinstellungen".
- Klicken Sie auf Neues Zertifikat erstellen.
- Geben Sie dem Zertifikat einen eindeutigen Namen.
- Klicken Sie anschließend auf "Neues Zertifikat zusenden".
Hinweis: Erstellen Sie für jedes Ihrer Geräte ein eigenes Zertifikat. Ein Gerät wird nicht mehr benutzt? Gerät worde verloren oder gestohlen? Ziehen Sie das Zertifikat über das ServicePortal zurück.
- Nun wurde ein neues Netzwerkzertifikat für Sie erstellt.
- Kopieren Sie zuerst das Import Passwort in die Zwischenablage.
- Klicken Sie nun auf "Netzwerkzertifikat herunterladen".
- Unser neues Netzwerkzertifikat kann nun in die iOS Einstellungen geladen werden
- Klicken Sie dazu auf "Laden"
Zertifikat installieren[Bearbeiten | Quelltext bearbeiten]
Öffnen Sie die "Einstellungen-App".

- Klicken Sie auf den Eintrag "Profil geladen".
Installieren Sie das Zertifikat.
Eduroam verbinden[Bearbeiten | Quelltext bearbeiten]
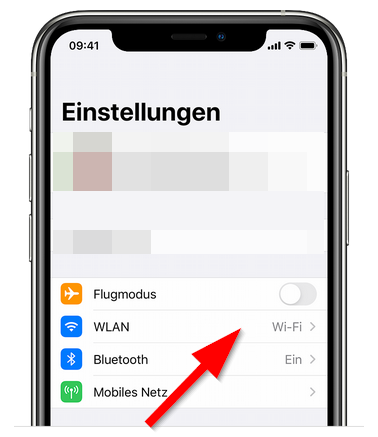
- Klicken Sie in der "Einstellungen-App" Auf "WLAN"
- Klicken Sie anschließend auf das Netzwerk "eduroam"
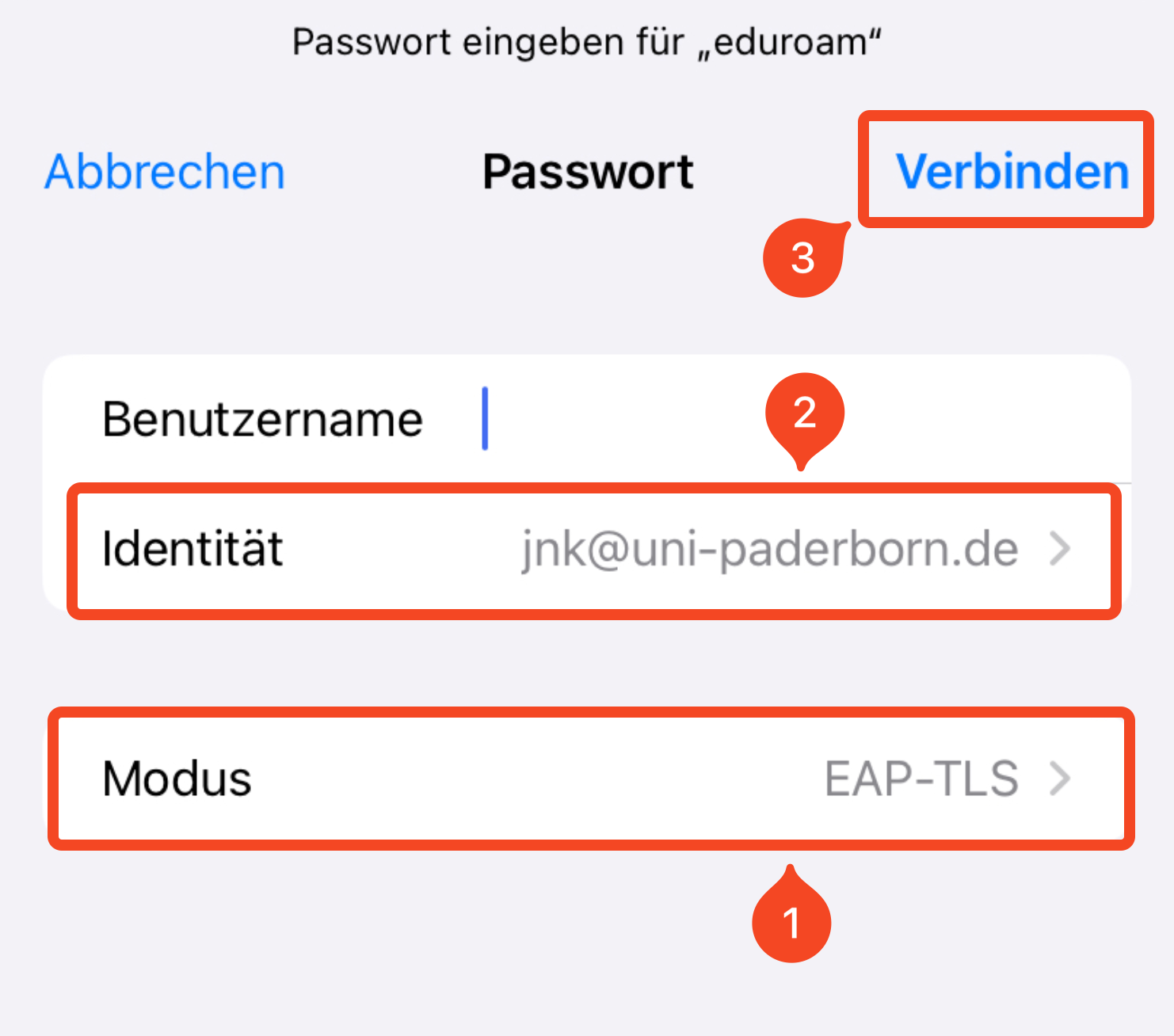
- Ändern Sie den Modus auf "EAP-TLS"
- Wählen Sie unter "Identität" Ihr Zertifikat aus. Es endet auf "@uni-paderborn.de"
- Klicken Sie anschließend auf "Verbinden"
Öffnen Sie die Einstellungen, wählen Sie den Menüpunkt WLAN aus und aktivieren WLAN. Im Fenster erscheinen dann alle erreichbaren WLAN. Wählen Sie das Netzwerk eduroam aus.
Wählen Sie als Modus EAP-TLS und im Feld "Identität" das eben installierte Zertifikat aus. Das Feld "Benutzername" muss leer bleiben, da die gesamte Authentifizierung über das Zertifikat läuft. Wenn alles fertig eingegeben wurde, drücken Sie auf Verbinden und sobald ein Fenster erscheint, in dem die Verbindung erlaubt werden muss, auf Erlauben.
Nach dieser einmaligen Konfiguration verbindet sich das Gerät automatisch mit dem Netzwerk eduroam, sobald dieses in Reichweite ist.
Falls eduroam momentan nicht in Reichweite und daher auch nicht in der Netzwerkliste ist, kann man anstatt der oben angegebenen Vorgehensweise auch Anderes... auswählen und das WLAN manuell anlegen.
Problembehebung[Bearbeiten | Quelltext bearbeiten]
Achtung! Sollte schon einmal versucht worden sein, sich mit eduroam zu verbinden, kann es sein, dass ein falsches Profil angelegt wurde. In diesem Fall drücken Sie auf das "blaue i in einem Kreis" rechts neben dem Netzwerknamen eduroam und drücken Sie den Button mit der Aufschrift "Dieses Netzwerk ignorieren". Jetzt sollte eine neue Konfiguration möglich sein.
- Taucht danach kein Eingabefeld für EAP-TLS auf = Einmal das iPhone neustarten.
Was ist zu tun?[Bearbeiten | Quelltext bearbeiten]
- Importieren Sie Ihr persönliches Netzwerkzertifikat der Universität in den Gerätespeicher.
- Verbinden Sie sich anschließend mit dem Netzwerk eduroam.
- Löschen Sie das evtl. vorhandene webauth-Profil, damit sich das Gerät automatisch mit eduroam verbindet.
Schritt-für-Schritt Anleitung[Bearbeiten | Quelltext bearbeiten]
Import der Zertifikate[Bearbeiten | Quelltext bearbeiten]
Rufen Sie mit dem Browser Safari das ServicePortal auf und loggen Sie sich mit Ihrem Benutzernamen und Ihrem Passwort ein. Gehen Sie auf "Benutzerverwaltung" und wählen Sie dort "Netzwerk Einstellungen" aus. Wählen Sie "+ Neues Zertifikat erstellen" und geben Sie als Bezeichung das Gerät an, auf dem das Zertifikat installiert werden soll, z.B. "iPhone".
Für das Zertifikat wird automatisch ein Passwort generiert und auf der folgenden Seite angezeigt. Das Passwort am Besten für die weitere Installation des Zertifikats kopieren.
Für iOS wird das CA-Zertifikat „T-Telesec GlobalRoot Class 2“ NICHT benötigt, sondern nur das persönliche Netzwerkzertifikat. Klicken Sie auf "Netzwerkzertifikat herunterladen" und drücken Sie im folgenden Fenster auf Installieren. Folgen Sie den dortigen Anweisungen.
| Hinweis: Ab iOS 12.2 bekommen Sie dieses Fenster zum Installieren nicht automatisch angezeigt. Sie müssen dafür die Einstellungen öffnen und auf "Profil geladen" klicken. Eine Anleitung von Apple finden Sie hier |
Mit dem Netzwerk eduroam verbinden[Bearbeiten | Quelltext bearbeiten]
Öffnen Sie die Einstellungen, wählen Sie den Menüpunkt WLAN aus und aktivieren WLAN. Im Fenster erscheinen dann alle erreichbaren WLAN. Wählen Sie das Netzwerk eduroam aus.
Achtung! Sollte schon einmal versucht worden sein, sich mit eduroam zu verbinden, kann es sein, dass ein falsches Profil angelegt wurde. In diesem Fall drücken Sie auf das "blaue i in einem Kreis" rechts neben dem Netzwerknamen eduroam und drücken Sie den Button mit der Aufschrift "Dieses Netzwerk ignorieren". Jetzt sollte eine neue Konfiguration möglich sein.
- Taucht danach kein Eingabefeld für EAP-TLS auf = Einmal das iPhone neustarten.
Wählen Sie als Modus EAP-TLS und im Feld "Identität" das eben installierte Zertifikat aus. Das Feld "Benutzername" muss leer bleiben, da die gesamte Authentifizierung über das Zertifikat läuft. Wenn alles fertig eingegeben wurde, drücken Sie auf Verbinden und sobald ein Fenster erscheint, in dem die Verbindung erlaubt werden muss, auf Erlauben.
Nach dieser einmaligen Konfiguration verbindet sich das Gerät automatisch mit dem Netzwerk eduroam, sobald dieses in Reichweite ist.
Falls eduroam momentan nicht in Reichweite und daher auch nicht in der Netzwerkliste ist, kann man anstatt der oben angegebenen Vorgehensweise auch Anderes... auswählen und das WLAN manuell anlegen.
Sie bekommen das zuvor erstellte Netzwerkzertifikat auch per E-Mail zugeschickt. Für den Fall, dass Sie das Zertifikat noch einmal brauchen, behalten Sie diese E-Mail bitte.