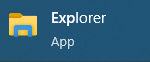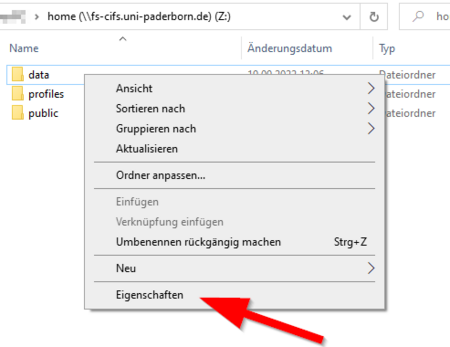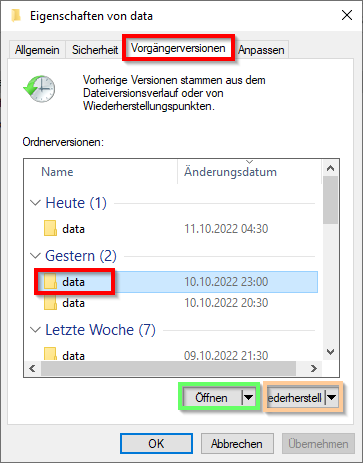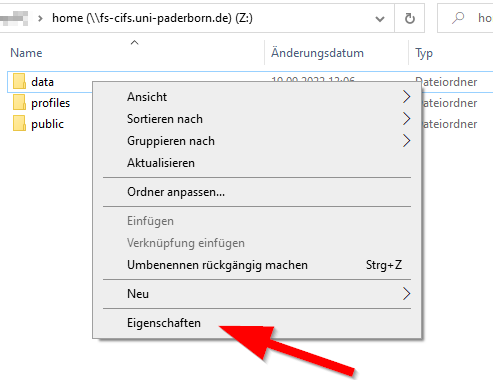Jnk (Diskussion | Beiträge) |
Jnk (Diskussion | Beiträge) |
||
| Zeile 2: | Zeile 2: | ||
|type=Anleitung | |type=Anleitung | ||
|os=Windows 10,Windows 11 | |os=Windows 10,Windows 11 | ||
| + | |service=Service:Netzwerkspeicher | ||
|targetgroup=Angestellte,Studierende,Gäste | |targetgroup=Angestellte,Studierende,Gäste | ||
|hasdisambig=Nein | |hasdisambig=Nein | ||
| Zeile 35: | Zeile 36: | ||
== Siehe auch == | == Siehe auch == | ||
| − | * | + | * [[Netzwerkspeicher]] |
Version vom 11. Oktober 2022, 11:11 Uhr
| Anleitung | |
|---|---|
| Informationen | |
| Betriebssystem | Windows 10 und Windows 11 |
| Service | Netzwerkspeicher |
| Interessant für | Angestellte, Studierende und Gäste |
| Windows Portalseite | |
This article is a stub. You can help us by expanding it. |
Der Netzwerkspeicher der Uni Paderborn hat eine Backupfunktion. Neben der aktuellen Version von Dateien und Ordnern, werden auch Versionen aus den letzten Tagen, Wochen und Monaten vorgehalten.
Ordner öffnen[Bearbeiten | Quelltext bearbeiten]
- Öffnen Sie den Windows Explorer.
Rufen Sie nun die Datei oder den Ordner auf, von der Sie auf eine ältere Version zugreifen wollen.
- Machen Sie einen Rechtsklick auf die gewünschten Datei.
- Alternativ können Sie auch einen ganzen Ordner wählen.
- Wählen Sie "Eigenschaften".
- Wählen Sie oben den Tab "Vorgängerversionen".
- Wählen Sie die Version aus, auf die Sie zugreifen möchten.
- Mit Öffnen können Sie die jeweiligen Datei oder den Ordner direkt öffnen.
- Mit Wiederherstellen wird die jeweilige Datei oder Ordner wiederhergestellt und übernommen.