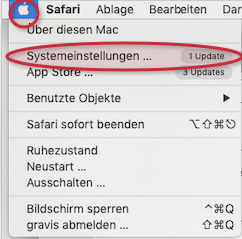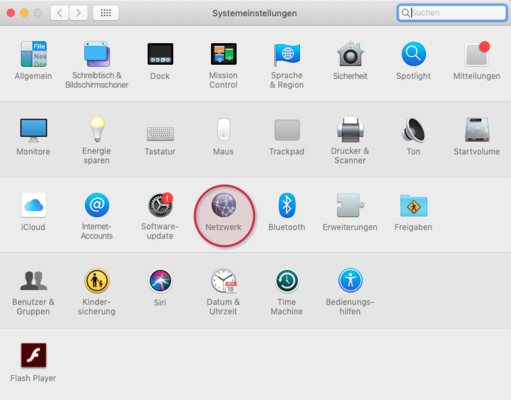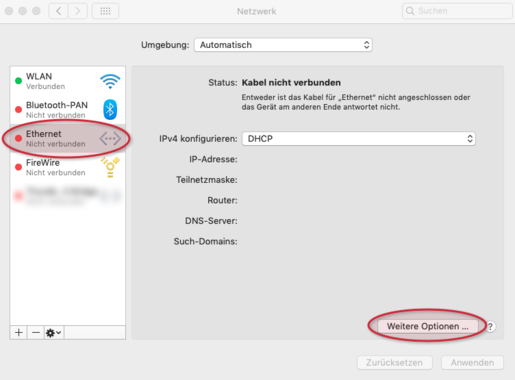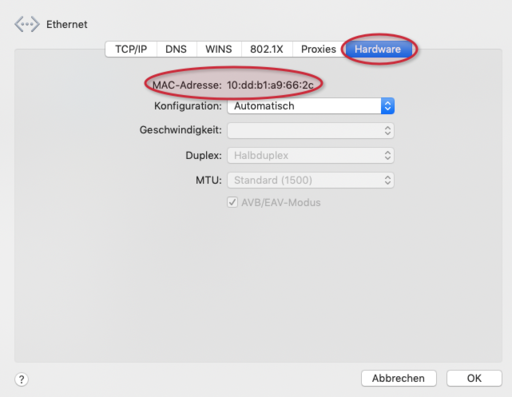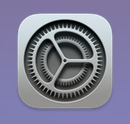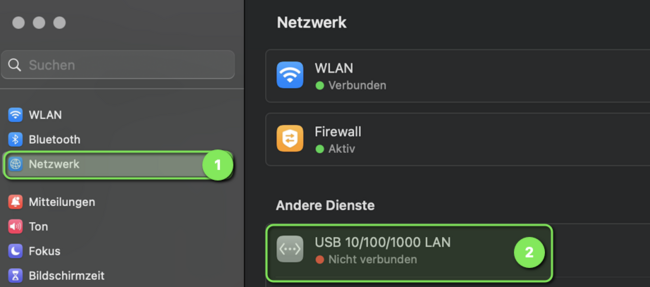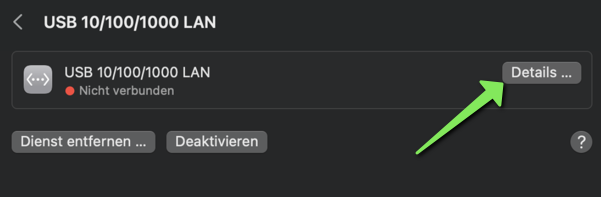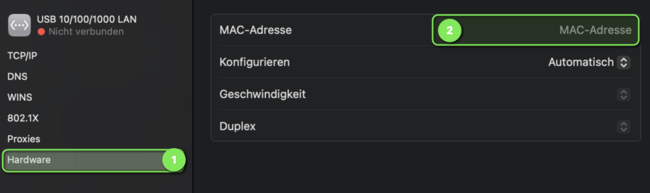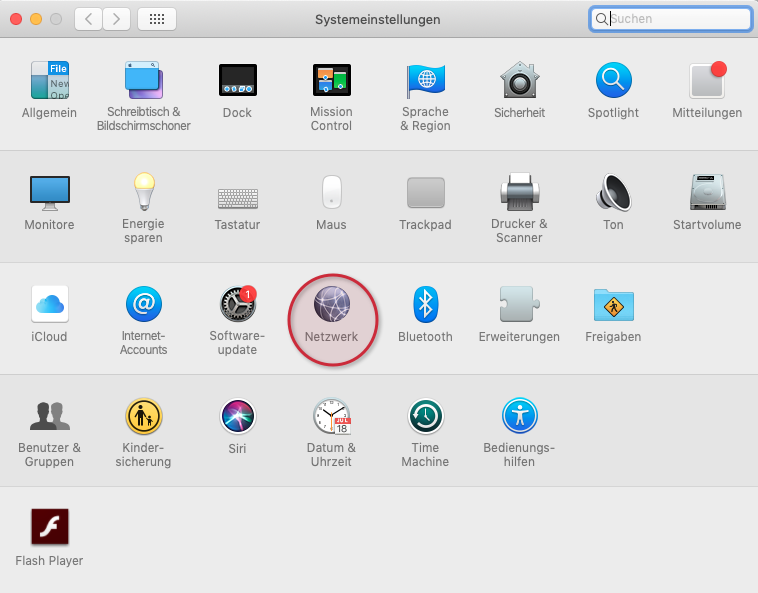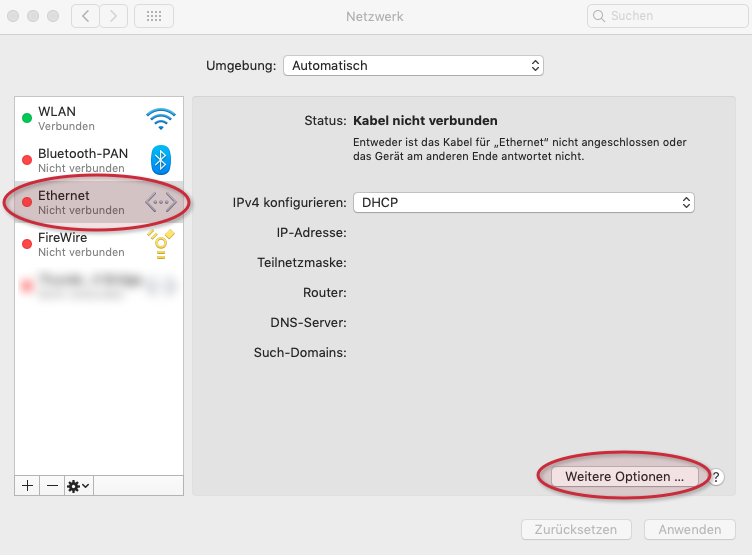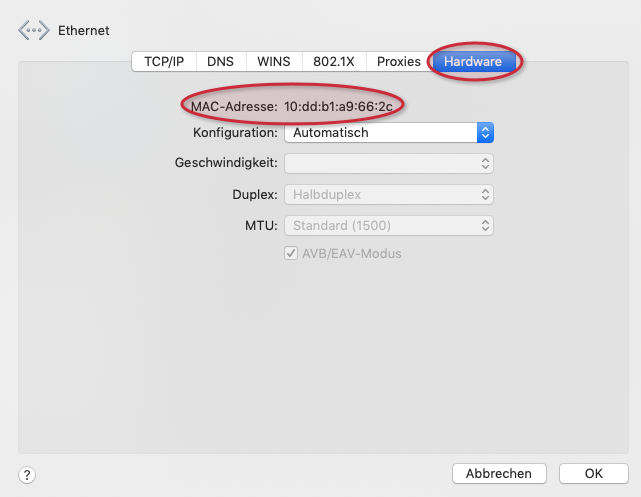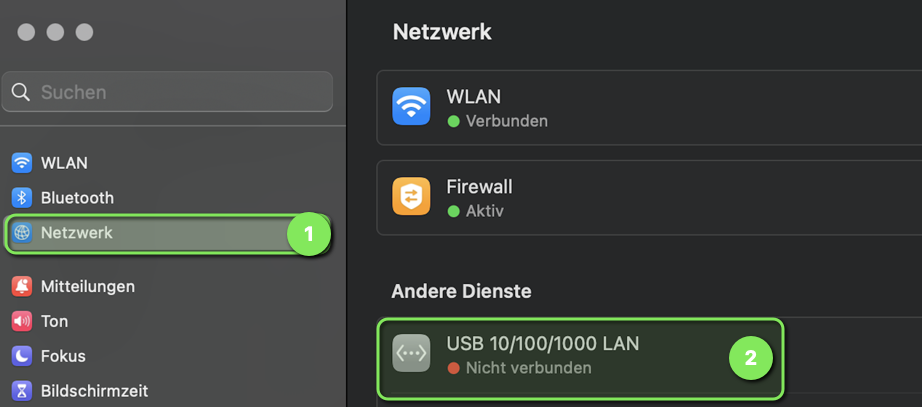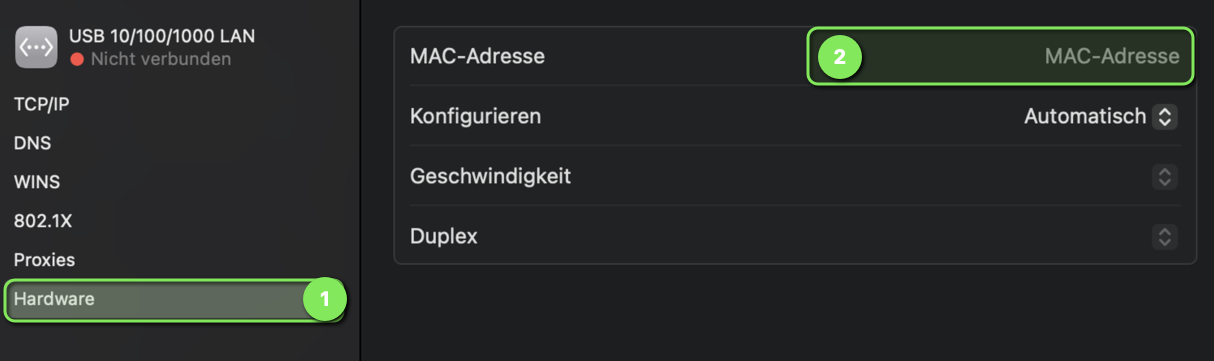Jnk (Diskussion | Beiträge) |
Jnk (Diskussion | Beiträge) |
||
| Zeile 48: | Zeile 48: | ||
<br clear=all> | <br clear=all> | ||
| − | [[Datei:Mac-adresse-macos-01.png|links|mini|ohne| | + | [[Datei:Mac-adresse-macos-01.png|links|mini|ohne|650px|Systemeinstellungen Netzwerk]] |
<br> | <br> | ||
| − | + | # Klicken Sie am linken Rand auf '''"Netzwerk"'''. | |
| − | + | # Wählen Sie anschließend Ihren LAN-Adapter aus. | |
<br clear=all> | <br clear=all> | ||
| − | [[Datei:Mac-adresse-macos-02.png|links|mini|ohne| | + | [[Datei:Mac-adresse-macos-02.png|links|mini|ohne|650px|LAN-Adapter]] |
<br> | <br> | ||
* Klicken Sie auf '''"Details"'''. | * Klicken Sie auf '''"Details"'''. | ||
| Zeile 61: | Zeile 61: | ||
| − | [[Datei:Mac-adresse-macos-03.png|links|mini|ohne| | + | [[Datei:Mac-adresse-macos-03.png|links|mini|ohne|650px|Hardware Details LAN-Adapter]] |
<br> | <br> | ||
| − | + | # Klicken Sie am linken Rand auf '''"Hardware"'''. | |
| − | + | # Hier können Sie nun Ihre MAC-Adresse ablesen. | |
<br clear=all> | <br clear=all> | ||
</bootstrap_panel> | </bootstrap_panel> | ||
</bootstrap_accordion> | </bootstrap_accordion> | ||
Version vom 9. November 2022, 15:13 Uhr
| Anleitung | |
|---|---|
| Informationen | |
| Betriebssystem | MacOS 11 (Big Sur), MacOS 12 (Monterey), MacOS 13 (Ventura), MacOS X 10.14 (Mojave) und MacOS X 10.15 (Catalina) |
| Service | Netzwerk |
| Interessant für | Angestellte, Studierende und Gäste |
| MacOS Portalseite | |
For other articles about this topic, see Mac Adresse ermitteln
Die MAC-Adresse (Media-Access-Control-Adresse) ist die Hardware-Adresse jedes einzelnen Netzwerkadapters, der auf Ihrem Gerät installiert ist. Diese ist eindeutig. Somit kann jedes Gerät im Netzwerk eindeutig über seine MAC-Adresse identifiziert werden.
Dieser Artikel soll zeigen, wie Sie diese MAC-Adresse auf Ihrem Apple-Gerät ermitteln können.
Was ist zu tun?[Bearbeiten | Quelltext bearbeiten]
- Systemeinstellungen öffnen
- Netzwerk auswählen
Schritt-für-Schritt Anleitung[Bearbeiten | Quelltext bearbeiten]
macOS 12 Monterey und älter
macOS 13 Ventura und neuer
- Öffnen Sie die "Systemeinstellungen".
- Klicken Sie am linken Rand auf "Netzwerk".
- Wählen Sie anschließend Ihren LAN-Adapter aus.
- Klicken Sie auf "Details".
- Klicken Sie am linken Rand auf "Hardware".
- Hier können Sie nun Ihre MAC-Adresse ablesen.