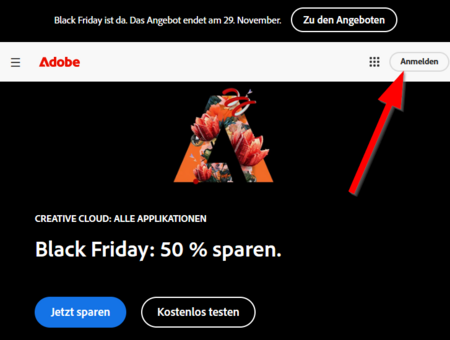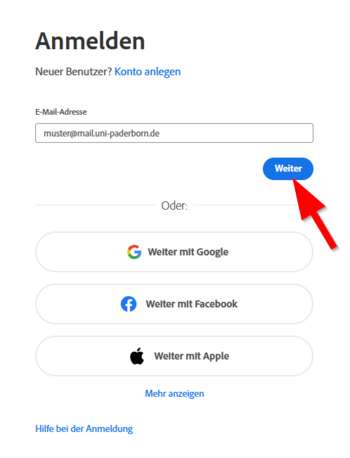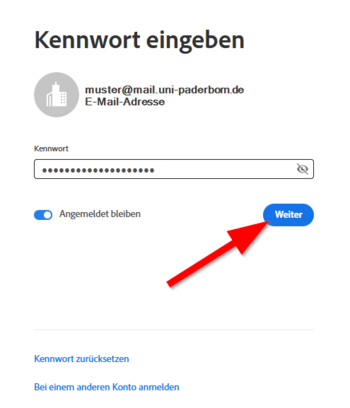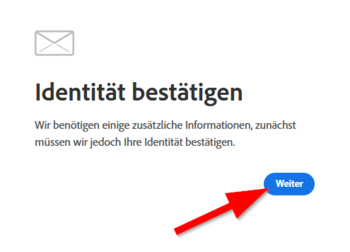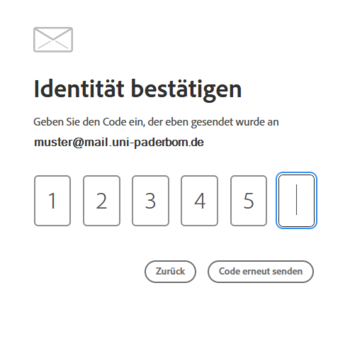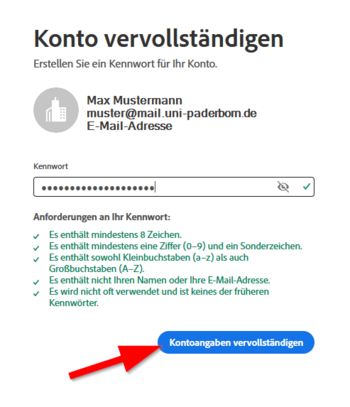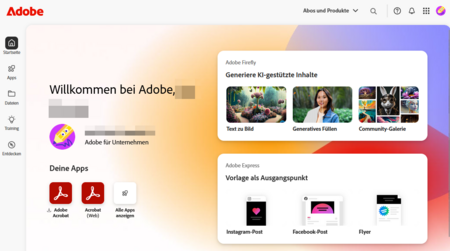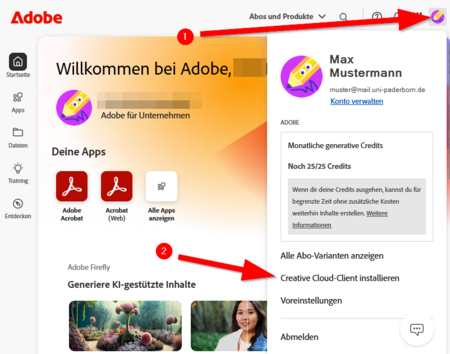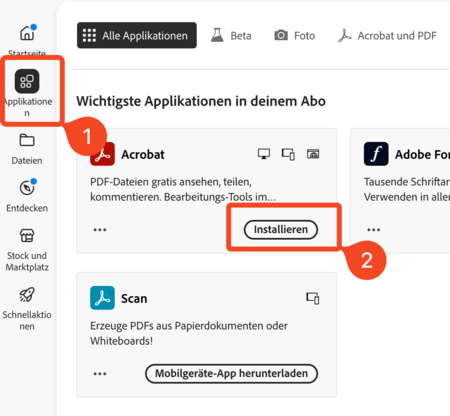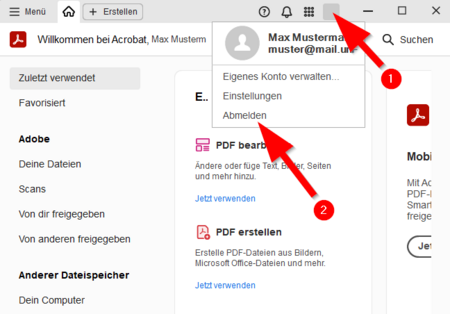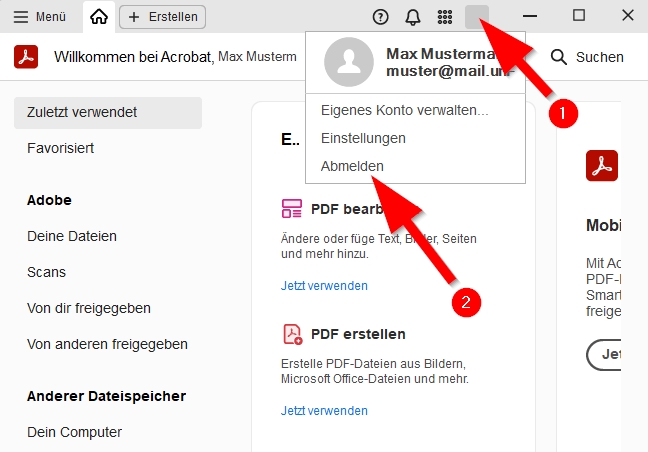Jnk (Diskussion | Beiträge) |
Jnk (Diskussion | Beiträge) |
||
| Zeile 95: | Zeile 95: | ||
== Software aktivieren == | == Software aktivieren == | ||
| − | * Falls | + | * Falls Sie nach dem Auslaufen und erneuern von Adobe Lizenzen Probleme bei der Aktivierung haben, kann es helfen, sich im jeweiligen Programm aus dem Adobe Konto abzumelden. |
* Melden Sie sich danach in der jeweiligen App erneut mit Ihrer Adobe-Enterprise ID an. | * Melden Sie sich danach in der jeweiligen App erneut mit Ihrer Adobe-Enterprise ID an. | ||
[[Datei:Adobe10.png|links|mini|ohne|450px]] | [[Datei:Adobe10.png|links|mini|ohne|450px]] | ||
Version vom 21. November 2024, 10:53 Uhr
Allgemeine Informationen
| Anleitung | |
|---|---|
| Informationen | |
| Betriebssystem | Alle |
| Service | Software |
| Interessant für | Angestellte |
| HilfeWiki des ZIM der Uni Paderborn | |
Die Adobe Acrobat Pro Mietlizenz können Sie über das ZIM beziehen. Details dazu unter:
Sie ist kostenpflichtig und muss über das Serviceportal bestellt werden:
Voraussetzungen[Bearbeiten | Quelltext bearbeiten]
- Sie müssen die gewünschte Adobe Software kostenpflichtig beim ZIM bestellen - Mehr dazu unter Adobe Software bestellen.
- Das ZIM erstellt für Sie eine Adobe-Enterprise ID
- Wenn Sie Ihre Adobe-Enterprise ID erhalten haben, können Sie die Software von Adobe nach dieser Anleitung installieren.
Schritt-für-Schritt Anleitung[Bearbeiten | Quelltext bearbeiten]
Anmelden[Bearbeiten | Quelltext bearbeiten]
Öffnen Sie die Webseite von Adobe:
- Klicken Sie auf der Webseite von Adobe auf "Anmelden".
- Geben Sie als E-Mail-Adresse Ihre Adobe Enterprise ID an
- Sie lautet <Uni-Account>@mail.uni-paderborn.de
- Geben Sie das Passwort für Ihre Adobe-Enterprise ID ein.
- Falls Sie Ihre Adobe-Enterprise das erste Mal nutzen, haben Sie noch kein Passwort - Fahren Sie in diesem Fall mit dem nächsten Punkt fort.
Konto aktivieren[Bearbeiten | Quelltext bearbeiten]
Bei der ersten Anmeldung müssen Sie Ihr Adobe-Enterprise Konto erst aktivieren. Falls Sie bereits ein Konto haben, können Sie diesen Schritt überspringen.
- Bei der ersten Anmeldung bei Adobe müssen Sie Ihre Identität bestätigen.
- Klicken Sie dazu auf "Weiter".
- Ihnen wird nun ein Verifikations-Code per E-Mail geschickt.
- Öffnen Sie Ihr E-Mails-Postfach und warten Sie auf die E-Mail von Adobe.
- Geben Sie den Code ein, den Adobe Ihnen per E-Mail geschickt hat.
- Sie müssen nun ein Passwort für Ihren Adobe Account vergeben.
- Klicken Sie anschließend auf "Kontoangaben vervollständigen".
- Sie haben nun Zugriff auf Ihr Adobe Konto.
Creative Cloud installieren[Bearbeiten | Quelltext bearbeiten]
Software von Adobe wird über die Adobe Creative Cloud verwaltet. Falls Sie dieses Programm bereits auf Ihrem Rechner installiert haben, können Sie diesen Punkt überspringen.
- Klicken Sie auf Ihr Profilbild
- Klicken Sie auf "Creative Cloud-Client installieren"
- Die Installationsdatei für die Adobe Creavtive Cloud wird nun heruntergeladen und muss anschließend von Ihnen installiert werden.
Software installieren[Bearbeiten | Quelltext bearbeiten]
Über das Programm Adobe Creative Cloud können Sie nun Adobe Programme installieren, für die Sie eine Lizenz haben.
- Öffnen Sie auf Ihrem PC das Programm "Adobe Creative Cloud"
- Sie finden hier eine Auflistung der verfügbaren Programme.
- Klicken Sie im gewünschten Programm auf "Installieren".
- Die Programme werden nun im Hintergrund geladen und installiert.
- Dies kann einige Zeit in Anspruch nehmen.
- Im Anschluss können Sie die Programme nutzen.
Software aktivieren[Bearbeiten | Quelltext bearbeiten]
- Falls Sie nach dem Auslaufen und erneuern von Adobe Lizenzen Probleme bei der Aktivierung haben, kann es helfen, sich im jeweiligen Programm aus dem Adobe Konto abzumelden.
- Melden Sie sich danach in der jeweiligen App erneut mit Ihrer Adobe-Enterprise ID an.