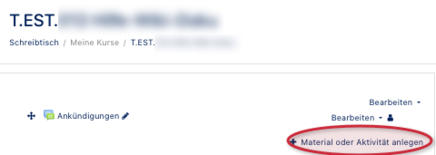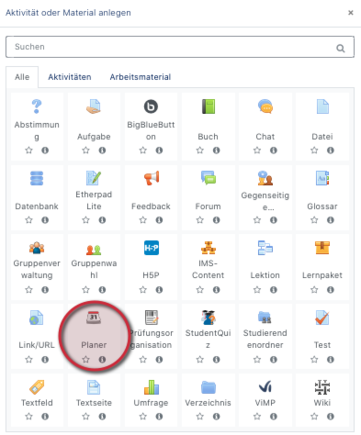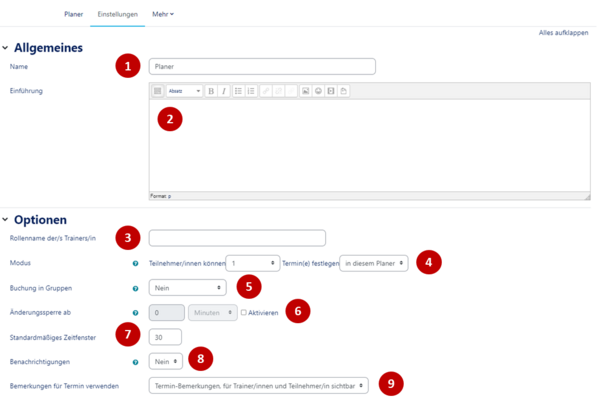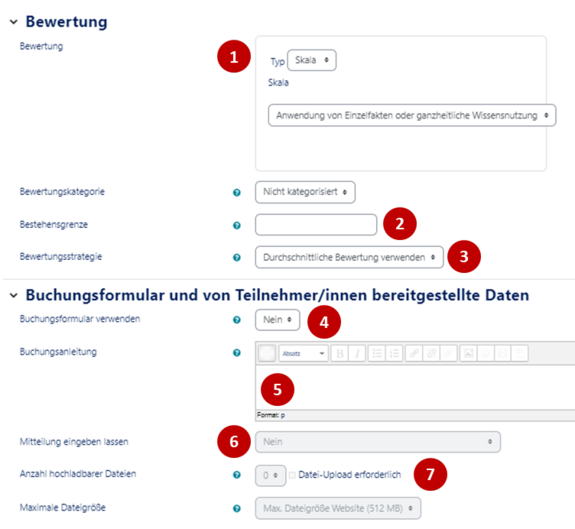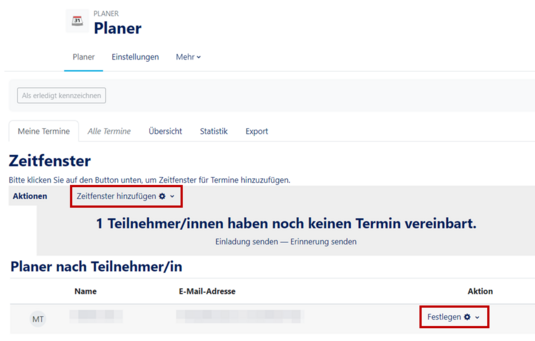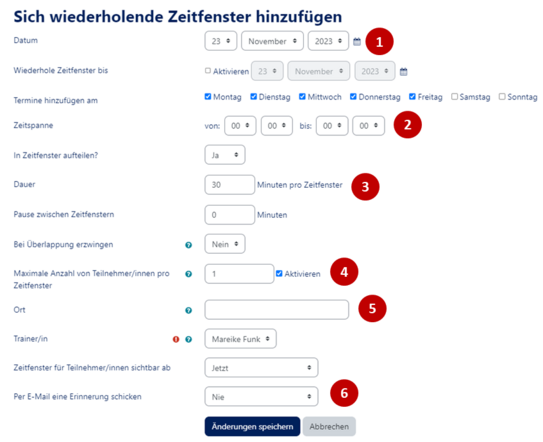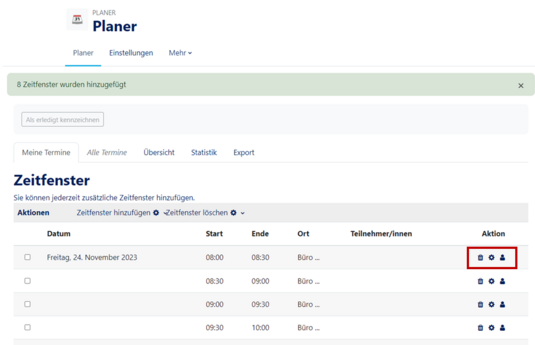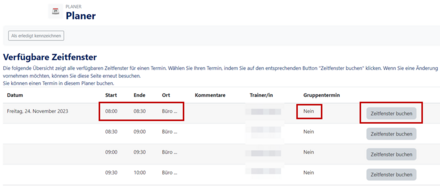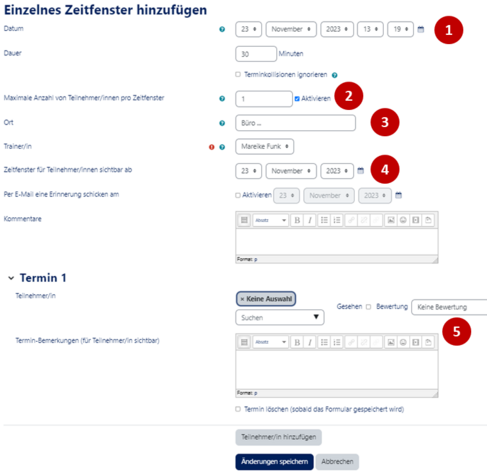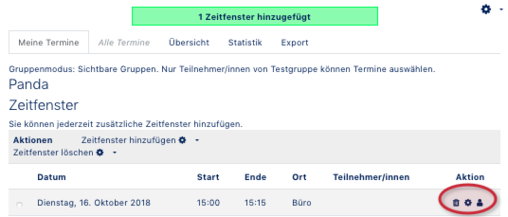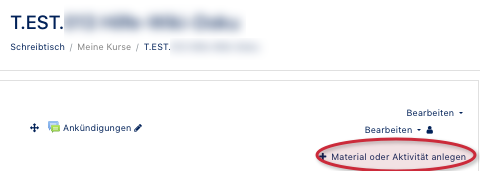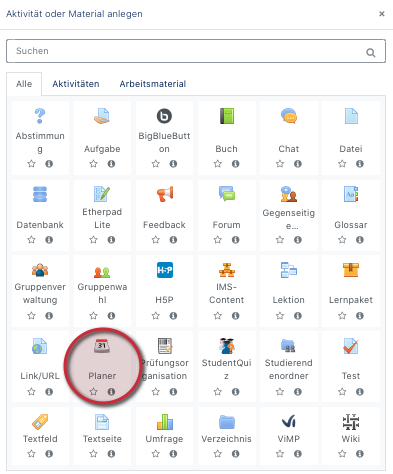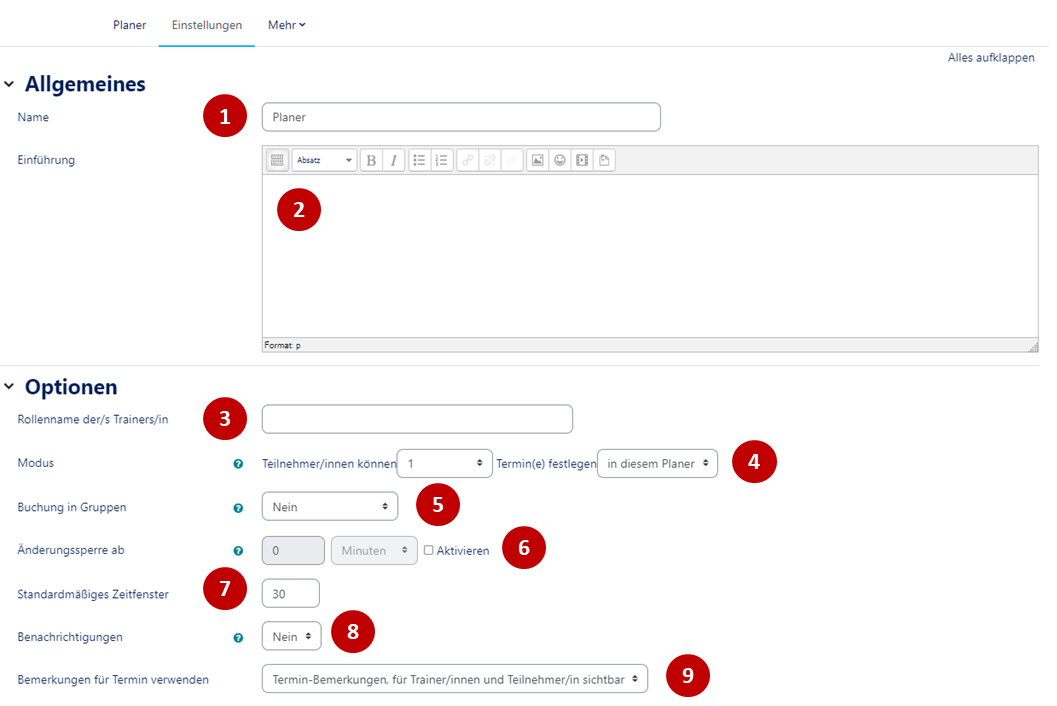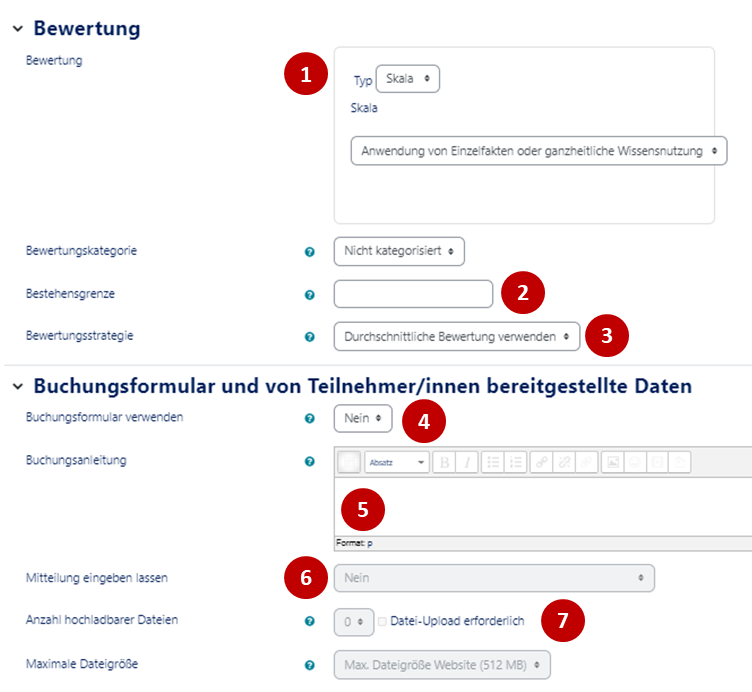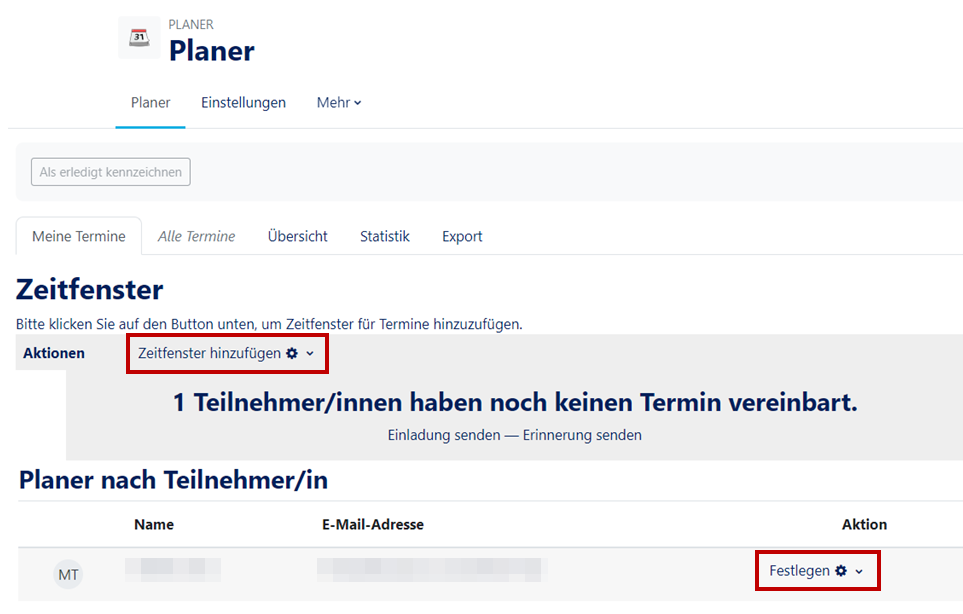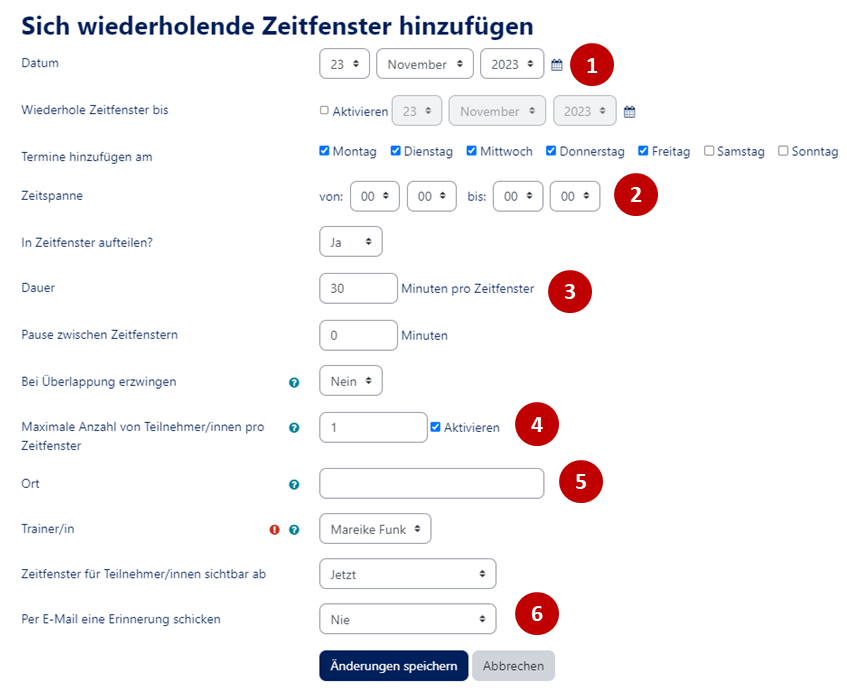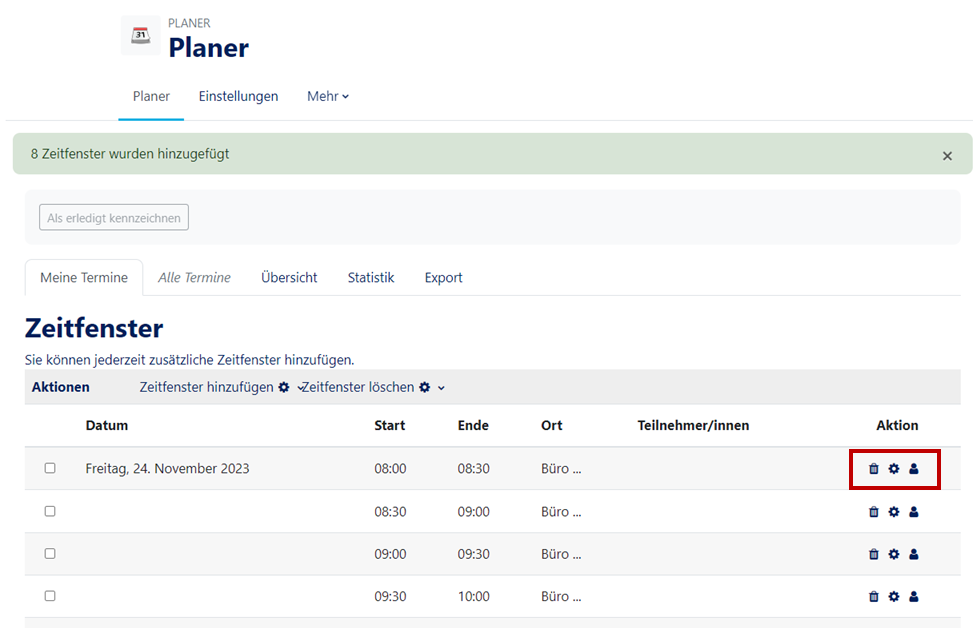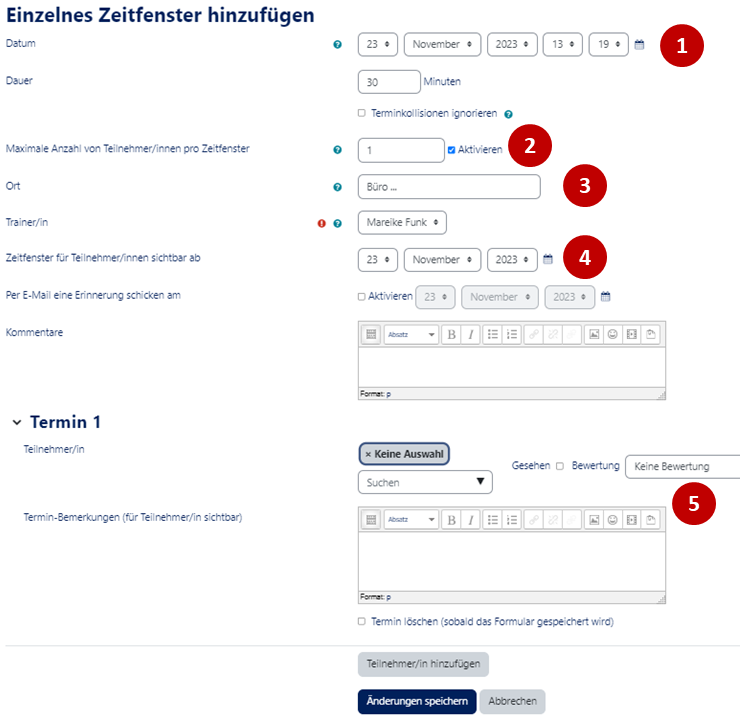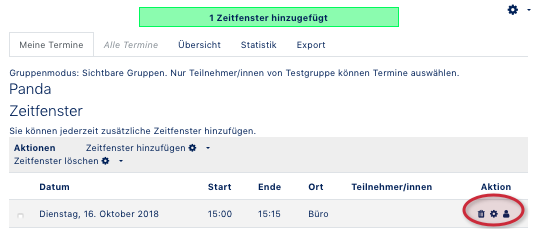| Zeile 6: | Zeile 6: | ||
|disambiguation=Kursaktivitäten | |disambiguation=Kursaktivitäten | ||
}} | }} | ||
| + | <bootstrap_alert color=warning>Please find the english version on the page [[Kurs:_Planer/en|Course: Planner]]! | ||
| + | </bootstrap_alert> | ||
| + | |||
| + | |||
Der Planer hilft bei der Planung von Terminen mit Ihren Teilnehmer/innen. Dozent/innen geben Zeitfenster für Treffen vor, die Teilnehmer/innen wählen dann eines davon in Moodle. Außerdem können Dozent/innen Resultate und optional Bewertungen eines Treffens im Planer erfassen. Im Folgenden soll die Aktivität "Planer" näher erläutert werden. | Der Planer hilft bei der Planung von Terminen mit Ihren Teilnehmer/innen. Dozent/innen geben Zeitfenster für Treffen vor, die Teilnehmer/innen wählen dann eines davon in Moodle. Außerdem können Dozent/innen Resultate und optional Bewertungen eines Treffens im Planer erfassen. Im Folgenden soll die Aktivität "Planer" näher erläutert werden. | ||
| + | <br clear=all> | ||
== Was ist zu tun? == | == Was ist zu tun? == | ||
Version vom 26. April 2020, 11:20 Uhr
Allgemeine Informationen
| Anleitung | |
|---|---|
| Informationen | |
| Betriebssystem | Alle |
| Service | PANDA |
| Interessant für | Angestellte, Studierende und Gäste |
| HilfeWiki des ZIM der Uni Paderborn | |
Der Planer hilft bei der Planung von Terminen mit Ihren Teilnehmer/innen. Dozent/innen geben Zeitfenster für Treffen vor, die Teilnehmer/innen wählen dann eines davon in Moodle. Außerdem können Dozent/innen Resultate und optional Bewertungen eines Treffens im Planer erfassen. Im Folgenden soll die Aktivität "Planer" näher erläutert werden.
Was ist zu tun?[Bearbeiten | Quelltext bearbeiten]
- Bearbeiten einschalten
- Planer auswählen
- Einstellungen vornehmen
Vorbereitung[Bearbeiten | Quelltext bearbeiten]
- Um einen Planer hinzuzufügen, müssen Sie zunächst den von Ihnen gewünschten Kurs auswählen und dann oben rechts auf Bearbeiten einschalten klicken.
- Daraufhin klicken Sie bei dem von Ihnen gewünschten Thema bzw. Termin auf Material oder Aktivität hinzufügen.
- Im sich öffnenden Fenster finden Sie unter "Aktivitäten" den Planer. Wählen Sie diesen aus und klicken Sie dann auf "Hinzufügen".
Planer Einstellungen: Grundeinstellungen[Bearbeiten | Quelltext bearbeiten]
Nun sollen die verschiedenen Einstellungsmöglichkeiten erläutert werden.
- Name (1): Hier können Sie Ihren Planer benennen.
- Einführung (2): Hier können Sie eine Beschreibung hinzufügen.
- Rollenname der/s Trainers/in (3): Hier stellen Sie den Namen der Rolle ein, welche die Teilnehmer/innen betreut.
- Modus (4): Der Modus bietet verschiedene Varianten an, wie Verabredungen getroffen werden:
- a) n Termin(e) festlegen in diesem Planer: Hierbei können Teilnehmer/innen nur eine feste Anzahl von Terminen in dieser Aktivität buchen. Teilnehmer/innen können nicht mehr Termine buchen, als festgeschrieben ist.
- Tipp: Stellen Sie unbegrenzt bei dieser Funktionsweise ein!
- b) n Termin(e) festlegen auf ein Mal: Teilnehmer/innen können eine feste Anzahl von Terminen buchen. Sobald das Treffen vorbei ist und der/die Dozentin den/die Teilnehmer/in als "gesehen" markiert, können die Teilnehmer/innen weitere Termine buchen.
- Buchung in Gruppen (5): Diese Funktion erlaubt es den Teilnehmer/innen ein Zeitfenster für die gesamte Gruppe zu buchen.
- Blockierte Zeit (6): Hiermit können Sie verhindern, dass Teilnehmer/innen ihre Buchung kurz vor dem Termin absagen. Wenn die Blockierte Zeit bspw. auf zwei Stunden eingestellt ist, ist es den Teilnehmer/innen nicht möglich, einen Termin, der in weniger als 2 Stunden beginnt zu buchen. Außerdem können sie einen Termin nicht löschen, wenn dieser in weniger als 2 Stunden beginnt.
- Standard Dauer Zeitfenster (7): Hier können Sie die Zeitdauer eines Termins festlegen.
- Benachrichtigungen (8): Wenn diese Option aktiviert ist, werden Sie und die Teilnehmer/innen benachrichtigt, wenn Termine beantragt oder abgesagt werden.
- Bemerkungen für Termin verwenden (9): Hier können Sie einstellen, ob Sie eine Bemerkung zu Ihrem Termin hinzufügen möchten.
Planer Einstellungen: Bewertung und Buchung[Bearbeiten | Quelltext bearbeiten]
- Bewertung (1): Hier können Sie die Art der Bewertung auswählen (Skala oder Punkt). Bei der Skala steht Ihnen ein Drop-Down-Feld mit einer Skala zur Auswahl zur Verfügung. Bei der Punkt-Bewertung können Sie in diesem Feld eine Höchstpunktzahl festlegen.
- Bewertung zum Bestehen (2): Hier tragen Sie ein, welche Punkte die Teilnehmer/innen erreichen müssen, um zu bestehen. Ein Bestehen wird hinterher mit grün, ein Nicht-Bestehen mit rot gekennzeichnet.
- Bewertungsstrategie (3): In einem Planer, in dem die Teilnehmer/innen mehrere Treffen haben können, wählen Sie, wie die Bewertungen zusammengeführt werden. Die Bewertungen können entweder die durchschnittliche Bewertung oder die beste Bewertung, die die Teilnehmer/innen erreicht haben, anzeigen.
- Buchungsformular verwenden (4): Ist diese Option aktiviert, sehen die Studierenden einen separaten Buchungsbildschirm, bevor sie einen Termin buchen können. Dieser kann verlangen, dass die Teilnehmer/innen Daten eingeben, Dateien hochladen etc.
- Buchungsanweisungen (5): Der Text, den Sie hier eintragen, wird Ihren Teilnehmer/innen vor der Buchung angezeigt. Dieser Text kann z.B. anleiten, welche Dateien hochgeladen werden können.
- Mitteilung eingeben lassen (6): Hiermit enthält der Buchungsbildschirm der Teilnehmer/innen ein zusätzliches Mitteilungsfeld, in das Sie eine Nachricht eingeben können. In den "Buchungsanweisungen" können Sie darauf verweisen, welche Informationen dazu notwendig sind.
- Anzahl hochladbarer Dateien (7): Hiermit legen Sie die maximale Anzahl der Dateien fest, die die Studierenden hochladen können.
- Klicken Sie anschließend auf Speichern!
Termine erstellen[Bearbeiten | Quelltext bearbeiten]
Wenn Sie nun Ihren Planer erstellt haben, können Sie Termine bzw. Zeitfenster erstellen. Dabei können Sie entweder sich wiederholende Zeitfenster oder ein einzelnes Zeitfenster erstellen. Alternativ können Sie auch für den/die Teilnehmer/in direkt ein Zeitfenster festlegen.
Sich wiederholende Zeitfenster[Bearbeiten | Quelltext bearbeiten]
Nun können Sie verschiedenste Einstellungen vornehmen.
- Das Datum und Wiederhole Zeitfenster bis (1) legt fest, in welchem Zeitraum die Zeitfenster stattfinden sollen. In dem Beispiel ist der Zeitraum vom 29.05. bis zum 29.06.2018. Hier können Sie auch die Wochentage, an denen Sie Zeitfenster anbieten wollen, einstellen. Hier ist der Mittwoch gekennzeichnet.
- Mit dem Zeitbereich (2) legen Sie fest, zu welcher Uhrzeit Ihre Zeitfenster stattfinden. Im Beispiel sind die Zeitfenster von 9 bis 11 Uhr.
- Die Dauer (3) bestimmt, wie lange ein Termin dauern soll.
- Mit der Maximalen Anzahl Teilnehmer/innen pro Zeitfenster (4) legen Sie fest, ob eine Person oder mehrere zu einem Zeitfenster zugelassen werden.
- Bei dem Ort (5) geben Sie an, wo der Termin stattfinden soll.
- Mit der Einstellung Per E-Mail eine Erinnerung schicken (6) können Sie einstellen, ob und wann die Teilnehmer/innen an den Termin erinnert werden sollen.
- Klicken Sie anschließend auf Speichern.
- Nachdem Sie Ihre Einstellungen gespeichert haben, gelangen Sie auf diese Seite. Es wird oben angezeigt, wie viele Zeitfenster hinzugefügt wurden.
- Ihre Zeitfenster werden Ihnen nun untereinander angezeigt. Hat sich ein Teilnehmer für ein Zeitfenster entschieden, können Sie dies hier sehen.
- Außerdem können Sie jedes Ihrer Zeitfenster bearbeiten, indem Sie auf die Einstellungsmöglichkeiten rechts neben den Teilnehmer/innen klicken.
- Als Teilnehmer/in Sehen Sie hier die verfügbaren Zeitfenster.
- Sie können das Datum sowie die Uhrzeit auswählen.
- Außerdem wird angezeigt, ob die Termine Gruppentermine sind. Indem Sie auf Zeitfenster buchen klicken, können Sie sich für den entsprechenden Termin einschreiben.
Einzelnes Zeitfenster[Bearbeiten | Quelltext bearbeiten]
- Das Datum (1) legt den Zeitpunkt des Zeitfensters fest. Die Dauer bestimmt, wie lang das Zeitfenster sein soll.
- Mit der Maximalen Anzahl Teilnehmer/innen pro Zeitfenster (2) legen Sie fest, ob eine Person oder mehrere zu einem Zeitfenster zugelassen werden.
- Bei dem Ort (3) geben Sie an, wo der Termin stattfinden soll.
- Mit Zeitfenster Teilnehmer/innen anzeigen ab (4) stellen Sie ein, ab wann das Zeitfenster den Teilnehmer/innen angezeigt wird.
Unter Teilnehmer/in (5) können Sie den/die Teilnehmer/in auswählen, für den/die das Zeitfenster bestimmt ist.
- Klicken Sie anschließend auf Teilnehmer/in hinzufügen.
- Nun können Sie oben sehen, dass Sie ein Zeitfenster hinzugefügt haben.
- Außerdem Sehen Sie, wann der Termin stattfindet und welche Teilnehmer/innen dazu eingeladen sind.
- Unter Aktion können Sie das Zeitfenster bearbeiten oder den Termin absagen.
Video Planer Eigenschaften[Bearbeiten | Quelltext bearbeiten]