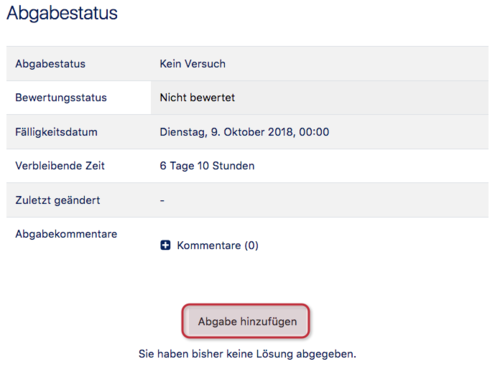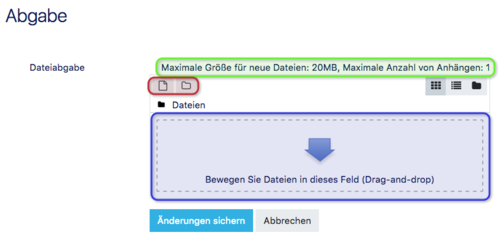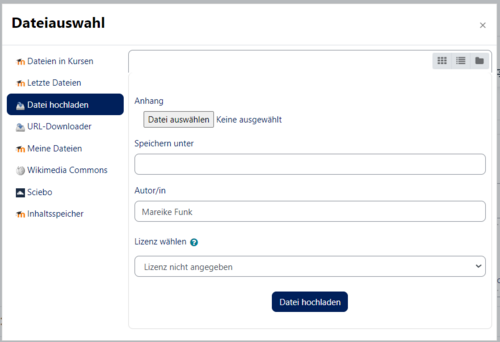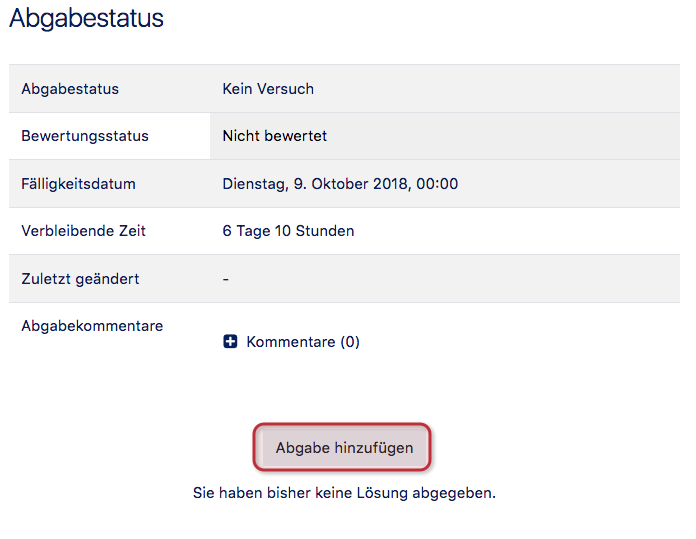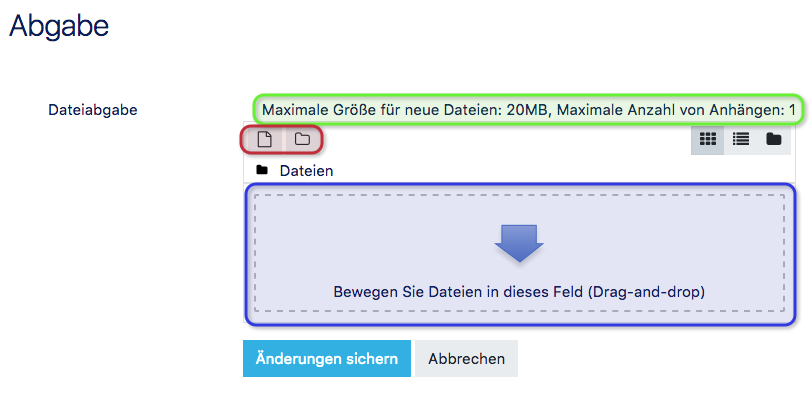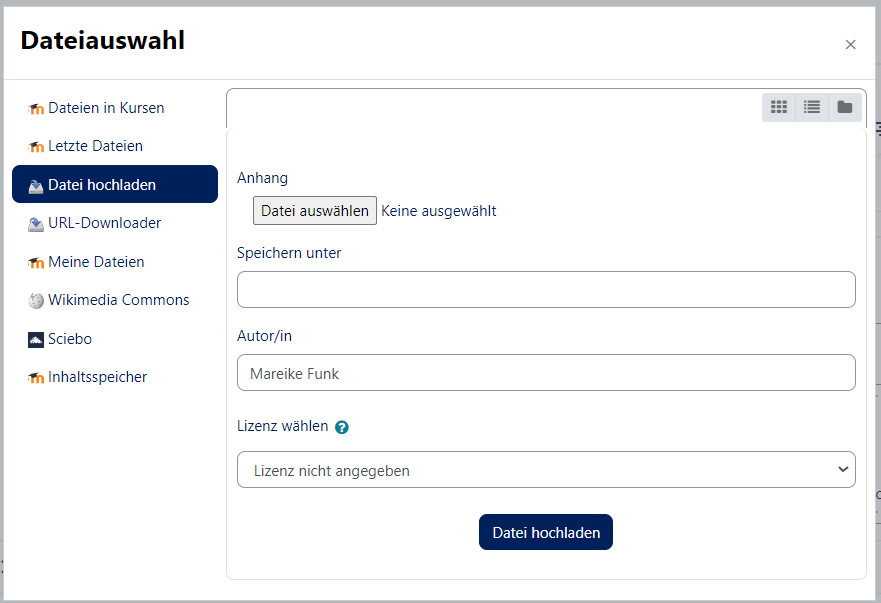| Zeile 12: | Zeile 12: | ||
|marker=Stub | |marker=Stub | ||
}} | }} | ||
| + | <bootstrap_alert color=warning>Please find the english version on the page [[Nutzungsszenario:_Abgabe_erstellen_mit_Datei-Upload/en|Usage scenario: Create submission with file upload]]! | ||
| + | </bootstrap_alert> | ||
| + | |||
| + | |||
Dieser Artikel erläutert, wie Sie Abgaben erstellen und Dateien hochladen. | Dieser Artikel erläutert, wie Sie Abgaben erstellen und Dateien hochladen. | ||
| − | + | <br clear=all> | |
== Was ist zu tun? == | == Was ist zu tun? == | ||
* Abgabe hinzufügen | * Abgabe hinzufügen | ||
Version vom 29. April 2020, 12:42 Uhr
Allgemeine Informationen
| Anleitung | |
|---|---|
| Informationen | |
| Betriebssystem | Alle |
| Service | PANDA |
| Interessant für | Studierende und Gäste |
| HilfeWiki des ZIM der Uni Paderborn | |
For other articles about this topic, see Nutzungsszenarien in PANDA
This article is a stub. You can help us by expanding it. |
Please find the english version on the page Usage scenario: Create submission with file upload!
Dieser Artikel erläutert, wie Sie Abgaben erstellen und Dateien hochladen.
Was ist zu tun?[Bearbeiten | Quelltext bearbeiten]
- Abgabe hinzufügen
- Datei hochladen
Schritt-für-Schritt Anleitung[Bearbeiten | Quelltext bearbeiten]
- Die entsprechende Übung auswählen und dann die Abgabe mittels Klick auf Abgabe hinzufügen hochladen.
- Es öffnet sich folgendes Fenster:
- Zu beachten ist hierbei die Angabe zur maximalen Dateigröße und Anzahl von Dateien (im Screenshot grün markiert): Sollen mehr Dateien hochgeladen werden als durch die maximale Anzahl von Anhängen festgelegt, müssen die Dateien komprimiert werden (am besten im Dateiformat .zip, keine außergewöhnlichen Formate, wie z.B. .7z).
- Die Datei(en) kann (können) nun entweder per Drag-and-drop (blau markiert) oder per Dateiauswahl (orange markiert) hinzugefügt werden:
- Drag-and-drop: Die Dateien beispielsweise aus dem Datei-Explorer in das blaue Feld ziehen.
- Dateiauswahl: Es öffnet sich das folgende Fenster:
- Hier können nun über Durchsuchen… eine oder mehrere Dateien aus dem Dateisystem ausgewählt werden. Speichern unter, Autor/in und Lizenz können unverändert bleiben. Bestätigt wird der Upload mittels Klick auf Datei hochladen.
- Abschließend müssen die Änderungen über Klick auf Änderungen sichern bestätigt werden.