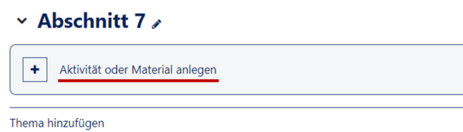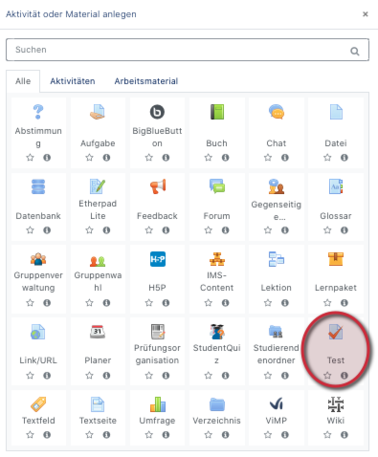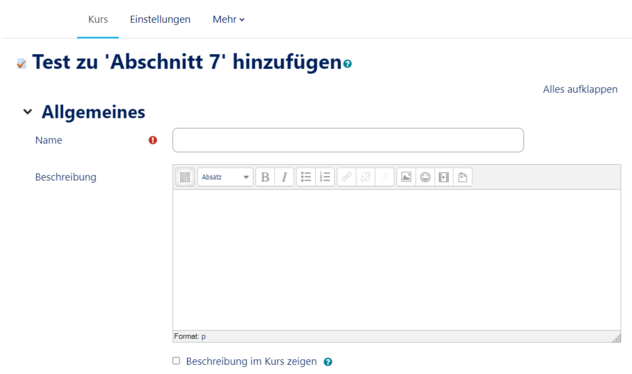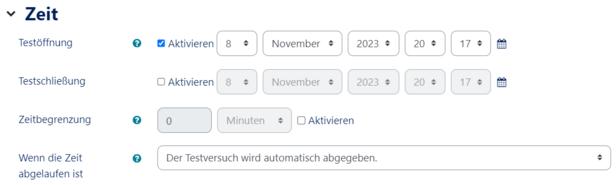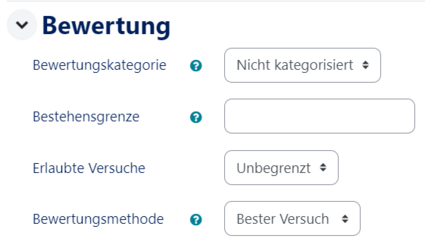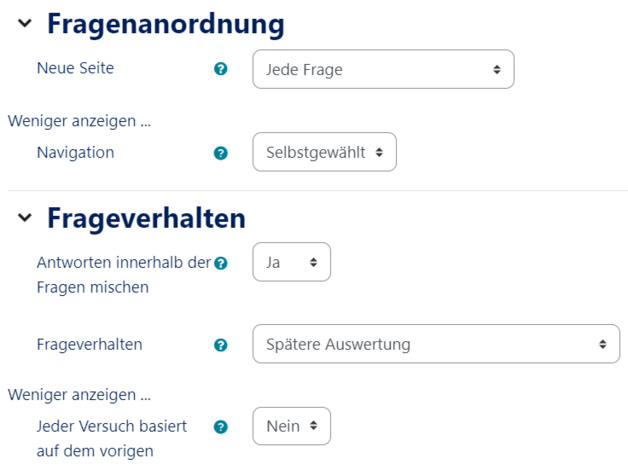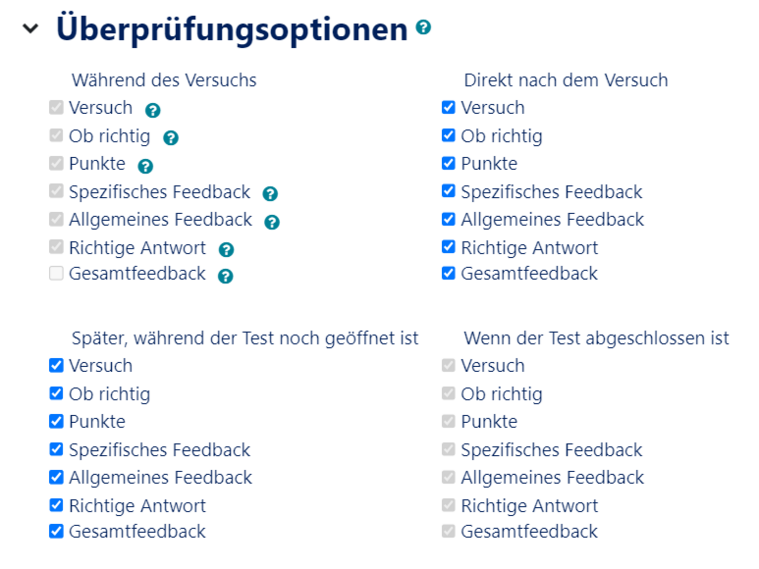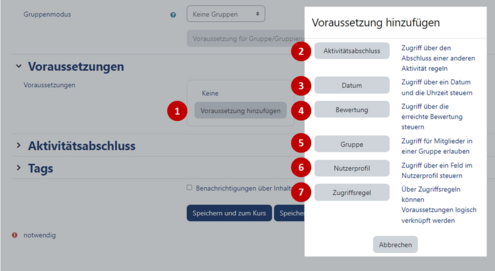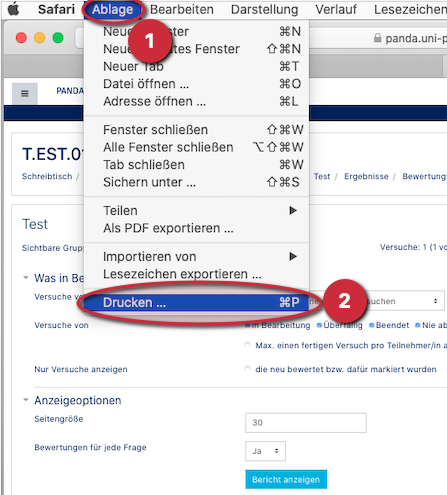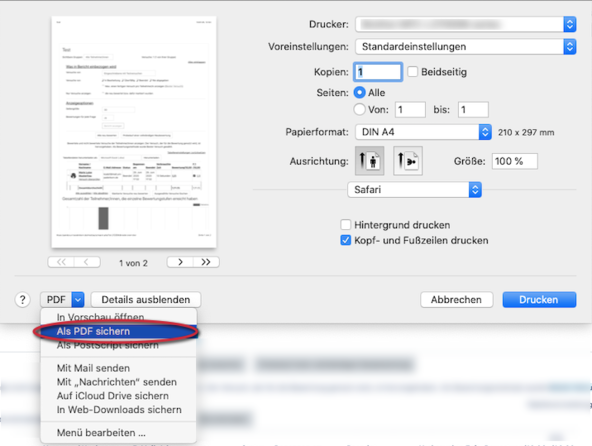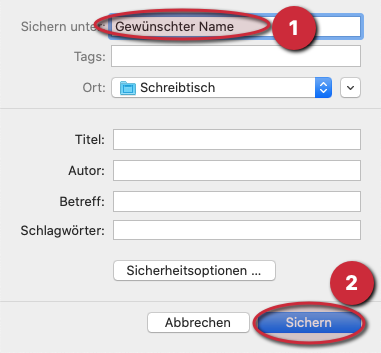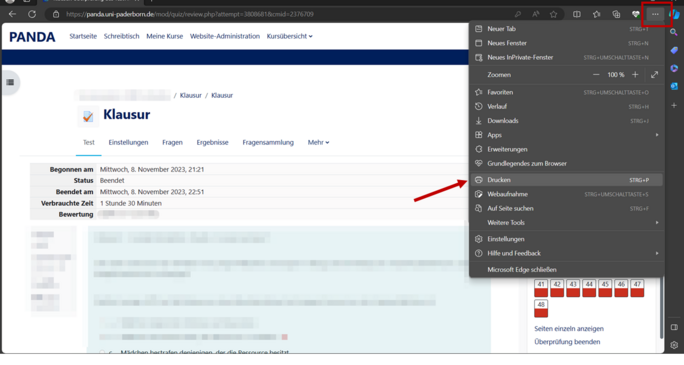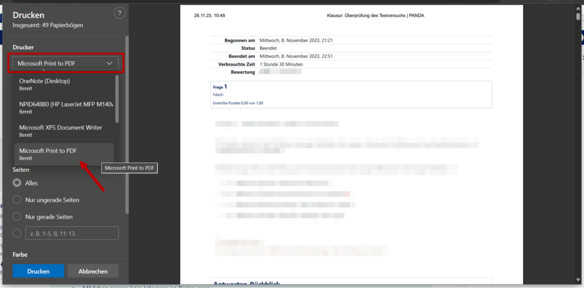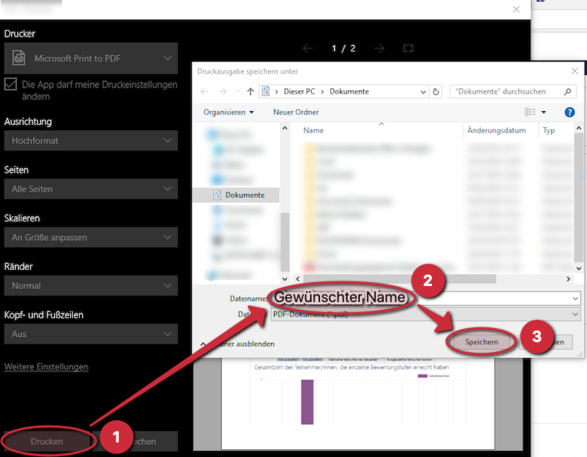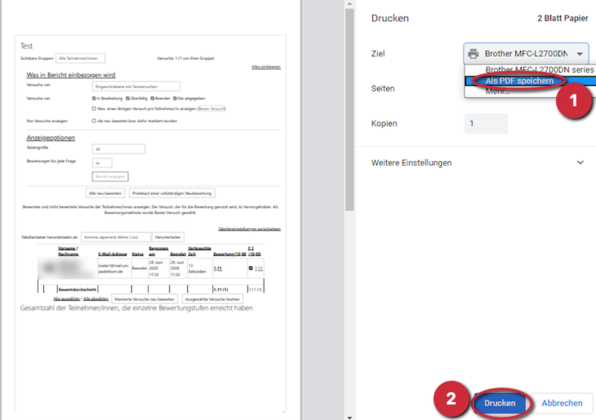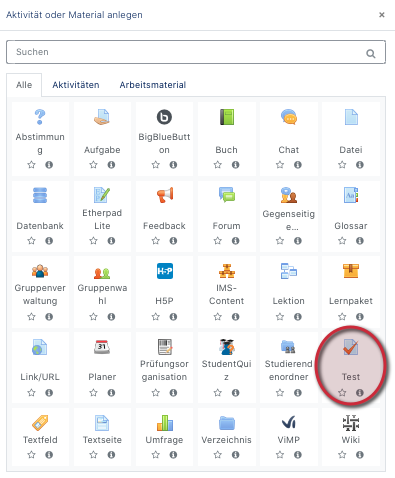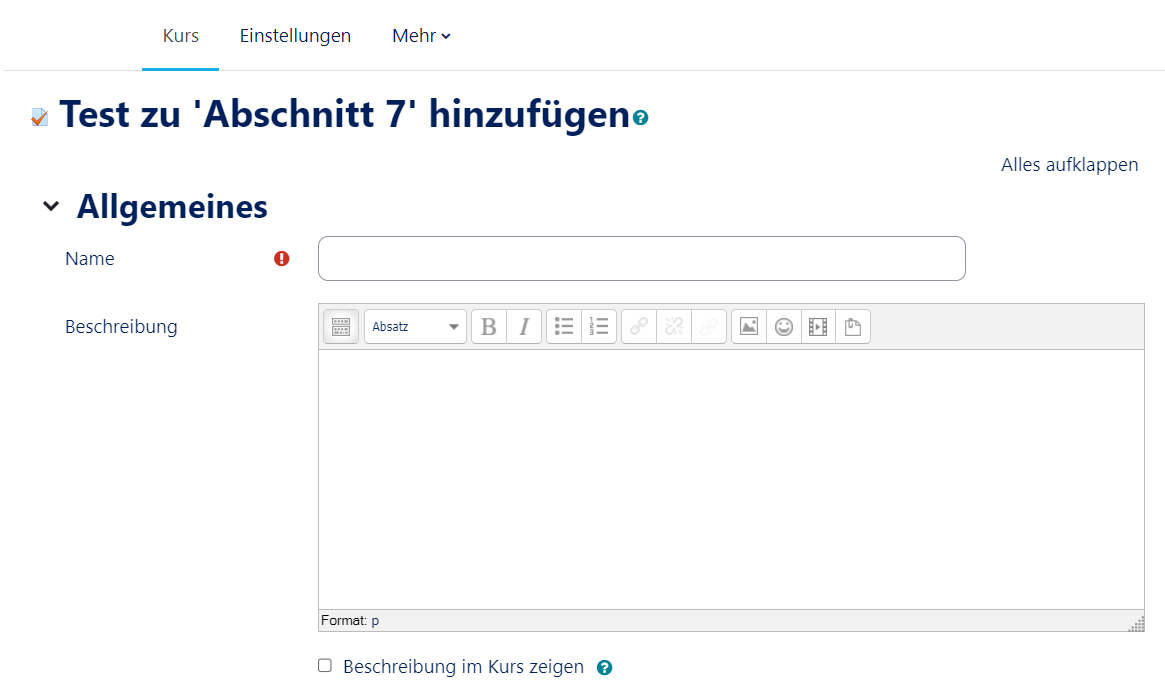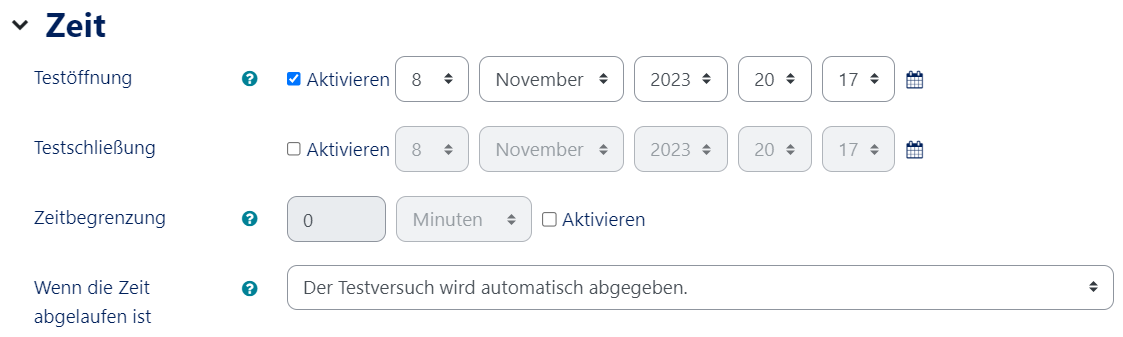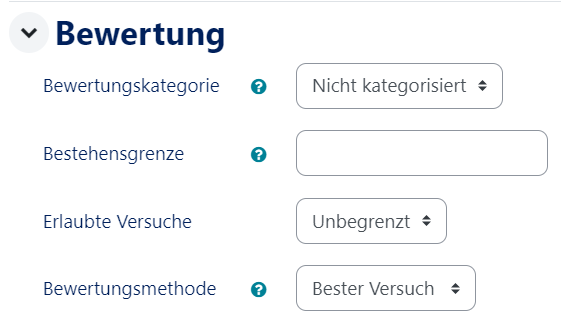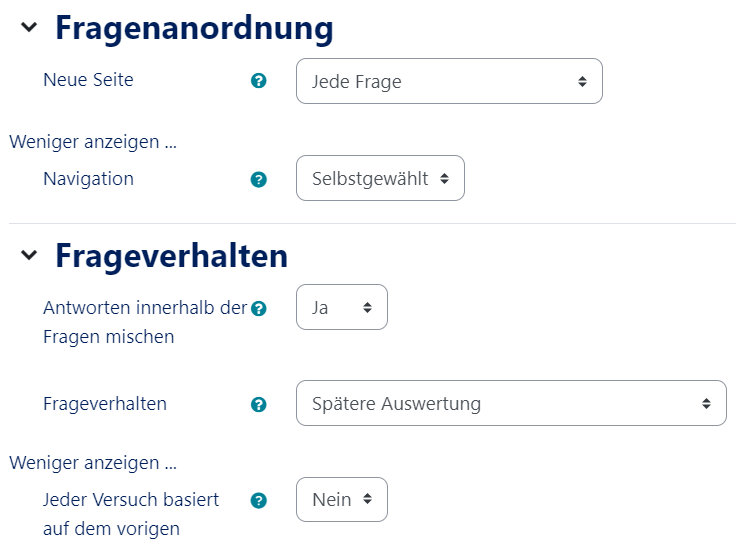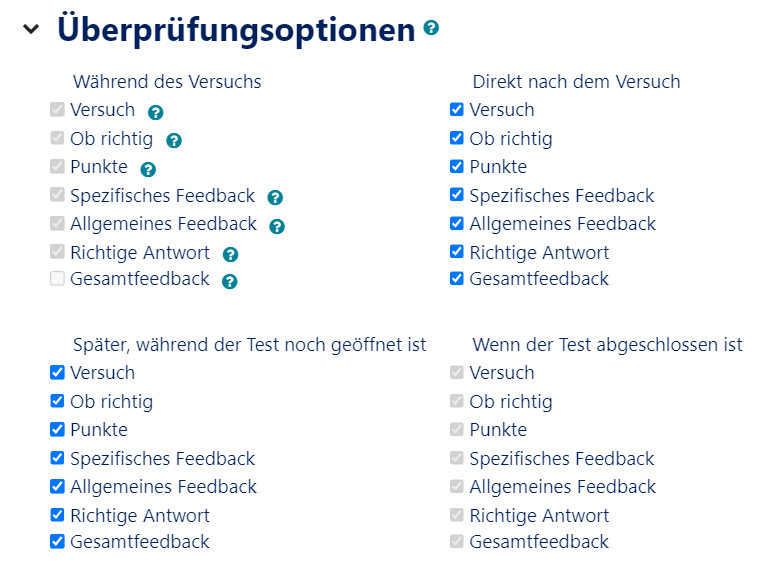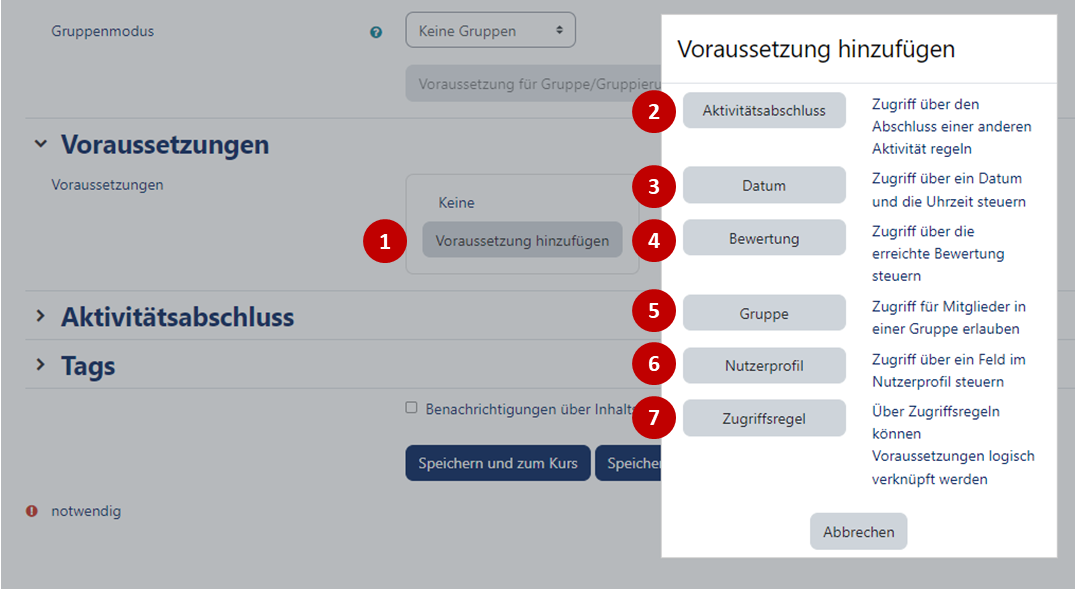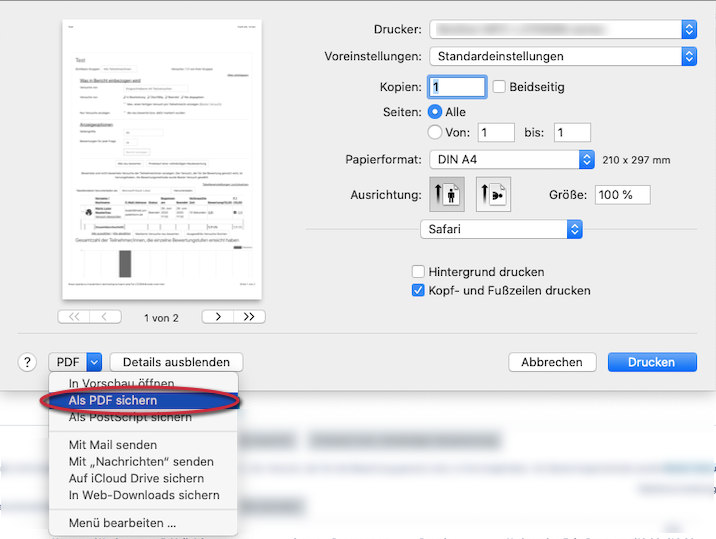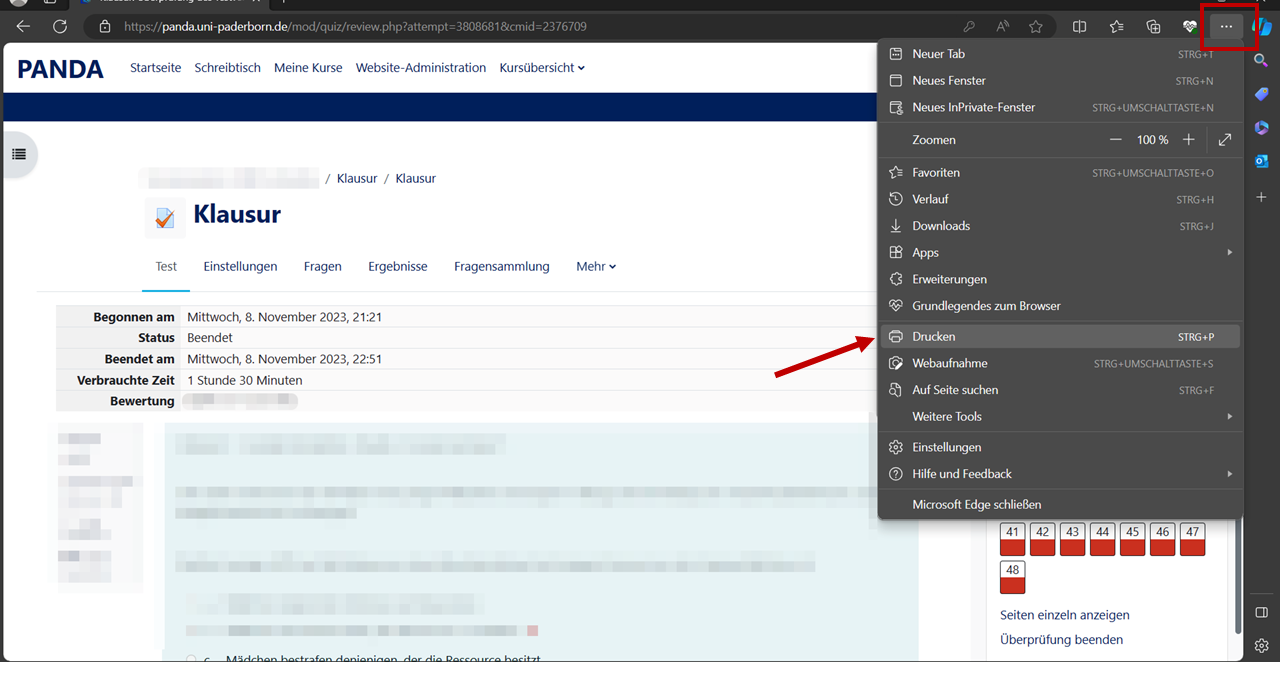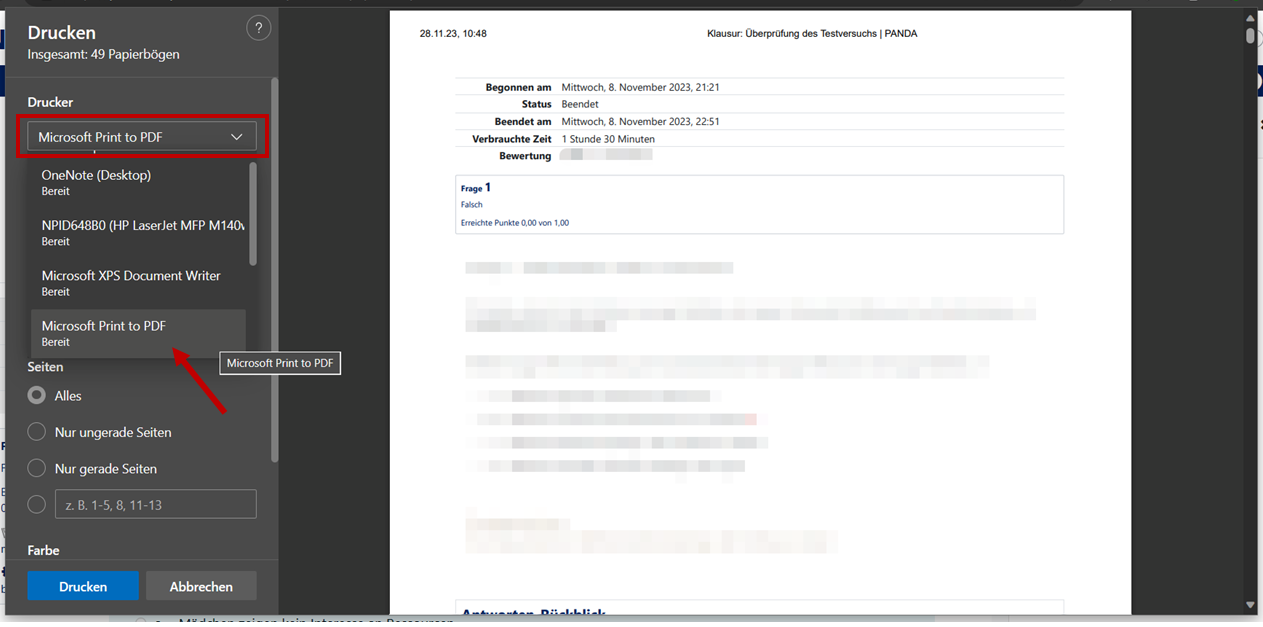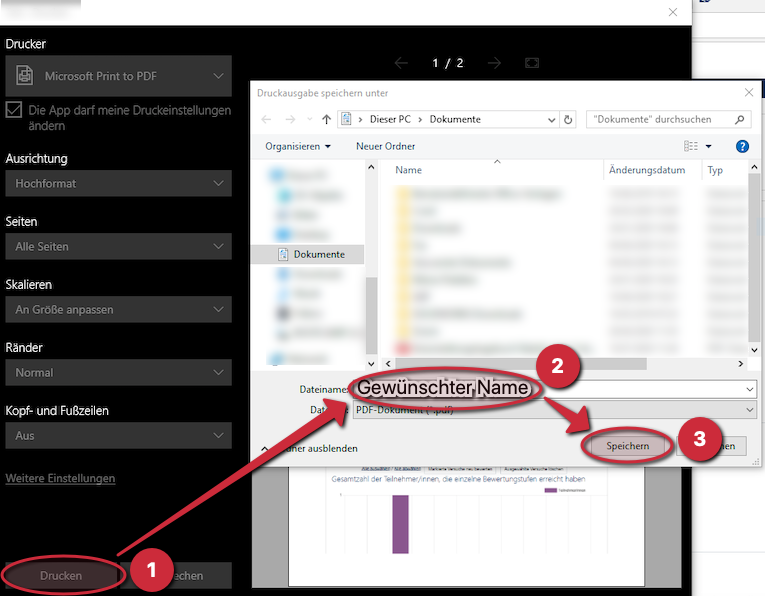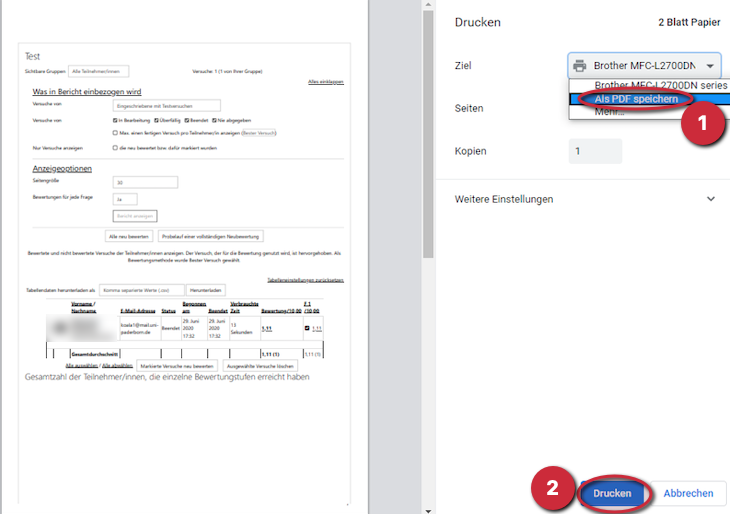(Die Seite wurde neu angelegt: „{{translated page |origin=Kurs: Test erstellen |lang=en |translated title=Course: Create Test }} In this guide you will learn how to create tests in PANDA (koa…“) |
(Ergänzungen zur deutschen Seite (gesammelte Ergebnisse)) |
||
| Zeile 142: | Zeile 142: | ||
<h4 style="clear:both"><span class="mw-headline">Keywords</span></h4> | <h4 style="clear:both"><span class="mw-headline">Keywords</span></h4> | ||
With this setting option you can define keywords / tags with which the test can be found or identified more easily. | With this setting option you can define keywords / tags with which the test can be found or identified more easily. | ||
| + | |||
| + | === Save collected results as PDF === | ||
| + | '''Note: Saving as PDF does <u>not</u> work with Firefox!''' | ||
| + | |||
| + | ==== Safari ==== | ||
| + | [[Datei:Test erstellen Safari1.png|links|miniatur|495x495px]] | ||
| + | |||
| + | To save the results of your test as a PDF on Safari, first click on '''File (1)''' in the upper bar and then on '''Print ... (2)'''. | ||
| + | |||
| + | [[Datei:Test erstellen Safari2.png|links|miniatur|592x592px]] | ||
| + | |||
| + | In the window that opens, click on '''"Save as PDF"''' at the bottom. | ||
| + | |||
| + | [[Datei:Test erstellen Safari3.png|links|miniatur|381x381px]] | ||
| + | |||
| + | <nowiki>*</nowiki> A window opens again in which you enter the '''desired name (1)''' and then click on "'''Save (2)'''. | ||
| + | |||
| + | <nowiki>*</nowiki> Afterwards you can view the results as PDF. | ||
| + | |||
| + | === Microsoft Edge/ Google Chrome === | ||
| + | The procedure for saving is similar for Microsoft Edge and Google Chrome. Therefore the tutorial is only shown exemplarily with Microsoft Edge. | ||
| + | [[Datei:Test Edge1.png|links|miniatur|684x684px]] | ||
| + | |||
| + | To save the results of your test as a PDF file at Microsoft Edge, first click on the '''three dots (1)''' at the top right and then on '''Print (2)'''. | ||
| + | |||
| + | [[Datei:Test Edge2.png|links|miniatur|584x584px]] | ||
| + | |||
| + | In the window that opens, select the setting '''"Microsoft Print to PDF"''' under '''"Printer"'''. | ||
| + | |||
| + | [[Datei:Test Edge3.png|links|miniatur|587x587px]] | ||
| + | |||
| + | <nowiki>*</nowiki> Then click on '''Print (1)'''. | ||
| + | |||
| + | <nowiki>*</nowiki> A window opens again in which you enter the '''desired name (2)''' and then click on '''"Save (3)"'''. | ||
| + | |||
| + | <nowiki>*</nowiki> Afterwards you can view the results as PDF. | ||
| + | |||
| + | [[Datei:Test Chrome.png|links|miniatur|596x596px]] | ||
| + | |||
| + | <nowiki>*</nowiki> The procedure for saving for Google Chrome is similar to Microsoft Edge. | ||
| + | |||
| + | <nowiki>*</nowiki> All you have to do is change the setting under '''"Destination"''' to '''"Save as PDF (1)"'''and then click on '''Print (2)'''. | ||
| + | |||
== Video - Create Test== | == Video - Create Test== | ||
[[Datei:Kurs Test Erstellen Tutorial.mp4|1600px|center]] | [[Datei:Kurs Test Erstellen Tutorial.mp4|1600px|center]] | ||
Version vom 14. Juli 2020, 12:51 Uhr
In this guide you will learn how to create tests in PANDA (koala-NG) courses and fill them with content. Tests are used to query or check knowledge, but can be used to convey knowledge through clever wording and good feedback.
What needs to be done?[Bearbeiten | Quelltext bearbeiten]
- Create an activity of type "Test" in the course
- Adjust the test settings
- Fill test with questions
Step-by-step instructions[Bearbeiten | Quelltext bearbeiten]
Switch on editing[Bearbeiten | Quelltext bearbeiten]
In most cases you will need to activate the edit mode in your course. Only then you will have the corresponding buttons to create materials and activities in your course or to edit the settings.
Above your course content you will also find a button "Enable editing."
After the editing mode is switched on, all editing options are available to you.
Create test
Select an appropriate topic (default) or week in the week view and click on "Create material or activity". It does not matter if the topic is empty or already contains other activities or materials.
In the following selection dialog, select the test and click on "Add". This creates a test in the current section and redirects to the settings page.
Edit test settings
Next, you define the behavior of the test. In the settings, you can determine, for example, when the test is passed or in which period the test must be taken. Options marked with a red * are mandatory entries.
Basic entries[Bearbeiten | Quelltext bearbeiten]
- Name
- The name of the test. This is displayed on the overview page.
- Description
- A meaningful description.
- Show description in course
- Determines whether the description entered above is displayed on the course page (under the test name).
Time
- Test port
- Date and time when participants are allowed to work on the test.
- Test closure
- Date and time until when submissions are accepted.
- Time limit
- Time limit within which the test must be processed. A clock is visible for participants.
- When the time is up.
- Defines how the test behaves if there is no submission after the time limit has expired.
- Deadline for submission
- If grace period was selected in the upper setting, the duration of the grace period is defined here. The test can still be viewed, but no more questions can be answered.
Evaluation
- Evaluation category
- The setting determines in which category of the depreciation area the activity is displayed.
- Assessment for passing
- Sets the minimum number of points required to pass a test.
- Allowed tests
- Defines the number of allowed tests per participant.
- Evaluation method
- There are different evaluation methods depending on the number of experiments allowed:
- Best rating from all attempts
- Average of all tests
- First attempt (all further attempts are ignored)
- Last attempt (all further attempts are ignored)
Question order/ question behaviour
- New page
- Determines how many questions should be displayed per page. Depending on the test type, you can display all questions on one page or create a new page for each question.
Navigation
- When navigation is enabled, students must take the test in the order in which they defined it, and cannot go back or skip pages.
- Merge answers within questions
- Determines whether the answer options are shuffled at each attempt.
- Question behaviour
- Determines how and when the answers are evaluated. For example, this can be done immediately after the test has been answered or only after the test has been handed in.
Allow revision in one attempt
- Specifies that a 'Repeat' button is displayed after a particular question is finished. This allows you to try a different answer for the same question without having to close the whole test and start a new one. This is especially useful for practice!
Each attempt is based on the previous one
- If multiple attempts are allowed and this is enabled, each new attempt contains the result of the previous one. This allows a test to be completed using multiple attempts.
Reporting options
With this matrix you can determine how and when the participant is given feedback. This allows you to change the test type in a significant way. You can control feedback at four points in time:
- During the test
- Controls the feedback on the currently edited question.
- Directly after the attempt
- Controls the feedback immediately after and within 2 minutes of submission.
- Later, while the test is still open
- Controls the feedback as long as the processing period is running.
- When the test is completed.
- Controls the feedback after the end of the processing period. If no expiry date is defined, this selection has no effect.
For a more detailed explanation of the feedback types, click on the question mark icon ![]() next to the respective setting option.
next to the respective setting option.
Display
- Show user picture
- Shows during the test the profile picture of the participant to check if the test is performed with the correct account.
- Decimal places in overall evaluation
- Determines how many decimal places of the evaluation are displayed to the participant (the database still uses exact values).
Total feedback
Here you can give different feedback depending on the achieved evaluation limit. There are two options per feedback level:
- Evaluation limit
- From which rating (in percent) the specific feedback is displayed.
- Feedback
- Feedback text for the current rating limit
Further settings
- Visible
- Determines whether or not the test is displayed in the topic.
- ID number
- Unique ID to identify the test in the score calculation
- Group mode
- If the course supports groups, the setting can be used to determine whether the participants will see only group members or all participants of the course.
- Grouping
- Depending on the previous setting, you can determine here whether members from different groups work together within the grouping.
Requirements
With this setting option, you define prerequisites for participation in the test:
- date
- Access possible from a certain date
- Evaluation
- Control access via a score from a previous test
- Group
- Allow access for members of a specific group
- User profile
- Control access via fields in the user profile of the participants
- Access rules
- Various other access options
Keywords
With this setting option you can define keywords / tags with which the test can be found or identified more easily.
Save collected results as PDF[Bearbeiten | Quelltext bearbeiten]
Note: Saving as PDF does not work with Firefox!
Safari[Bearbeiten | Quelltext bearbeiten]
To save the results of your test as a PDF on Safari, first click on File (1) in the upper bar and then on Print ... (2).
In the window that opens, click on "Save as PDF" at the bottom.
* A window opens again in which you enter the desired name (1) and then click on "Save (2).
* Afterwards you can view the results as PDF.
Microsoft Edge/ Google Chrome[Bearbeiten | Quelltext bearbeiten]
The procedure for saving is similar for Microsoft Edge and Google Chrome. Therefore the tutorial is only shown exemplarily with Microsoft Edge.
To save the results of your test as a PDF file at Microsoft Edge, first click on the three dots (1) at the top right and then on Print (2).
In the window that opens, select the setting "Microsoft Print to PDF" under "Printer".
* Then click on Print (1).
* A window opens again in which you enter the desired name (2) and then click on "Save (3)".
* Afterwards you can view the results as PDF.
* The procedure for saving for Google Chrome is similar to Microsoft Edge.
* All you have to do is change the setting under "Destination" to "Save as PDF (1)"and then click on Print (2).
Video - Create Test[Bearbeiten | Quelltext bearbeiten]