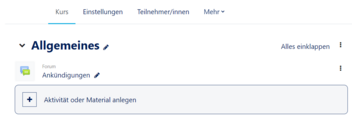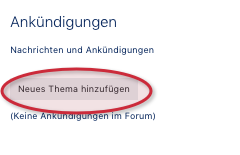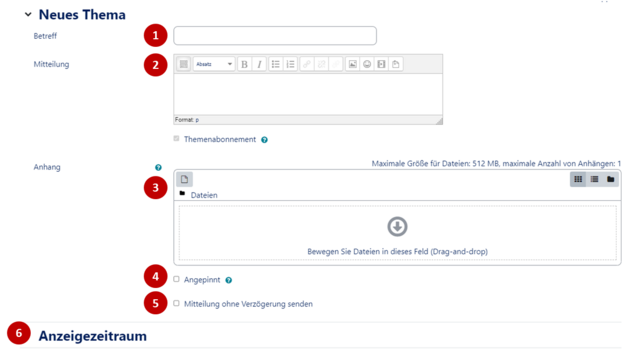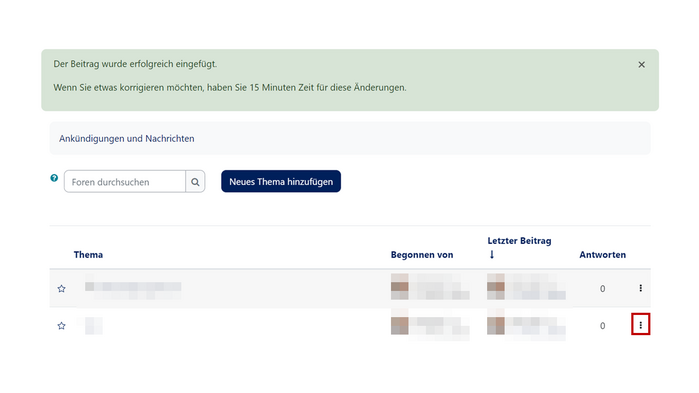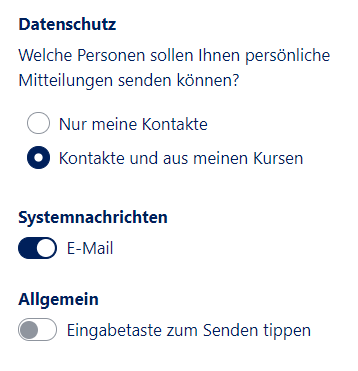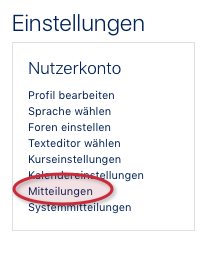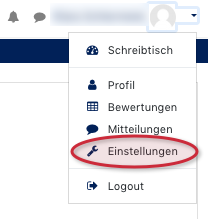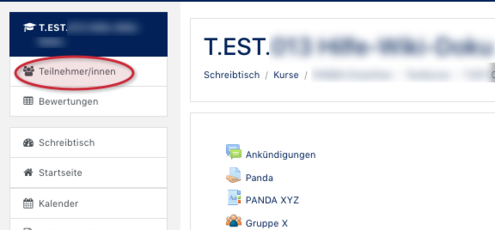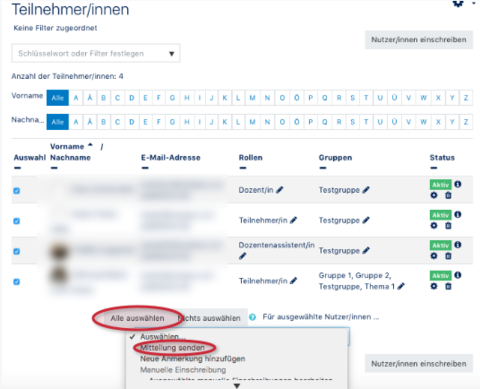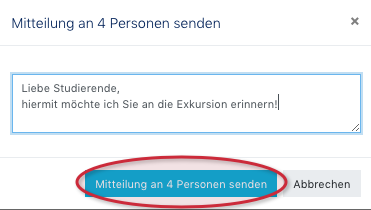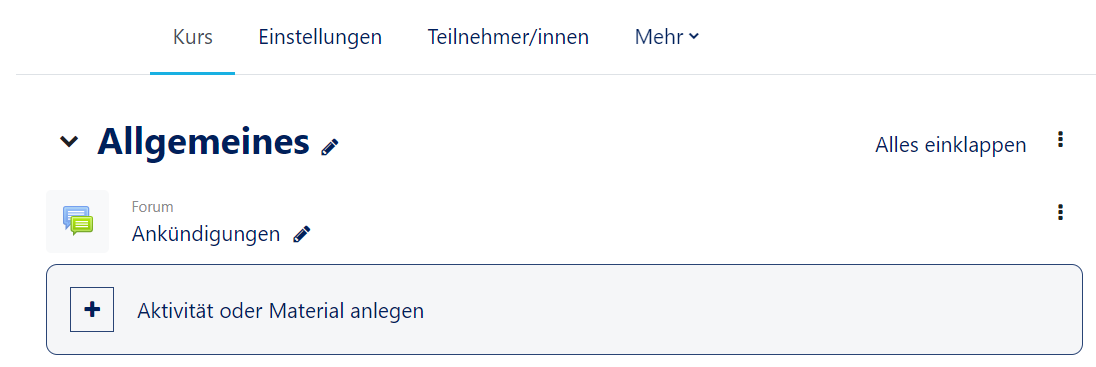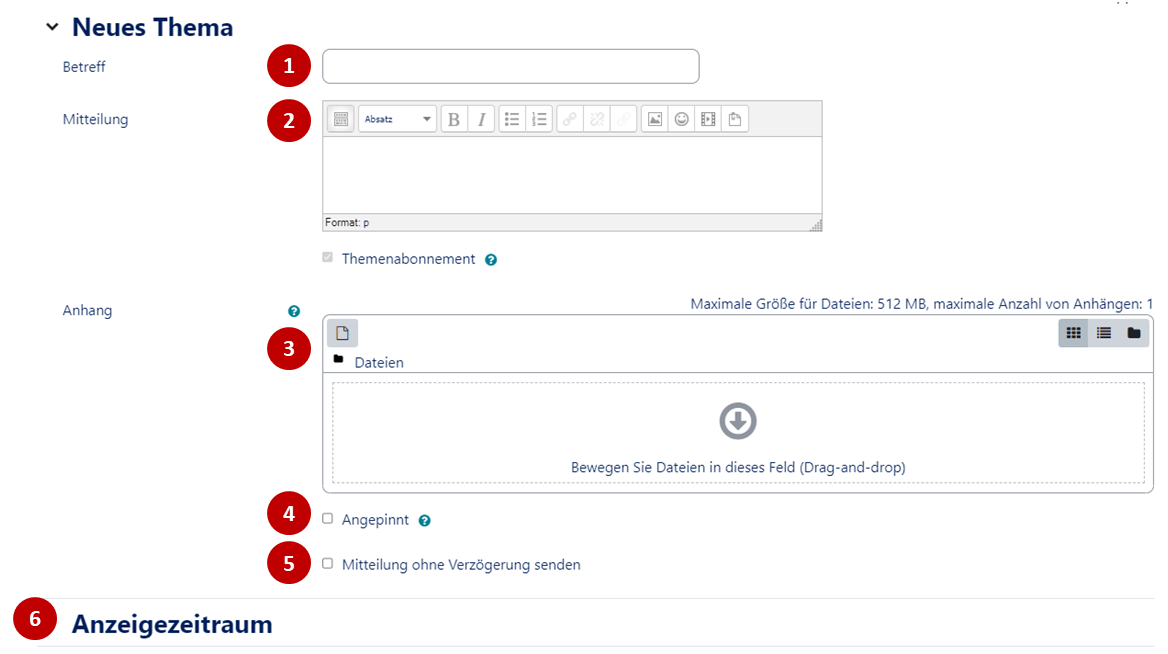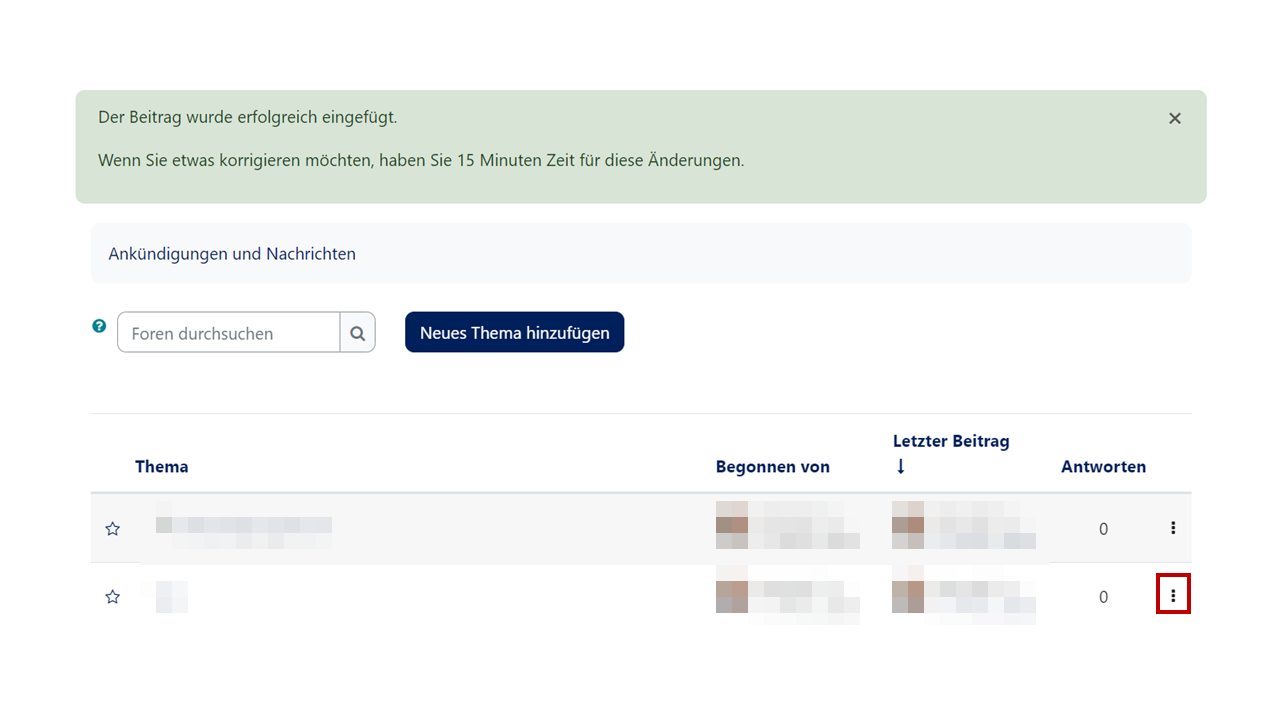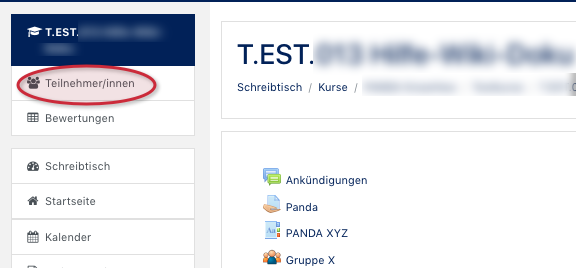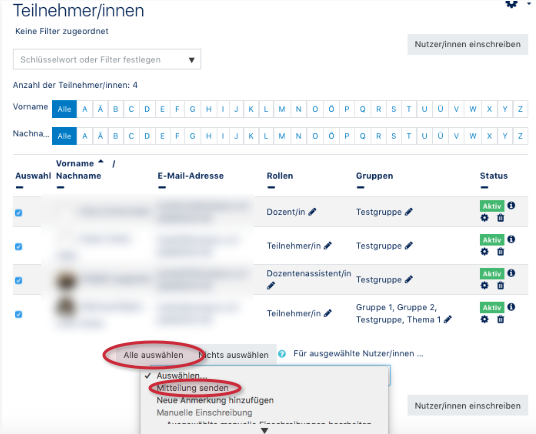(Die Seite wurde neu angelegt: „{{translated page |origin=Kurs: Mitteilung an alle Teilnehmer schicken |lang=en |translated title=Course: Send a message to all participants }} This article ex…“) |
Jnk (Diskussion | Beiträge) |
||
| Zeile 82: | Zeile 82: | ||
[[Datei:Mitteilung senden.png|links|miniatur|371x371px|Message editor]] | [[Datei:Mitteilung senden.png|links|miniatur|371x371px|Message editor]] | ||
Now compose the message. A click on '''Send message to (?) persons''' sends the message to all selected participants. | Now compose the message. A click on '''Send message to (?) persons''' sends the message to all selected participants. | ||
| − | + | ||
| − | * [[ | + | ==See also== |
| + | * [[Informationen_zu_PANDA_fuer_Lehrende|Information about PANDA for lecturers]] | ||
Version vom 14. Juli 2021, 10:32 Uhr
This article explains how to send a message to all students. You have two options:
- Message via the PANDA messaging system
- Use the PANDA messaging system to send a message to all students. This message can be forwarded by e-mail, depending on the course and participant settings.
- Message via the announcement forum
- Here a message (topic) is created in the announcement forum and additionally sent by e-mail to all course participants. We recommend this method.
Message about the announcement forum[Bearbeiten | Quelltext bearbeiten]
Open Announcement Forum[Bearbeiten | Quelltext bearbeiten]
Click the Announcement Forum link at the top of the Standard Course View. Here you can see an overview of all published topics so far. Click on Add new topic to create a new topic.
Write message[Bearbeiten | Quelltext bearbeiten]
In the following dialog you can compose the message and assign a title. The dialog also offers the following setting options:
Subject (1)
The subject is a mandatory entry and defines what the message should be about.
Message (2)
In the message you can write your message to the participants.
- Theme subscription (3)
- This option determines whether only students who have subscribed to the forum will receive notification. This is disabled for the announcement forum, so all students will be notified.
- Attachment (4)
- You may attach one or more files to a post. An attached image is displayed at the end of the post.
- Attached (5)
- Pinned topics always remain at the beginning of the forum topic list.
- Send message without delay (6)
- This option determines whether the message should be sent immediately, or after a certain amount of time. During this time, the message can be checked again by another teacher or course representative, for example.
- Display period (7)
- This option determines whether a forum post should only be displayed from a certain date and/or until a certain date.
If you are content with all settings, click on Send post, you will now be forwarded to the forum overview. If the message was sent successfully, you will receive a confirmation message.
Special case: e-mails to people who are in PANDA online[Bearbeiten | Quelltext bearbeiten]
| Important: E-mails will only be sent if the participants are NOT online at that time! |
However, this can be managed by each user in his settings:
- Click on the arrow next to your name and then click Settings.
- Then go to Messages.
- Now you can change the setting by clicking on the icon (red/green).
Message via the PANDA messaging system[Bearbeiten | Quelltext bearbeiten]
Call up list of participants[Bearbeiten | Quelltext bearbeiten]
Click on Participants in the left sidebar of the course. You do not need to open the tab.
Select participants[Bearbeiten | Quelltext bearbeiten]
In the list, select all participants you want to write to. You have 2 options:
- Click on the checkbox to select only certain participants.
- Click on Select All to select all students.
Once you have made your selection, select Send message from the list. You will now be redirected to the message editor.
Write message[Bearbeiten | Quelltext bearbeiten]
Now compose the message. A click on Send message to (?) persons sends the message to all selected participants.