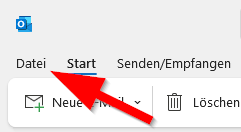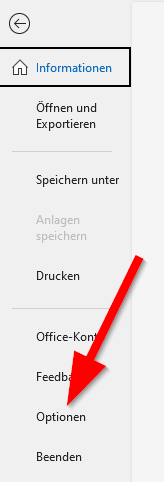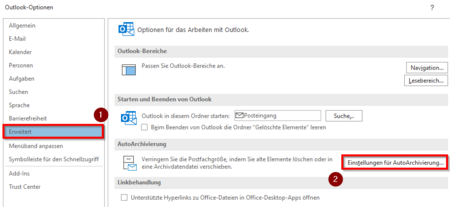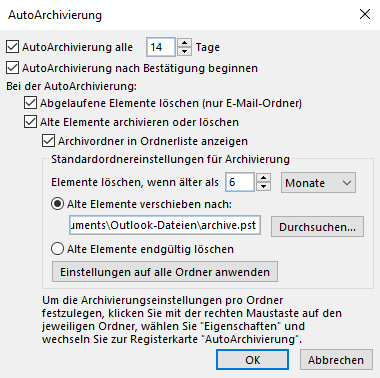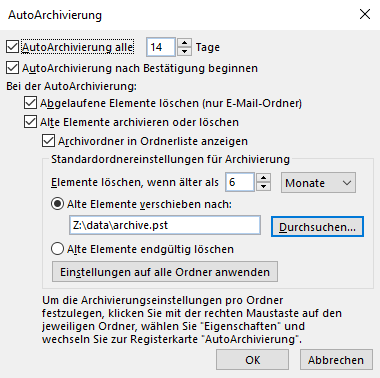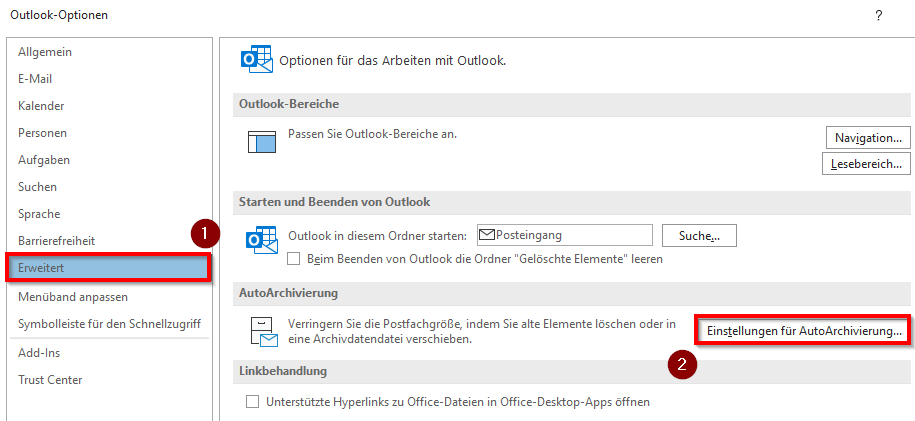Jnk (Diskussion | Beiträge) |
Jnk (Diskussion | Beiträge) |
||
| Zeile 21: | Zeile 21: | ||
<br clear=all> | <br clear=all> | ||
| − | [[Datei:Autoarchivierung mit outlook 02.png|links|mini|ohne|450px| | + | [[Datei:Autoarchivierung mit outlook 02.png|links|mini|ohne|450px|Optionen]] |
<br> | <br> | ||
* Klicken Sie am linken Rand auf '''"Optionen"'''. | * Klicken Sie am linken Rand auf '''"Optionen"'''. | ||
<br clear=all> | <br clear=all> | ||
| − | [[Datei:Autoarchivierung mit outlook 03.png|links|mini|ohne|450px| | + | [[Datei:Autoarchivierung mit outlook 03.png|links|mini|ohne|450px|Erweiterte Optionen]] |
<br> | <br> | ||
* Klicken Sie auf '''"Erweitert"'''. | * Klicken Sie auf '''"Erweitert"'''. | ||
| Zeile 33: | Zeile 33: | ||
Archivierung auf der lokalen Festplatte | Archivierung auf der lokalen Festplatte | ||
| − | [[Datei:Autoarchivierung mit outlook 04.png|links|mini|ohne|450px| | + | [[Datei:Autoarchivierung mit outlook 04.png|links|mini|ohne|450px|Lokale Archivierung]] |
<br> | <br> | ||
| − | * Wählen Sie die gewünschten | + | * Wählen Sie die gewünschten Archivierungseinstellungen. |
| + | * Wählen Sie ein kurzes Intervall, wenn Sie viele E-Mails bekommen. | ||
| + | * Wenn Sie wenige E-Mails erhalten, können Sie ein längeres Intervall wählen. | ||
* Standardmäßig wird eine Archivdatei unter <code>C:\Users\Benutzer\Documents\Outlook-Dateien\archive.pst</code> angelegt. | * Standardmäßig wird eine Archivdatei unter <code>C:\Users\Benutzer\Documents\Outlook-Dateien\archive.pst</code> angelegt. | ||
| + | * Sie können auch einen anderen Ablageort wählen. Stellen Sie jedoch sicher, dass er immer erreichbar ist. Sonst kommt es zu Fehlermeldungen. | ||
| + | * Klicken Sie zum Abschluss auf '''"Einstellungen auf alle Ordner anwenden"'''. | ||
| + | * Klicken Sie erst danach auf '''"OK"'''. | ||
<br clear=all> | <br clear=all> | ||
| + | |||
| + | * <span style="color:red">Wichtiger Hinweis:</span> Sie können mit AutoArchivierung keine verschlüsselten E-Mails archivieren! | ||
| + | * Backup erstellen: Kopieren Sie die '''"archive.pst"'' Datei regelmäßig auf einen externen Speicher, um Sie zu sichern. | ||
Alternativ können Sie das Archiv im Netzwerkspeicher der Universität ablegen. Dazu müssen vorher den Netzwerkspeicher einrichten. | Alternativ können Sie das Archiv im Netzwerkspeicher der Universität ablegen. Dazu müssen vorher den Netzwerkspeicher einrichten. | ||
| − | [[Datei:Autoarchivierung mit outlook 05.png|links|mini|ohne|450px| | + | [[Datei:Autoarchivierung mit outlook 05.png|links|mini|ohne|450px|Archivierung im Netzwerkspeicher]] |
<br> | <br> | ||
* Das Archiv wird hier beispielhaft unter <code>Z:\data\archive.pst</code> | * Das Archiv wird hier beispielhaft unter <code>Z:\data\archive.pst</code> | ||
<br clear=all> | <br clear=all> | ||
| − | |||
== Siehe auch == | == Siehe auch == | ||
Version vom 9. September 2022, 12:31 Uhr
| Anleitung | |
|---|---|
| Informationen | |
| Betriebssystem | Windows 10 und Windows 11 |
| Service | Exchange und Mail |
| Interessant für | Angestellte, Studierende und Gäste |
| Windows Portalseite | |
This article is only a draft. Information provided here is most possibly incomplete and/or imprecise. Feel free to help us by expanding it. |
Mit der AutoArchivierung von Outlook können E-Mails automatisch gelöscht oder in ein lokales Archiv sortiert werden. Diese Funktion ist seit Outlook 2010 standardmäßig deaktiviert und muss bei Bedarf aktiviert werden. Es können keine E-Mails im Archiv-IMT-IMAP-Ordner abgelegt werden. Das aktivieren der AutoArchivierung ist keine hinreichende Sicherung des E-Mail Postfachs. Dafür sind zusätzliche regelmäßige Backups oder die Archivierung im Netzwerkspeicher nötig.
Was ist zu tun?[Bearbeiten | Quelltext bearbeiten]
- Stichpunktartige Auflistung
- aller Arbeitsschritte
Schritt-für-Schritt Anleitung[Bearbeiten | Quelltext bearbeiten]
- Klicken Sie in Outlook auf "Datei".
- Klicken Sie am linken Rand auf "Optionen".
- Klicken Sie auf "Erweitert".
- Wählen Sie anschließend "Einstellungen für AutoArchivierung...".
Archivierung auf der lokalen Festplatte
- Wählen Sie die gewünschten Archivierungseinstellungen.
- Wählen Sie ein kurzes Intervall, wenn Sie viele E-Mails bekommen.
- Wenn Sie wenige E-Mails erhalten, können Sie ein längeres Intervall wählen.
- Standardmäßig wird eine Archivdatei unter
C:\Users\Benutzer\Documents\Outlook-Dateien\archive.pstangelegt. - Sie können auch einen anderen Ablageort wählen. Stellen Sie jedoch sicher, dass er immer erreichbar ist. Sonst kommt es zu Fehlermeldungen.
- Klicken Sie zum Abschluss auf "Einstellungen auf alle Ordner anwenden".
- Klicken Sie erst danach auf "OK".
- Wichtiger Hinweis: Sie können mit AutoArchivierung keine verschlüsselten E-Mails archivieren!
- Backup erstellen: Kopieren Sie die '"archive.pst" Datei regelmäßig auf einen externen Speicher, um Sie zu sichern.
Alternativ können Sie das Archiv im Netzwerkspeicher der Universität ablegen. Dazu müssen vorher den Netzwerkspeicher einrichten.
- Das Archiv wird hier beispielhaft unter
Z:\data\archive.pst