| Zeile 12: | Zeile 12: | ||
}} | }} | ||
| + | Der Ordner public/share Ihres Homes dient zum Datenaustausch und gemeinsamen Arbeiten mit anderen IMT Nutzern. Standardmäßig haben dort nur Sie Schreibrechte, dafuer jeder andere IMT Nutzer Leserechte. Sie koennen jedoch einen eigenen Unterordner in public/share erstellen und dort die Rechte nach Ihren Wuenschen anpassen, so dass z.B. nur eine kleine Menge von IMT Nutzern dort Lesen und Schreiben kann, sonst jedoch niemand. | ||
| − | |||
== Was ist zu tun? == | == Was ist zu tun? == | ||
* Ordner in Public/Share anlegen | * Ordner in Public/Share anlegen | ||
| − | * Berechtigung entfernen | + | * Berechtigung für jedermann entfernen |
| − | * Berechtigungen | + | * Berechtigungen für die gewuenschten Personen oder Gruppen hinzufügen |
== Schritt für Schritt Anleitung == | == Schritt für Schritt Anleitung == | ||
| − | + | Verbinden Sie sich mit dem [[Netzwerkspeicher|Netzwerkspeicher]] und legen Sie in Ihrem Home unter public/share einen Ordner an, auf den andere Benutzer Zugriff erhalten sollen. In diesem Fall heißt der Ordner "Projekt". | |
| − | |||
| Zeile 36: | Zeile 35: | ||
| − | Anschließend einen | + | Anschließend einen Rechtsklick auf den Ordner und die Eigenschaften aufrufen. Klicken Sie nun auf "Sicherheit", "Erweitert" und "Berechtigungen aendern". Jetzt koennen Sie den Haken bei "Vererbbare Berechtigungen des übergeordneten Objektes einschließen" entfernen. Danach erscheint eine Warnmeldung, diese muss mit Hinzufügen bestätigt werden. Durch diese Operation wurden aus den impliziten Berechtigungen explizite, die einzeln geloescht werden koennen. Der Eintrag für LDAP_GROUPS/user (was Jedermann bedeutet) kann nun entfernt werden. Jetzt steht nur noch Ihr Uni-Account in der Berechtigungsliste (er steht dort zweimal, was mit Linux-Berechtigungen zusammen haengt. Wenn Sie nicht unter Linux arbeiten, koennen Sie das ignorieren). |
| Zeile 44: | Zeile 43: | ||
| − | Anschließend fügen Sie die | + | Anschließend fügen Sie die Benutzer oder Gruppen hinzu, die Zugriff auf den Ordner haben sollen. Dazu klicken Sie auf Hinzufügen und geben den Benutzer- oder Gruppennamen ein. In diesem Beispiel ist es der Benutzer "huepping". Sie können dem Benutzer oder der Gruppe spezielle Berechtigungen mitgeben oder aber den Vollzugriff (was alle Einzelrechte mit einschliesst). Diesen Vorgang wiederholen Sie für alle Benutzer oder Gruppen, denen Sie Berechtigungen geben wollen. |
| + | |||
| Zeile 55: | Zeile 55: | ||
| − | + | Mit drei Klicks auf "OK" schliessen Sie alle Eigenschaftsfenster wieder, die Berechtigungen sind jetzt gesetzt. | |
Version vom 26. November 2014, 15:53 Uhr
Der Ordner public/share Ihres Homes dient zum Datenaustausch und gemeinsamen Arbeiten mit anderen IMT Nutzern. Standardmäßig haben dort nur Sie Schreibrechte, dafuer jeder andere IMT Nutzer Leserechte. Sie koennen jedoch einen eigenen Unterordner in public/share erstellen und dort die Rechte nach Ihren Wuenschen anpassen, so dass z.B. nur eine kleine Menge von IMT Nutzern dort Lesen und Schreiben kann, sonst jedoch niemand.
Was ist zu tun?[Bearbeiten | Quelltext bearbeiten]
- Ordner in Public/Share anlegen
- Berechtigung für jedermann entfernen
- Berechtigungen für die gewuenschten Personen oder Gruppen hinzufügen
Schritt für Schritt Anleitung[Bearbeiten | Quelltext bearbeiten]
Verbinden Sie sich mit dem Netzwerkspeicher und legen Sie in Ihrem Home unter public/share einen Ordner an, auf den andere Benutzer Zugriff erhalten sollen. In diesem Fall heißt der Ordner "Projekt".
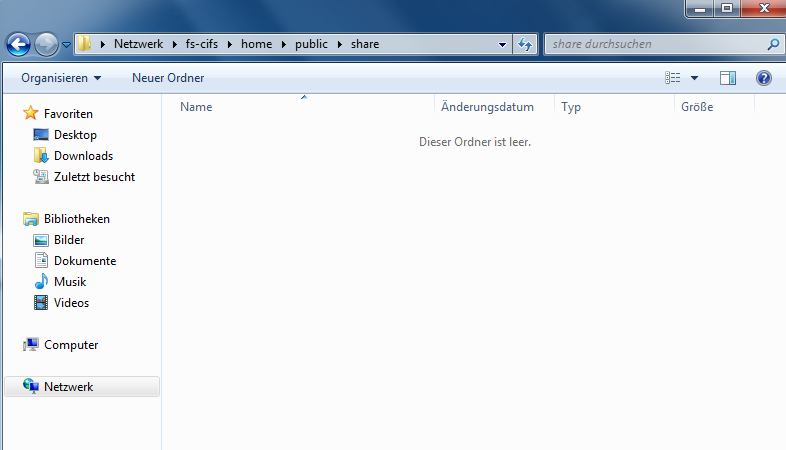
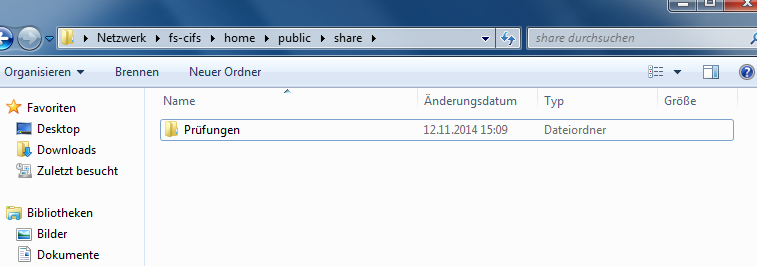
Anschließend einen Rechtsklick auf den Ordner und die Eigenschaften aufrufen. Klicken Sie nun auf "Sicherheit", "Erweitert" und "Berechtigungen aendern". Jetzt koennen Sie den Haken bei "Vererbbare Berechtigungen des übergeordneten Objektes einschließen" entfernen. Danach erscheint eine Warnmeldung, diese muss mit Hinzufügen bestätigt werden. Durch diese Operation wurden aus den impliziten Berechtigungen explizite, die einzeln geloescht werden koennen. Der Eintrag für LDAP_GROUPS/user (was Jedermann bedeutet) kann nun entfernt werden. Jetzt steht nur noch Ihr Uni-Account in der Berechtigungsliste (er steht dort zweimal, was mit Linux-Berechtigungen zusammen haengt. Wenn Sie nicht unter Linux arbeiten, koennen Sie das ignorieren).
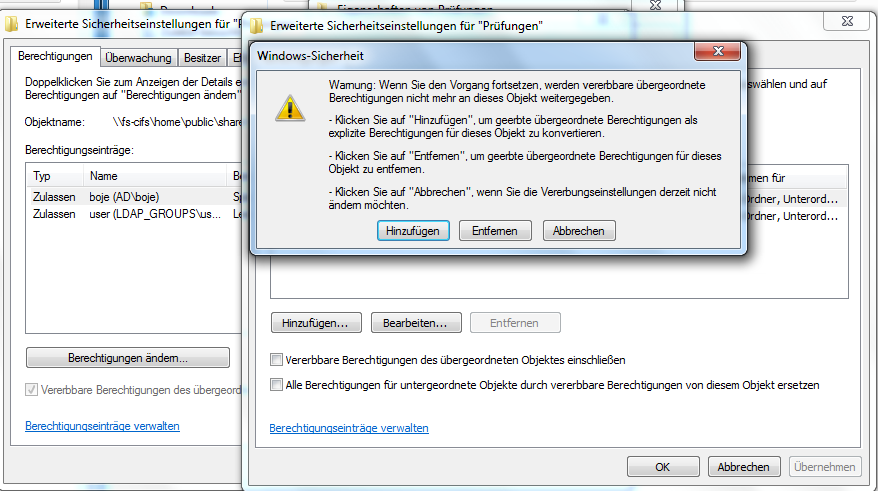
Anschließend fügen Sie die Benutzer oder Gruppen hinzu, die Zugriff auf den Ordner haben sollen. Dazu klicken Sie auf Hinzufügen und geben den Benutzer- oder Gruppennamen ein. In diesem Beispiel ist es der Benutzer "huepping". Sie können dem Benutzer oder der Gruppe spezielle Berechtigungen mitgeben oder aber den Vollzugriff (was alle Einzelrechte mit einschliesst). Diesen Vorgang wiederholen Sie für alle Benutzer oder Gruppen, denen Sie Berechtigungen geben wollen.
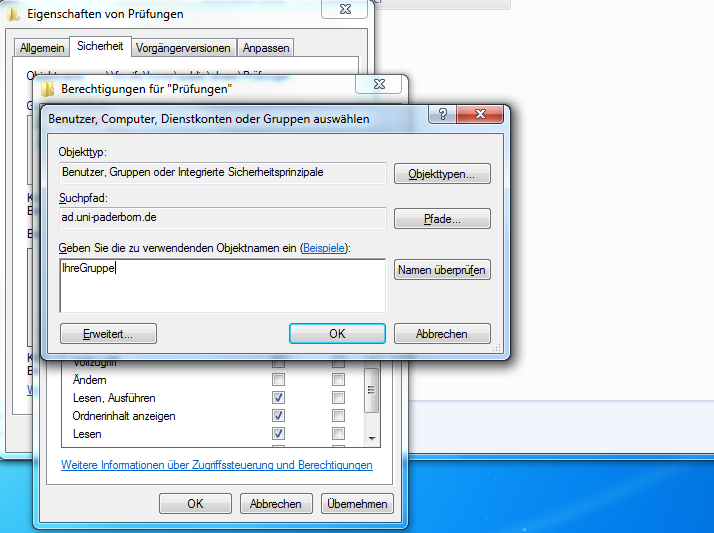
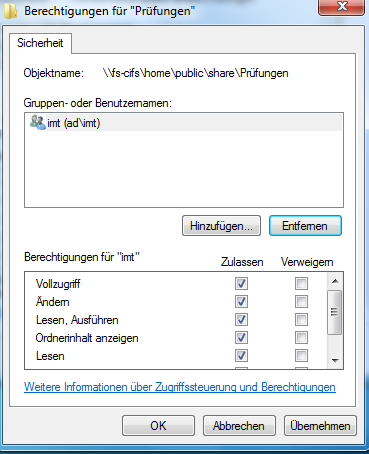
Mit drei Klicks auf "OK" schliessen Sie alle Eigenschaftsfenster wieder, die Berechtigungen sind jetzt gesetzt.