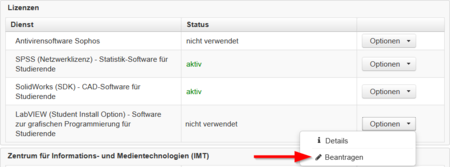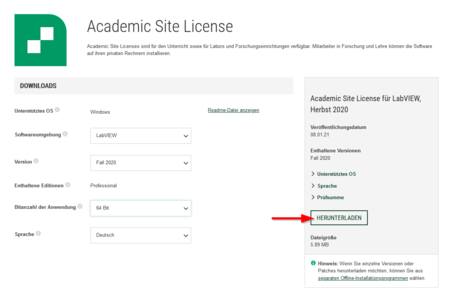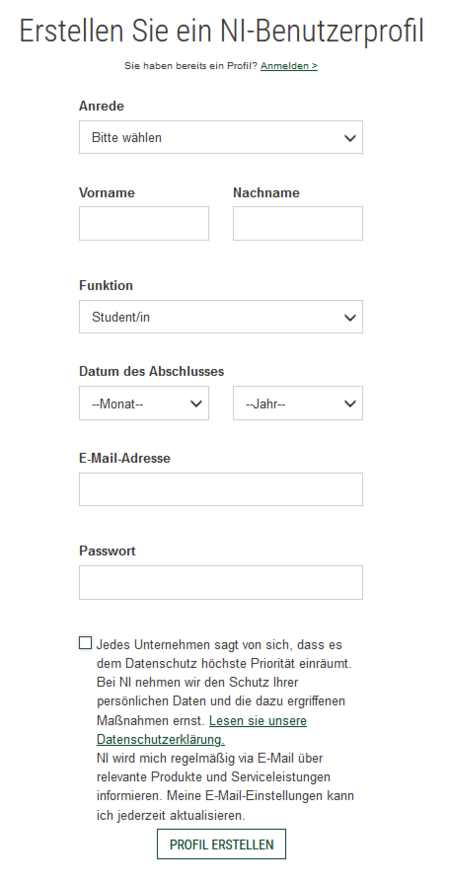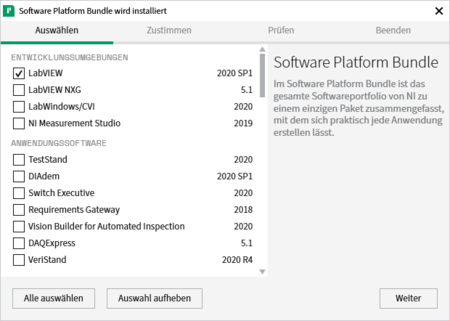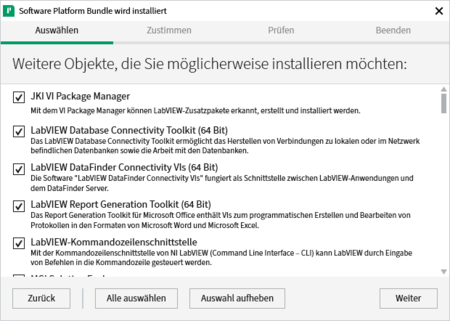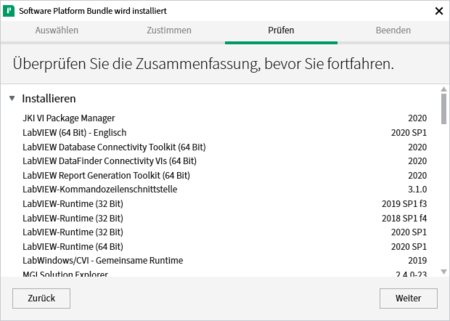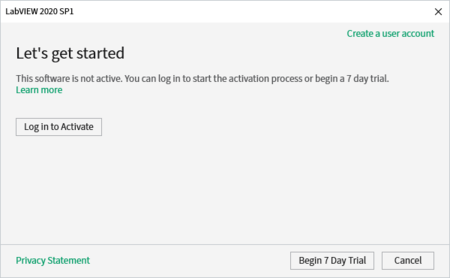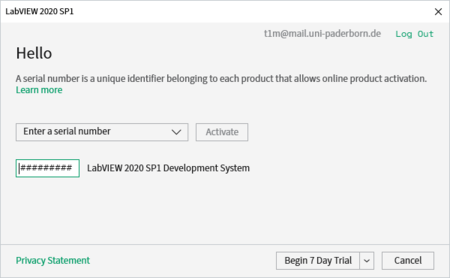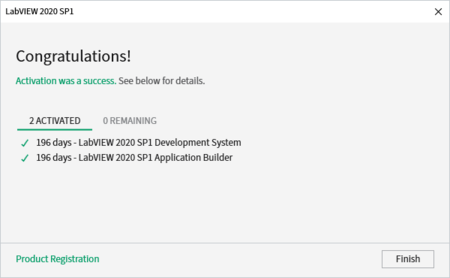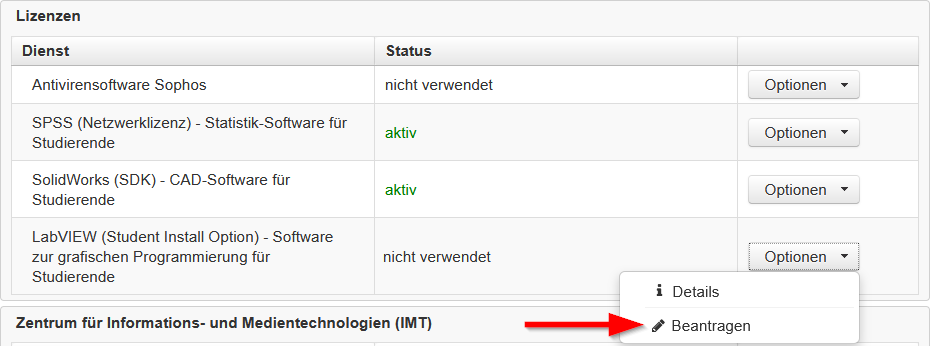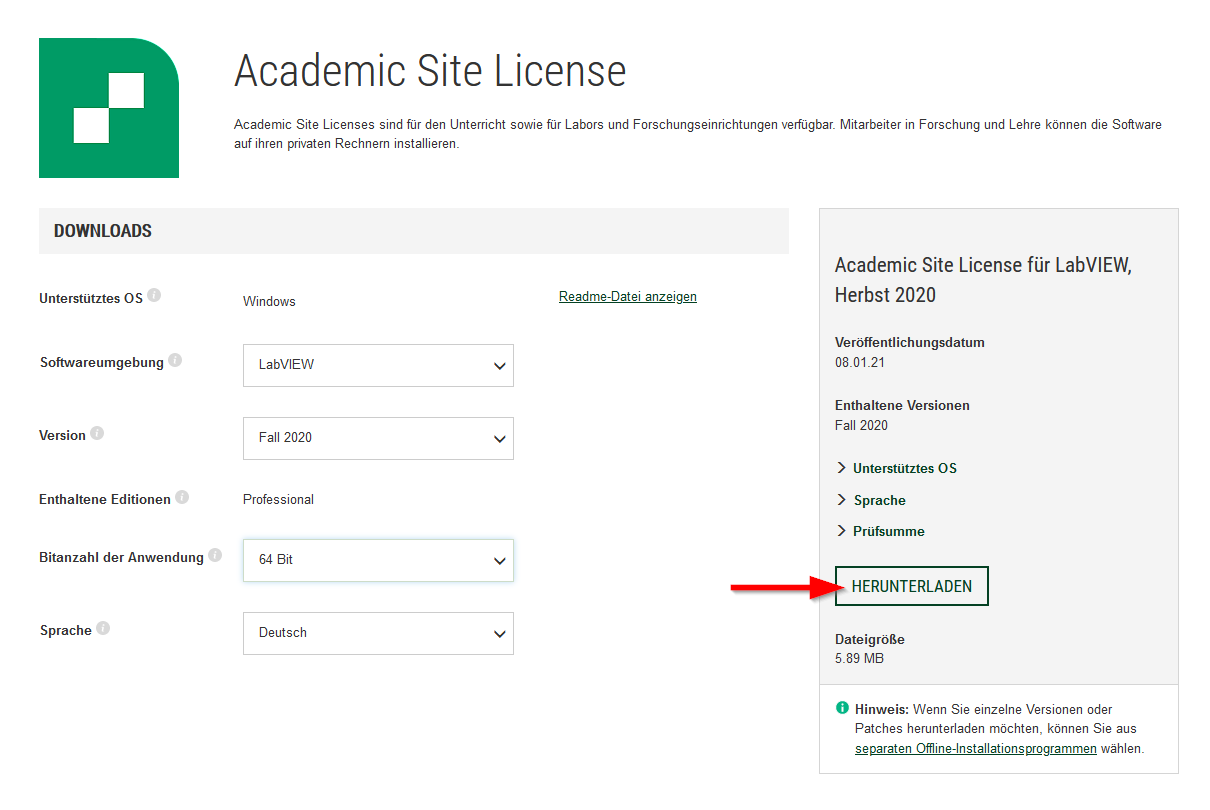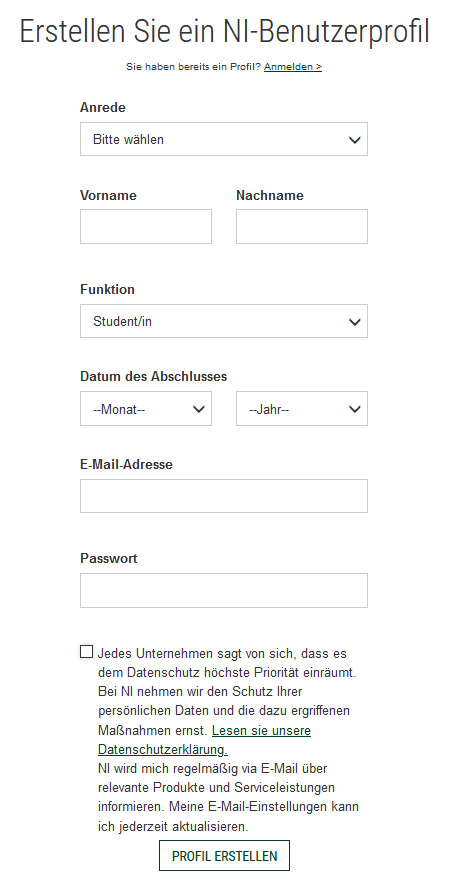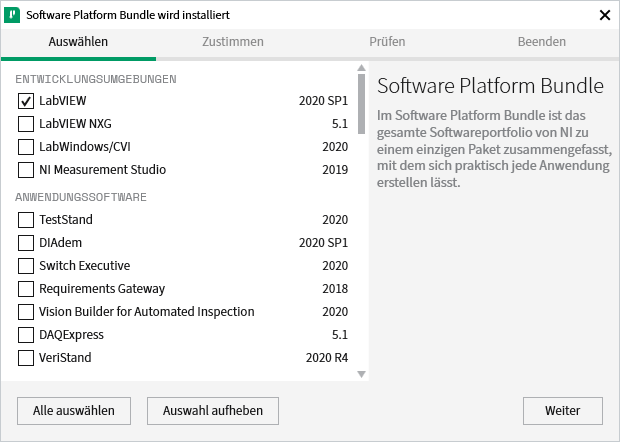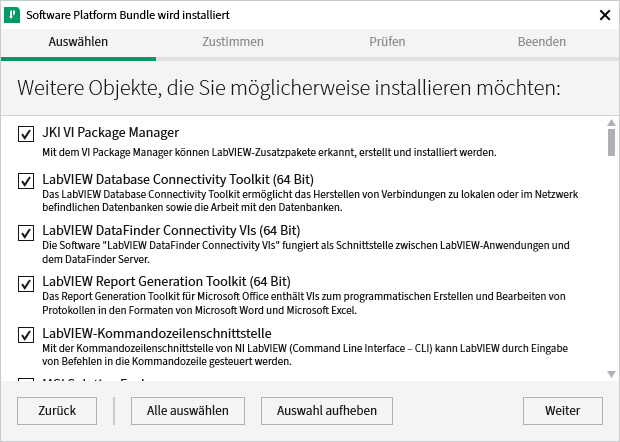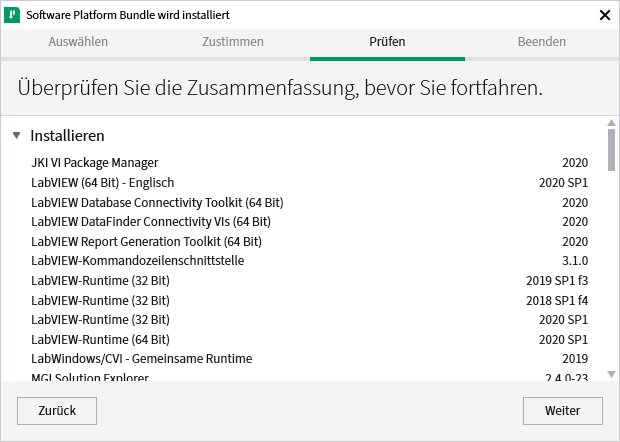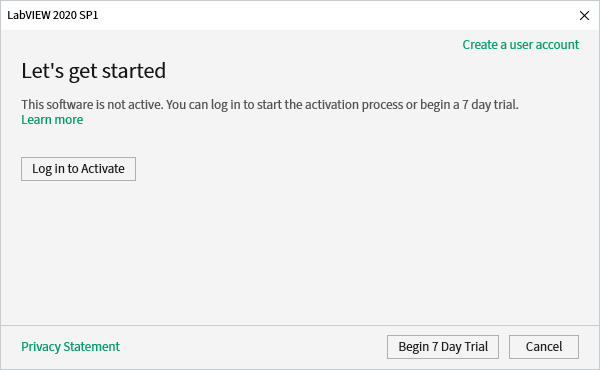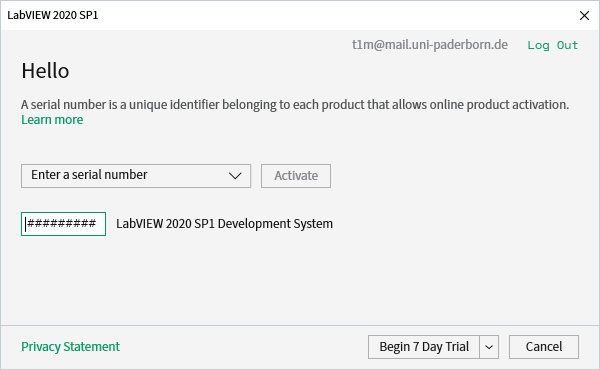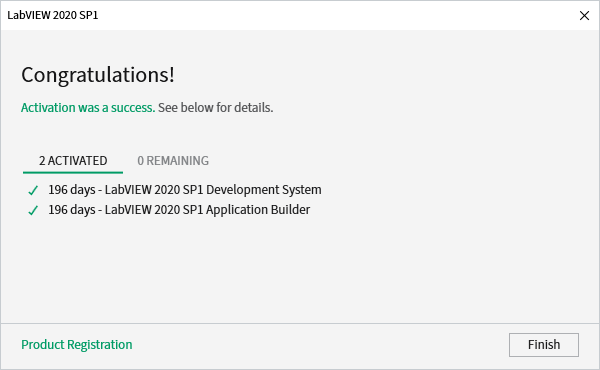Anbr (Diskussion | Beiträge) (Downloadlink korrigiert) |
Jnk (Diskussion | Beiträge) |
||
| Zeile 12: | Zeile 12: | ||
== Obtain LabVIEW (student install option) == | == Obtain LabVIEW (student install option) == | ||
===Apply for license=== | ===Apply for license=== | ||
| − | First, the service '''LabVIEW (Student Install Option) ''' must be applied for in the | + | First, the service '''LabVIEW (Student Install Option) ''' must be applied for in the Serviceportal. |
| − | * Open the [https://serviceportal.uni-paderborn.de/ | + | * Open the [https://serviceportal.uni-paderborn.de/ Serviceportal]. |
* Log in with your university account. | * Log in with your university account. | ||
* Go to the '''"User Selfcare"'''' section and then to '''"Additional Services"'''' | * Go to the '''"User Selfcare"'''' section and then to '''"Additional Services"'''' | ||
Version vom 6. März 2024, 12:58 Uhr
LabVIEW is a graphical programming system from National Instruments. LabVIEW stands for "Laboratory Virtual Instrumentation Engineering Workbench" and uses a graphical programming language, called "G", which is based on a data flow model. For complex mathematical and control tasks, LabVIEW contains extensive function libraries as well as drivers. This makes LabVIEW also suitable for the areas of control and test automation.
Requirements[Bearbeiten | Quelltext bearbeiten]
- Student of the University of Paderborn
- Microsoft Windows operating system
Obtain LabVIEW (student install option)[Bearbeiten | Quelltext bearbeiten]
Apply for license[Bearbeiten | Quelltext bearbeiten]
First, the service LabVIEW (Student Install Option) must be applied for in the Serviceportal.
- Open the Serviceportal.
- Log in with your university account.
- Go to the "User Selfcare"' section and then to "Additional Services"'
- Under "Lizenzen" you will find the service LabVIEW (Student Install Option) .
- Click on Optionen and then on Beantragen
- Accept the terms of the license
You should now receive an email within a short time. This will contain the following information:
- A link to the LabVIEW download page.
- The serial number required for operation
- Further instructions for use and installation
Download LabVIEW[Bearbeiten | Quelltext bearbeiten]
LabVIEW can be downloaded from the following link:
https://www.ni.com/de-de/support/downloads/software-products/download.labview.html
- Select the version you want
- Click on Herunterladen
To download LabVIEW and activate the serial number you need a National Instruments account. If you do not have an account, you must create one now.
- Fill out the form
- Use <username>@mail.uni-paderborn.de as your email address.
- Click on Profil erstellen
Installing LabVIEW[Bearbeiten | Quelltext bearbeiten]
Execute the file you just downloaded. Accept the license agreements during the installation.
- Select the components to be installed.
- Click on Weiter
- Select additional components to be installed.
- Click on Weiter
- Here you can check which components are installed
- Click on Weiter
The installation wizard now downloads and installs the installation data for LabVIEW. A system restart is required to complete the installation.
Activate LabVIEW license[Bearbeiten | Quelltext bearbeiten]
After you have restarted the PC you can run Labview. LabVIEW will greet you with a prompt to activate the license.
- Click on Log in to Activate
Log in with your National Industries account.
- Select Enter a serial number
- Enter the serial number you have received from the IMT by mail
- Click Activate
- Here you will see the validity of your license.
- Click on Finish
LabVIEW can now be used.
Further[Bearbeiten | Quelltext bearbeiten]
You can look up the software included in the license here:
https://www.ni.com/content/ni/locales/de-de/innovations/white-papers/14/software-included-in-ni-academic-site-license.html