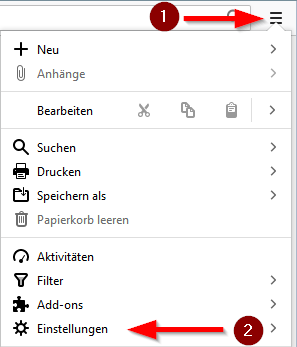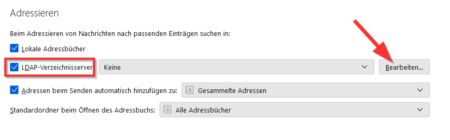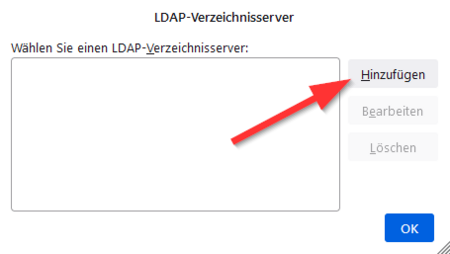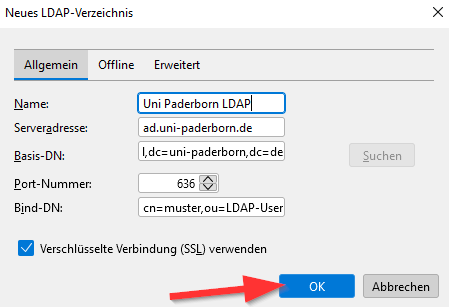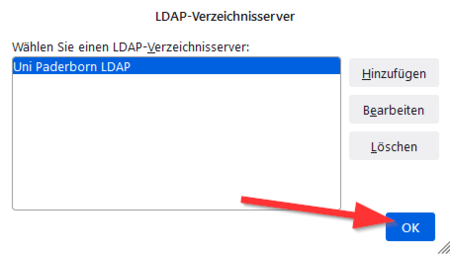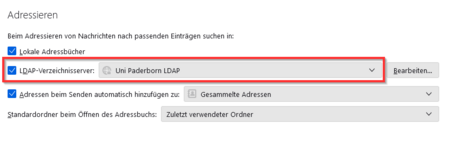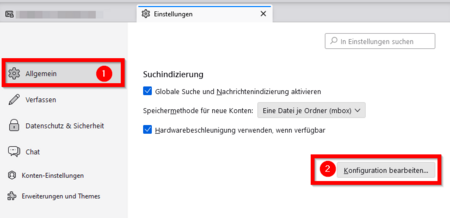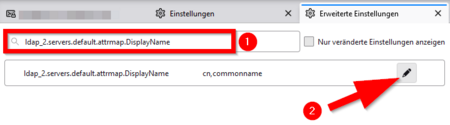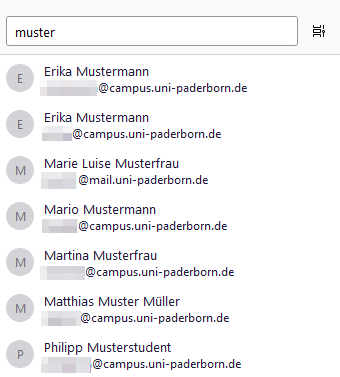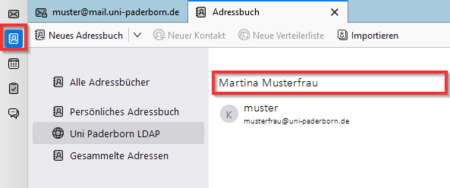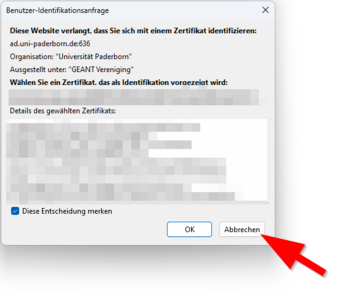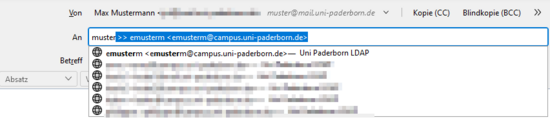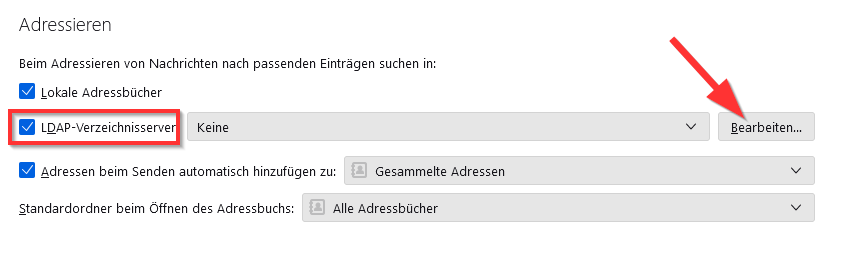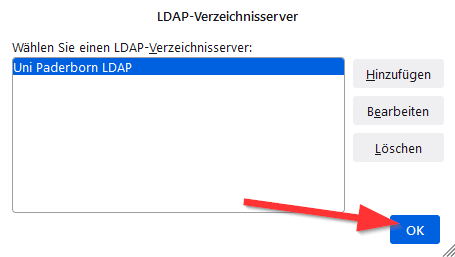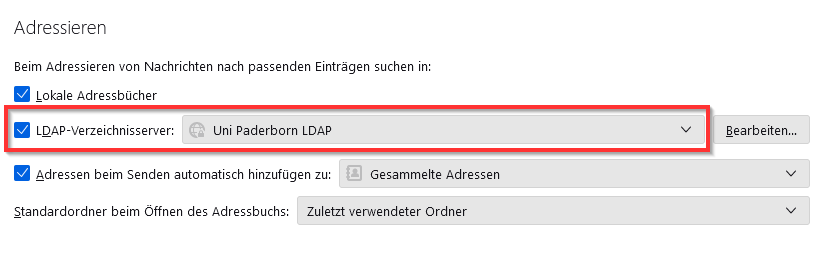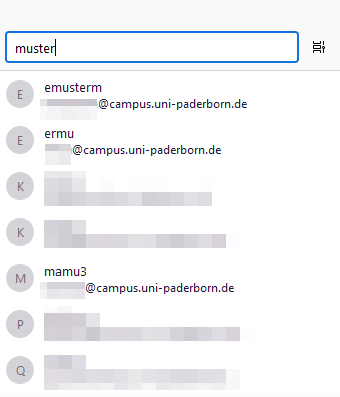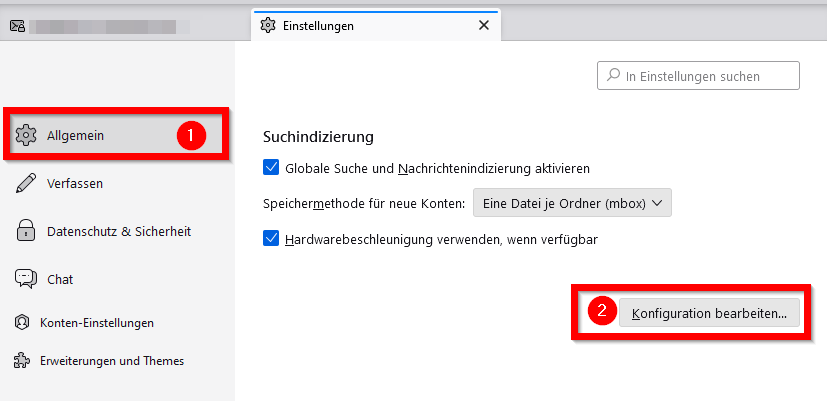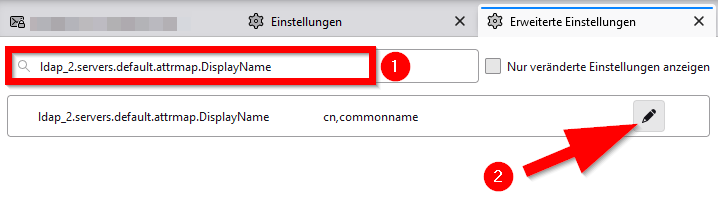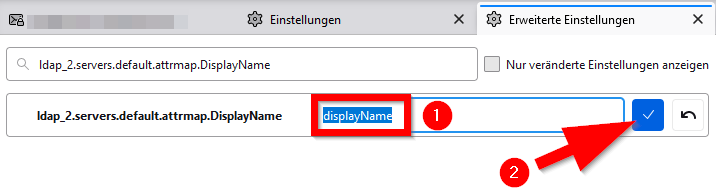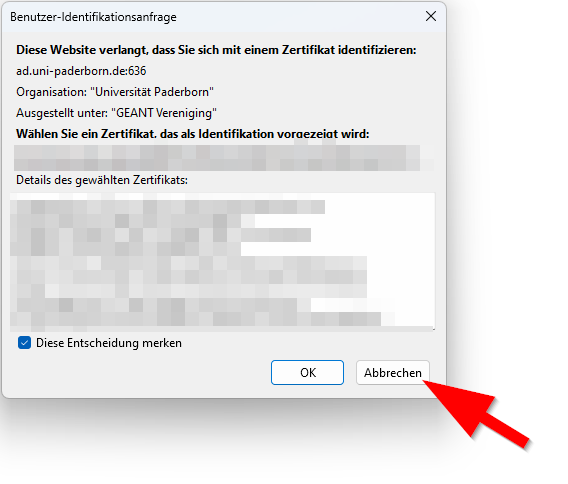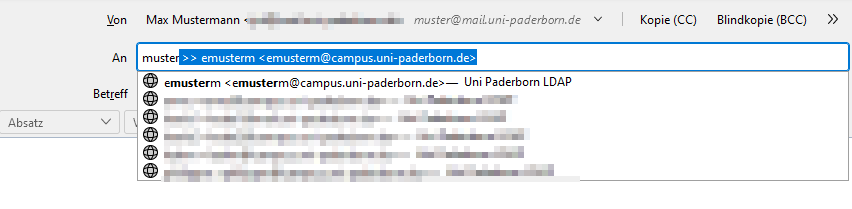Jnk (Diskussion | Beiträge) K (→Anzeigename) |
Jnk (Diskussion | Beiträge) |
||
| Zeile 99: | Zeile 99: | ||
==LDAP Verzeichnis nutzen== | ==LDAP Verzeichnis nutzen== | ||
| − | Sie können folgendermaßen nach Personen im LDAP-Verzeichnis suchen | + | Sie können folgendermaßen nach Personen im LDAP-Verzeichnis suchen. |
[[Datei:LDAP-Verzeichnis-Thunderbird-09.png|links|mini|ohne|450px|Adressbuch]] | [[Datei:LDAP-Verzeichnis-Thunderbird-09.png|links|mini|ohne|450px|Adressbuch]] | ||
| + | <br> | ||
* Öffnen Sie das Adressbuch. | * Öffnen Sie das Adressbuch. | ||
* Über die Suche können Sie Kontakte aus dem LDAP Verzeichnis finden. | * Über die Suche können Sie Kontakte aus dem LDAP Verzeichnis finden. | ||
| + | <br clear=all> | ||
| + | |||
| + | Beim erstmaliger Nutzung des Adressbuchs müssen Sie sich mit Ihrem Passwort anmelden. | ||
| + | |||
| + | [[Datei:LDAP-Verzeichnis-Thunderbird-15.png|rechts|mini|ohne|350px|Frage nach Zertifikat]] | ||
| + | * Besonderheit: Wenn in Thunderbird ein S/MIME-Zertifikat zum signieren von E-Mails eingerichtet ist, fragt Thunderbird nun, ob Sie sich mit diesem Zertifikat identifizieren wollen. | ||
| + | * Klicken Sie auf '''"Abbrechen"'''. | ||
| + | |||
<br clear=all> | <br clear=all> | ||
[[Datei:LDAP-Verzeichnis-Thunderbird-08.png|links|mini|ohne|450px|Passwort eingeben]] | [[Datei:LDAP-Verzeichnis-Thunderbird-08.png|links|mini|ohne|450px|Passwort eingeben]] | ||
<br> | <br> | ||
| − | * | + | * Verwenden Sie das Passwort für den Uni-Account. |
* Klicken Sie anschließend auf '''"Anmelden"'''. | * Klicken Sie anschließend auf '''"Anmelden"'''. | ||
<br clear=all> | <br clear=all> | ||
Version vom 14. Juni 2024, 09:41 Uhr
Allgemeine Informationen
| Anleitung | |
|---|---|
| Informationen | |
| Betriebssystem | Linux, MacOS 11 (Big Sur), MacOS 12 (Monterey), MacOS 13 (Ventura), MacOS 14 (Sonoma), Windows 10 und Windows 11 |
| Service | |
| Interessant für | Gäste, Angestellte und Studierende |
| HilfeWiki des ZIM der Uni Paderborn | |
Sie können das LDAP-Verzeichnis der Uni Paderborn in Thunderbird einbinden. Dadurch können Sie mit dem Adressbuch von Thunderbird das Personenverzeichnis der Uni Paderborn durchsuchen. Oder Sie nutzen die automatische Vervollständigung beim Adresseren von E-Mails.
Was ist zu tun?[Bearbeiten | Quelltext bearbeiten]
- Thunderbird öffnen
- LDAP-Server einrichten
- Adressbuch oder Auto-Vervollständigung nutzen
LDAP-Server in hinzufügen[Bearbeiten | Quelltext bearbeiten]
Öffnen Sie Thunderbird.
- Klicken Sie auf die drei vertikalen Balken am rechten oberen Rand.
- Klicken Sie anschließend auf "Einstellungen".
- Klicken Sie auf "Verfassen".
- Wechseln Sie in den Bereich "Adressieren".
- Setzen Sie den Haken für "LDAP-Verzeichnisserver".
- Klicken Sie anschließend auf "Bearbeiten".
- Klicken Sie auf "Hinzufügen".
- Richten Sie das LDAP-Verzeichnis mit unten stehenden Einstellungen ein.
- Setzen Sie den Haken für "Verschlüsselte Verbindung (SSL) verwenden.
- Klicken Sie zum Abschluss auf "OK".
- Name: Uni Paderborn LDAP
- Serveradresse: ad.uni-paderborn.de
- Basis DN: ou=LDAP-User,dc=ad,dc=uni-paderborn,dc=de
- Port-Nummer: 636
- Bind DN: cn=<benutzername>,ou=LDAP-User,dc=ad,dc=uni-paderborn,dc=de
- Ersetzen Sie <benutzername> durch Ihren Uni-Account!
- Klicken Sie auf "OK".
- Wählen Sie "Uni Paderborn LDAP" aus.
Anzeigename[Bearbeiten | Quelltext bearbeiten]
Standardmäßig zeigt Thunderbird im Adressbuch den Benutzernamen an. Dies ist jedoch wenig aussagekräftig. Sie können folgendermaßen auf die Anzeige von Vorname und Nachname umstellen.
- Öffnen Sie die "Einstellungen".
- Wählen Sie den Abschnitt "Allgemein".
- Klicken Sie am Ende der Seite auf "Konfiguration bearbeiten...".
- Geben Sie in die Suchleiste ein
ldap_2.servers.default.attrmap.DisplayName auf "displayName" - Klicken Sie auf das Stiftsymbol um den Eintrag zu bearbeiten.
- Ersetzen Sie den vorhandenen Eintrag durch
displayName - Klicken Sie anschließend auf den Haken um die Änderungen zu übernehmen.
Starten Sie Thunderbird nun neu.
Nun werden Ihnen bei einer Suche im Adressbuch Vorname und Nachname der Kontakte angezeigt.
LDAP Verzeichnis nutzen[Bearbeiten | Quelltext bearbeiten]
Sie können folgendermaßen nach Personen im LDAP-Verzeichnis suchen.
- Öffnen Sie das Adressbuch.
- Über die Suche können Sie Kontakte aus dem LDAP Verzeichnis finden.
Beim erstmaliger Nutzung des Adressbuchs müssen Sie sich mit Ihrem Passwort anmelden.
- Besonderheit: Wenn in Thunderbird ein S/MIME-Zertifikat zum signieren von E-Mails eingerichtet ist, fragt Thunderbird nun, ob Sie sich mit diesem Zertifikat identifizieren wollen.
- Klicken Sie auf "Abbrechen".
- Verwenden Sie das Passwort für den Uni-Account.
- Klicken Sie anschließend auf "Anmelden".
Sie können beim Verfassen einer E-Mail auch die Auto-Vervollständigung nutzen:
- Erstellen Sie eine neue E-Mail.
- Nutzen Sie das "An" Feld um nach E-Mail Adressen zu suchen.
- Wählen Sie einen der Vorschläge aus.