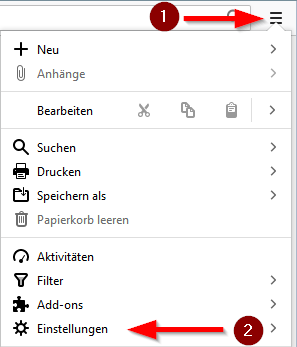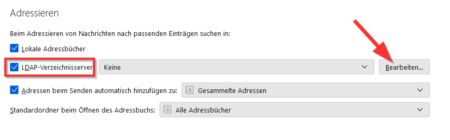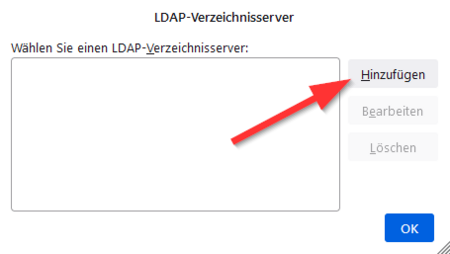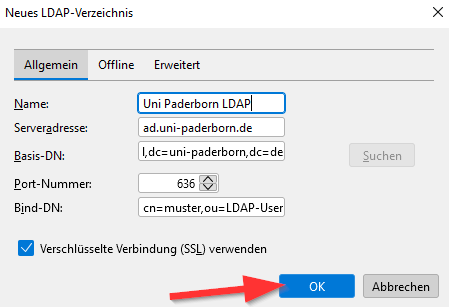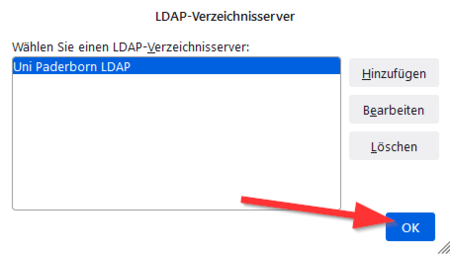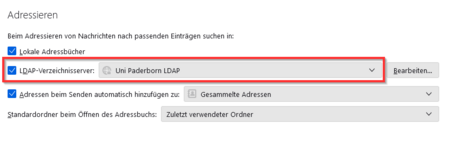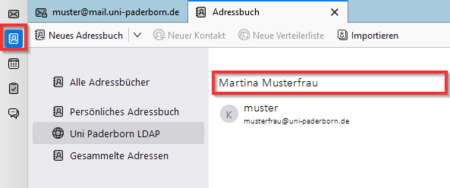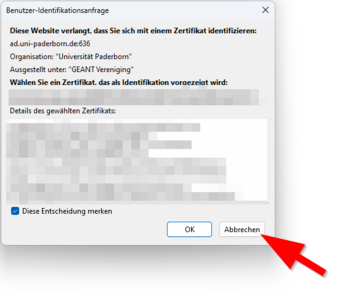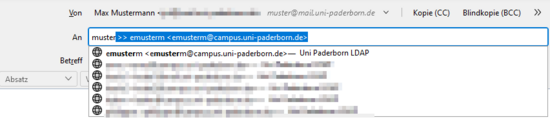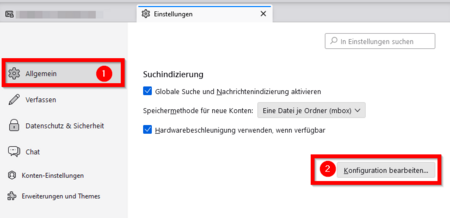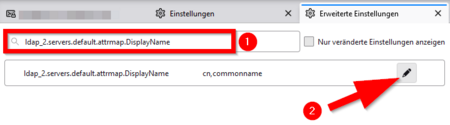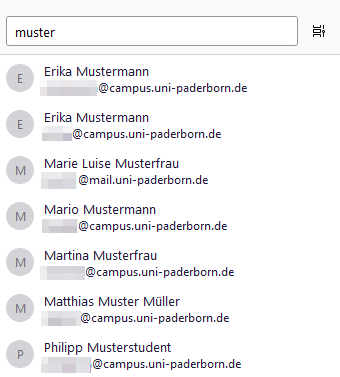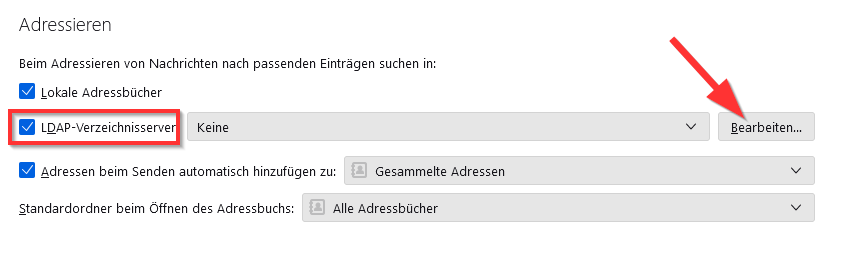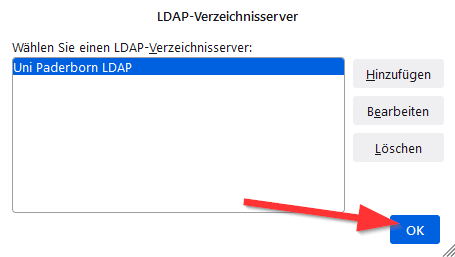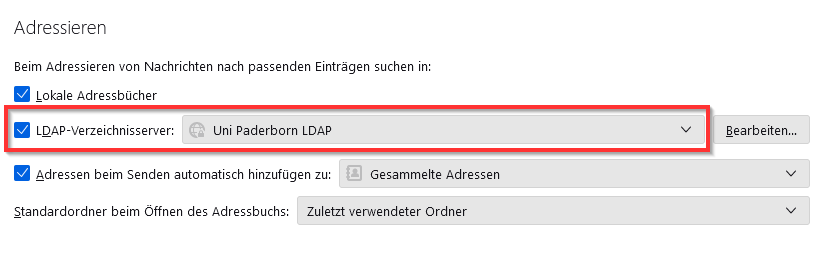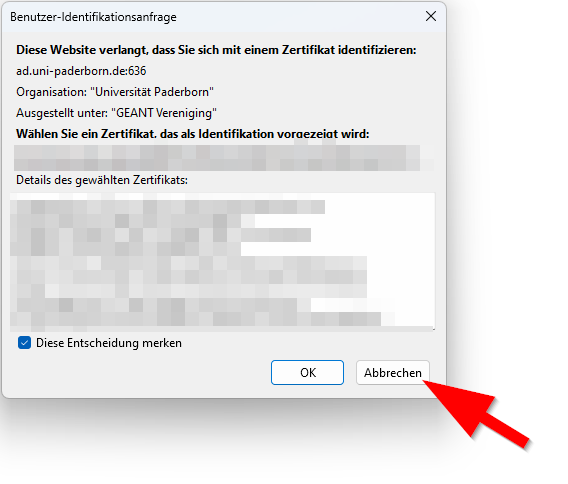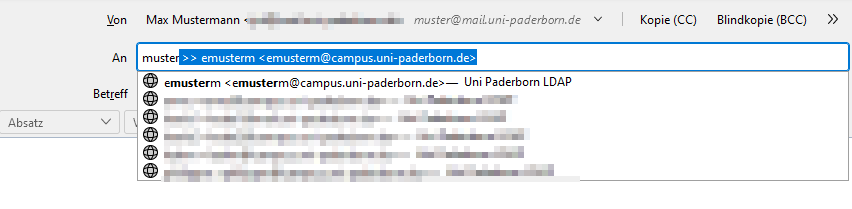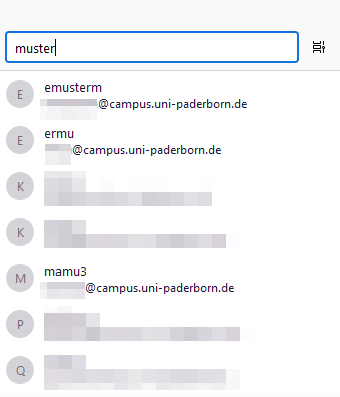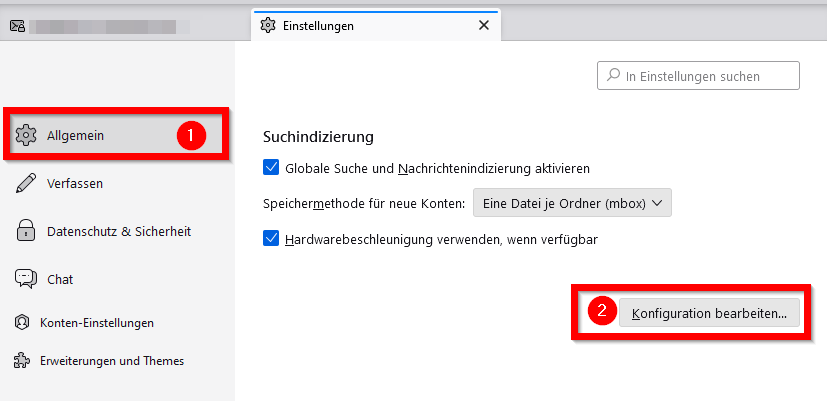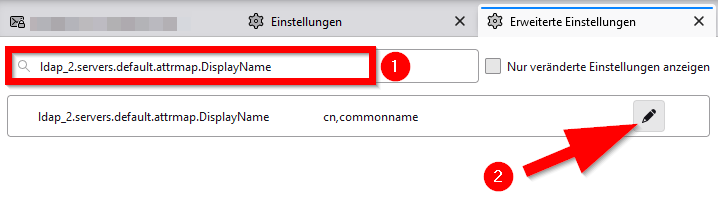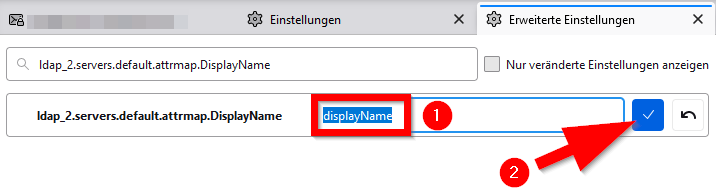Jnk (Diskussion | Beiträge) K (Textersetzung - „vertikalen Balken“ durch „horizontalen Balken“) |
|||
| Zeile 1: | Zeile 1: | ||
{{article | {{article | ||
|type=Anleitung | |type=Anleitung | ||
| − | |os=Linux, MacOS | + | |os=Linux, MacOS 12 (Monterey), MacOS 13 (Ventura), MacOS 14 (Sonoma), MacOS 15 (Sequoia), Windows 10, Windows 11 |
|service=Service:Mail | |service=Service:Mail | ||
|targetgroup=Gäste, Angestellte, Studierende | |targetgroup=Gäste, Angestellte, Studierende | ||
| Zeile 7: | Zeile 7: | ||
}} | }} | ||
{{Search engine parameters | {{Search engine parameters | ||
| − | |keywords=LDAP, thunderbird, adressbuch, mail, verzeichnis, directory | + | |keywords=LDAP, thunderbird, adressbuch, mail, verzeichnis, directory server |
}} | }} | ||
Sie können das LDAP-Verzeichnis der Uni Paderborn in Thunderbird einbinden. Dadurch können Sie mit dem Adressbuch von Thunderbird das Personenverzeichnis der Uni Paderborn durchsuchen. Oder Sie nutzen die automatische Vervollständigung beim Adressieren von E-Mails. | Sie können das LDAP-Verzeichnis der Uni Paderborn in Thunderbird einbinden. Dadurch können Sie mit dem Adressbuch von Thunderbird das Personenverzeichnis der Uni Paderborn durchsuchen. Oder Sie nutzen die automatische Vervollständigung beim Adressieren von E-Mails. | ||
Aktuelle Version vom 15. November 2024, 16:05 Uhr
Allgemeine Informationen
| Anleitung | |
|---|---|
| Informationen | |
| Betriebssystem | Linux, MacOS 12 (Monterey), MacOS 13 (Ventura), MacOS 14 (Sonoma), MacOS 15 (Sequoia), Windows 10 und Windows 11 |
| Service | |
| Interessant für | Gäste, Angestellte und Studierende |
| HilfeWiki des ZIM der Uni Paderborn | |
Sie können das LDAP-Verzeichnis der Uni Paderborn in Thunderbird einbinden. Dadurch können Sie mit dem Adressbuch von Thunderbird das Personenverzeichnis der Uni Paderborn durchsuchen. Oder Sie nutzen die automatische Vervollständigung beim Adressieren von E-Mails.
Was ist zu tun?[Bearbeiten | Quelltext bearbeiten]
- Thunderbird öffnen
- LDAP-Server einrichten
- Adressbuch oder Auto-Vervollständigung nutzen
LDAP-Server in hinzufügen[Bearbeiten | Quelltext bearbeiten]
Öffnen Sie Thunderbird.
- Klicken Sie auf die drei horizontalen Balken am rechten oberen Rand.
- Klicken Sie anschließend auf "Einstellungen".
- Klicken Sie auf "Verfassen".
- Wechseln Sie in den Bereich "Adressieren".
- Setzen Sie den Haken für "LDAP-Verzeichnisserver".
- Klicken Sie anschließend auf "Bearbeiten".
- Klicken Sie auf "Hinzufügen".
- Richten Sie das LDAP-Verzeichnis mit unten stehenden Einstellungen ein.
- Setzen Sie den Haken für "Verschlüsselte Verbindung (SSL) verwenden.
- Klicken Sie zum Abschluss auf "OK".
- Name: Uni Paderborn LDAP
- Serveradresse: ad.uni-paderborn.de
- Basis DN: ou=LDAP-User,dc=ad,dc=uni-paderborn,dc=de
- Port-Nummer: 636
- Bind DN: cn=<benutzername>,ou=LDAP-User,dc=ad,dc=uni-paderborn,dc=de
- Ersetzen Sie <benutzername> durch Ihren Uni-Account!
- Klicken Sie auf "OK".
- Wählen Sie "Uni Paderborn LDAP" aus.
LDAP Verzeichnis nutzen[Bearbeiten | Quelltext bearbeiten]
Sie können folgendermaßen nach Personen im LDAP-Verzeichnis suchen.
- Öffnen Sie das Adressbuch.
- Über die Suche können Sie Kontakte aus dem LDAP Verzeichnis finden.
Beim erstmaliger Nutzung des Adressbuchs müssen Sie sich mit Ihrem Passwort anmelden.
Besonderheit
- Wenn in Thunderbird ein S/MIME-Zertifikat zum Signieren von E-Mails eingerichtet ist, fragt Thunderbird nun, ob Sie sich mit diesem Zertifikat identifizieren wollen.
- Dies ist mit den E-Mail-Zertifikaten nicht möglich.
- Klicken Sie auf "Abbrechen".
- Verwenden Sie das Passwort für den Uni-Account.
- Klicken Sie anschließend auf "Anmelden".
Sie können beim Verfassen einer E-Mail auch die Auto-Vervollständigung nutzen:
- Erstellen Sie eine neue E-Mail.
- Nutzen Sie das "An" Feld um nach E-Mail Adressen zu suchen.
- Wählen Sie einen der Vorschläge aus.
Anzeigename[Bearbeiten | Quelltext bearbeiten]
Standardmäßig zeigt Thunderbird im Adressbuch den Benutzernamen an. Dies ist jedoch wenig aussagekräftig. Sie können folgendermaßen auf die Anzeige von Vorname und Nachname umstellen.
- Öffnen Sie die "Einstellungen".
- Wählen Sie den Abschnitt "Allgemein".
- Klicken Sie am Ende der Seite auf "Konfiguration bearbeiten...".
- Geben Sie in die Suchleiste ein
ldap_2.servers.default.attrmap.DisplayName - Klicken Sie auf das Stiftsymbol um den Eintrag zu bearbeiten. ✎
- Ersetzen Sie den vorhandenen Eintrag durch
displayName - Klicken Sie anschließend auf den Haken um die Änderungen zu übernehmen. ✅
Starten Sie Thunderbird nun neu.
Nun werden Ihnen bei einer Suche im Adressbuch Vorname und Nachname der Kontakte angezeigt.