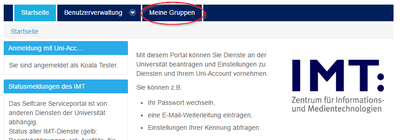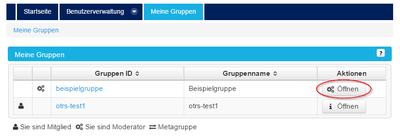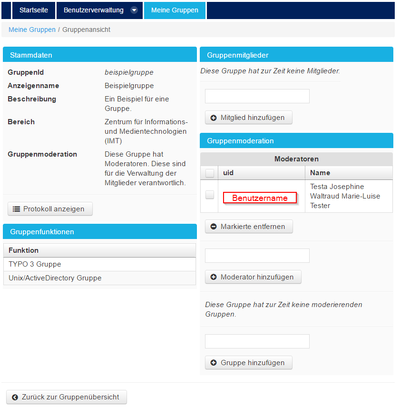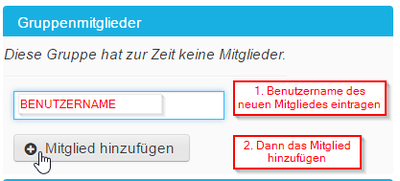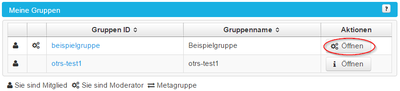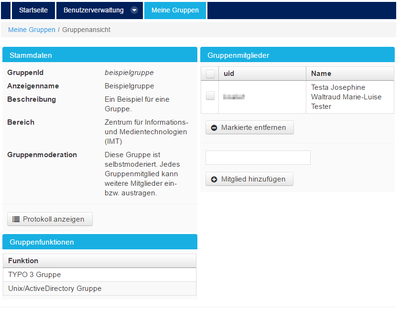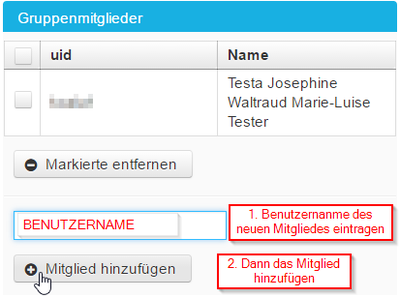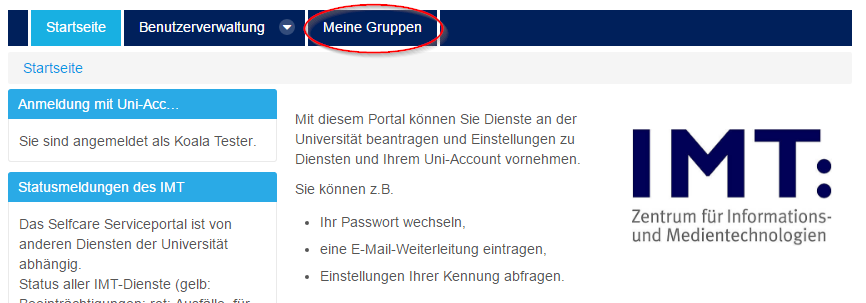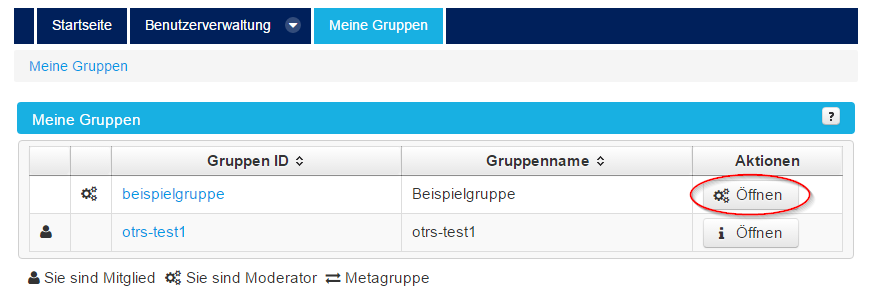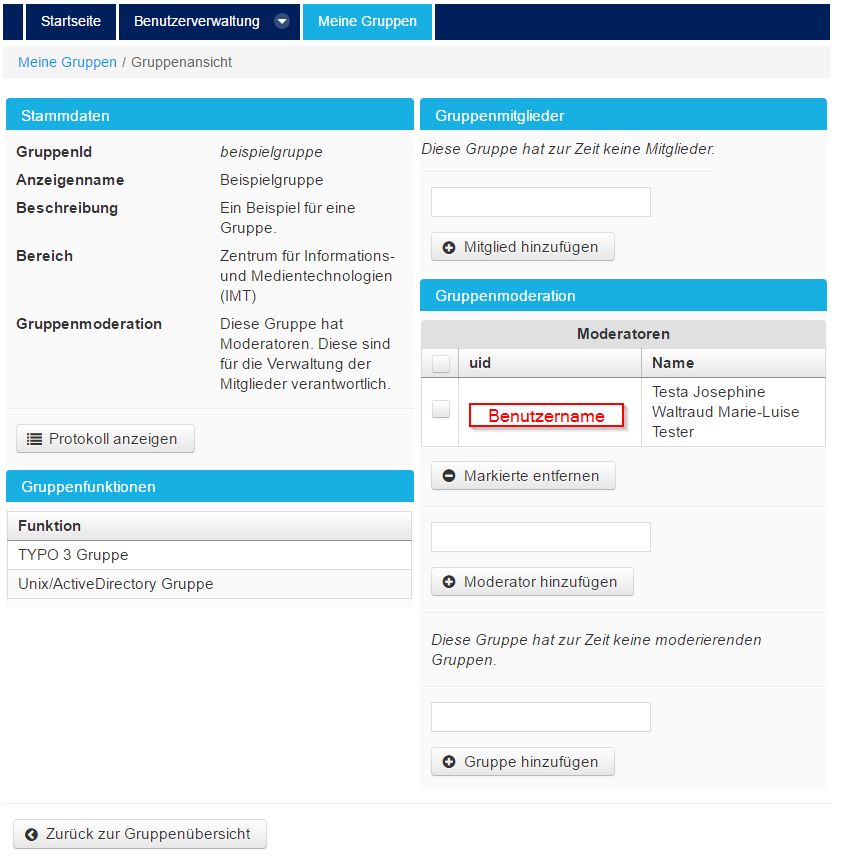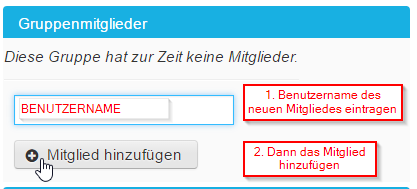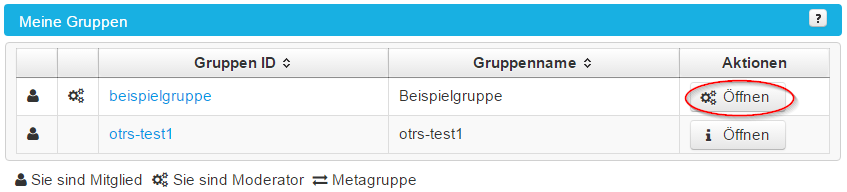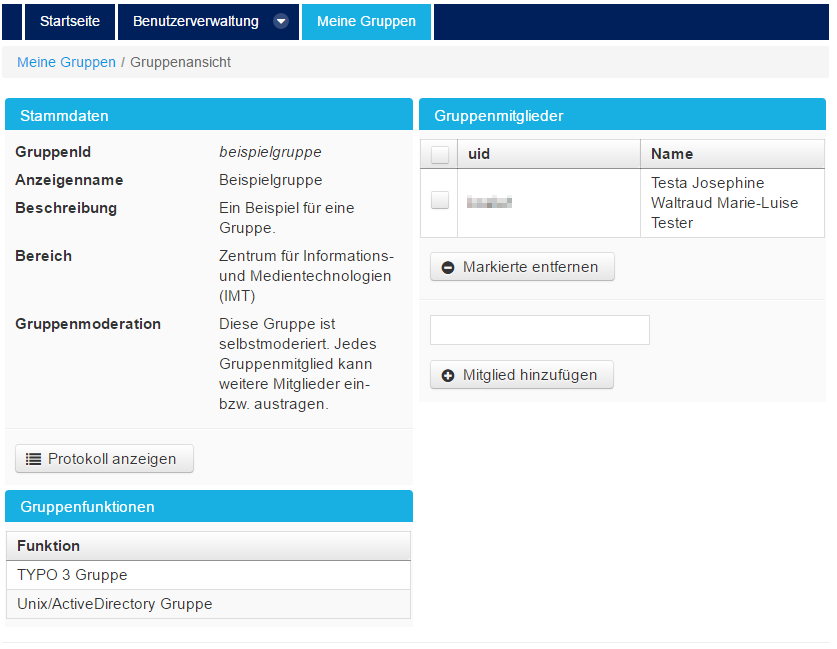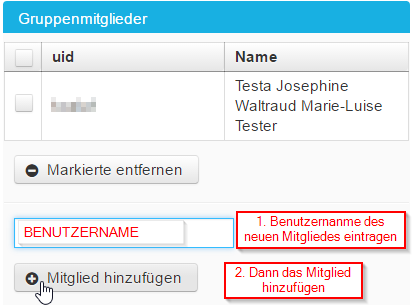Allgemeine Informationen
| Anleitung | |
|---|---|
| Informationen | |
| Betriebssystem | Alle |
| Service | Verschiedenes |
| Interessant für | Angestellte, Studierende und Gäste |
| HilfeWiki des ZIM der Uni Paderborn | |
Diese Anleitung beschreibt, wie ein neues Mitglied in eine LDAP-Gruppe gelangt. Es wird dabei unterschieden, ob Sie als Teil einer LDAP-Gruppe ein weiteres Mitglied hinzufügen wollen oder Sie einer Gruppe beitreten möchten.
Mitglied werden[Bearbeiten | Quelltext bearbeiten]
Wenn Sie Mitglied einer Gruppe werden möchten, stellt sich zunächst die Frage ob es sich um eine moderierte Gruppe handelt. Ist dem so, gibt es einen oder mehrere Moderatoren. Diese können Sie der Gruppe hinzufügen.
Handelt es sich um keine moderierte Gruppe, spricht man von einer selbstmoderierten Gruppe. In diesem Fall kann jedes Mitglied Teilnehmer hinzufügen oder entfernen. Wenden Sie sich an ein beliebiges Mitglied. Das Hinzufügen geht ganz einfach, wie weiter unten erklärt wird.
Mitglied hinzufügen (moderierte Gruppe)[Bearbeiten | Quelltext bearbeiten]
Nach der Anmeldung auf dem Serviceportal der Universität Paderborn, wählen Sie den Menüpunkt "Gruppen".
- Serviceportal: https://sp.uni-paderborn.de
Wählen Sie auf der folgenden Übersicht die Gruppe aus, der Sie ein Mitglied hinzufügen möchten.
- Im Bild wird die Gruppe mit dem Namen "Beispielgruppe" gewählt.
- Der Benutzer selbst ist Moderator dieser Gruppe, daher darf er neue Mitglieder eintragen.
In der Gruppenansicht kann man alle Eigenschaften der Gruppe betrachten.
- Die Beispielgruppe hat aktuell keine Mitglieder
- Es gibt eine Moderatorin
Tragen Sie den gewünschten Benutzer unter Gruppenmitglieder ein und klicken Sie anschließend auf "Mitglied hinzufügen"!
- Es muss der Benutzername eingetragen werden.
- Das Serviceportal hilft Ihnen nach Eingabe der ersten Buchstaben, indem es mögliche Benutzernamen anzeigt
Nach dem Klick auf "Mitglied hinzufügen" taucht das neue Mitglied der Gruppe auch direkt in der Gruppenansicht auf.
Mitglied hinzufügen (selbstmoderierte Gruppe)[Bearbeiten | Quelltext bearbeiten]
Nach der Anmeldung auf dem Serviceportal der Universität Paderborn, wählen Sie den Menüpunkt "Gruppen".
- Serviceportal: https://sp.uni-paderborn.de
Wählen Sie auf der folgenden Übersicht die Gruppe aus, der Sie ein Mitglied hinzufügen möchten.
- Im Bild wird die Gruppe mit dem Namen "Beispielgruppe" gewählt.
- Der Benutzer selbst ist Mitglied dieser Gruppe, daher darf er neue Mitglieder eintragen.
In der Gruppenansicht kann man alle Eigenschaften der Gruppe betrachten.
- Die Beispielgruppe hat aktuell nur ein Mitglied
Tragen Sie den gewünschten Benutzer unter Gruppenmitglieder ein und klicken Sie anschließend auf "Mitglied hinzufügen"!
- Es muss der Benutzername eingetragen werden.
- Das Serviceportal hilft Ihnen nach Eingabe der ersten Buchstaben, indem es mögliche Benutzernamen anzeigt
Nach dem Klick auf "Mitglied hinzufügen" taucht das neue Mitglied der Gruppe auch direkt in der Gruppenansicht auf.
Siehe auch[Bearbeiten | Quelltext bearbeiten]
- Mitglied entfernen
- Moderator hinzufügen/entfernen