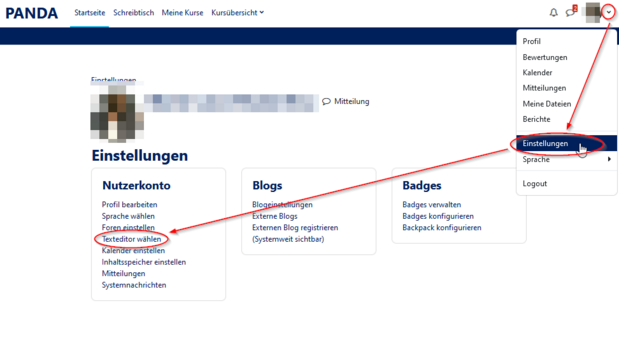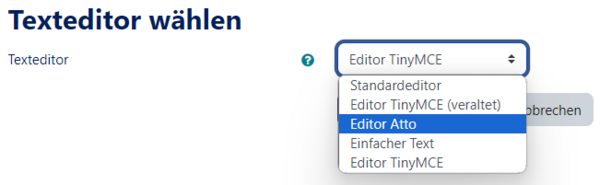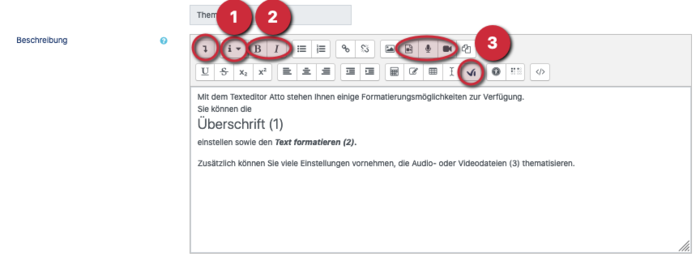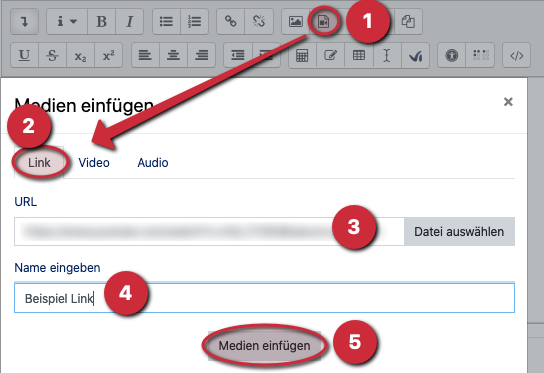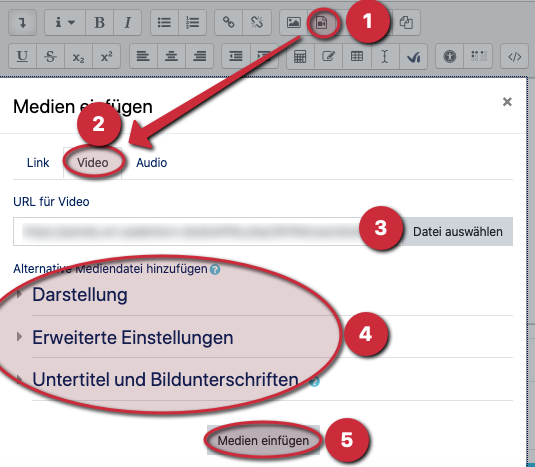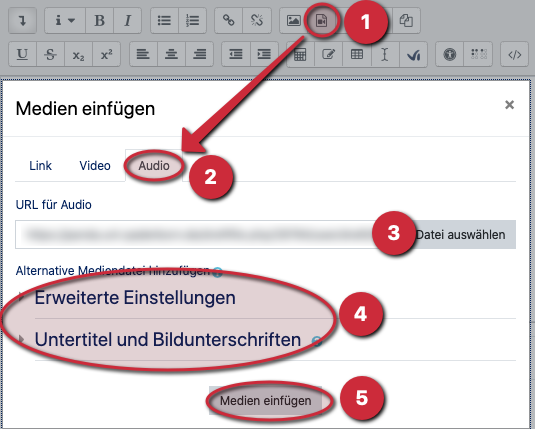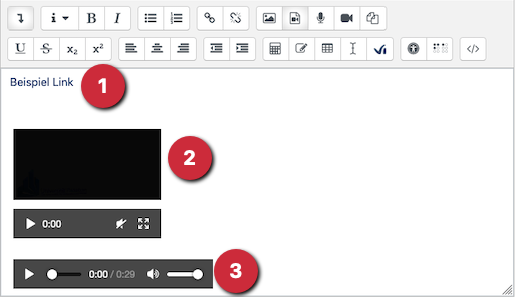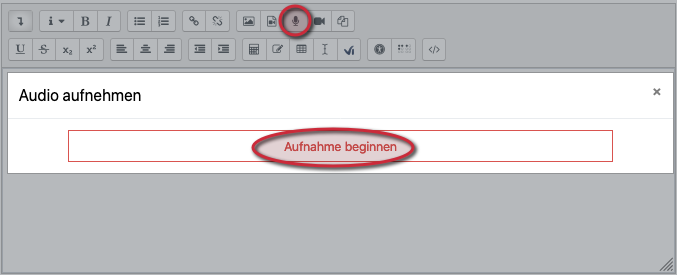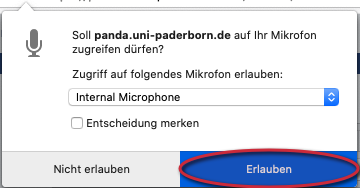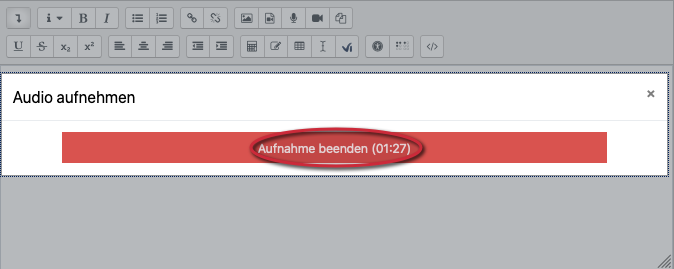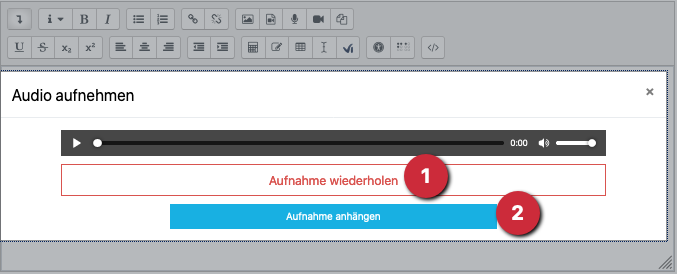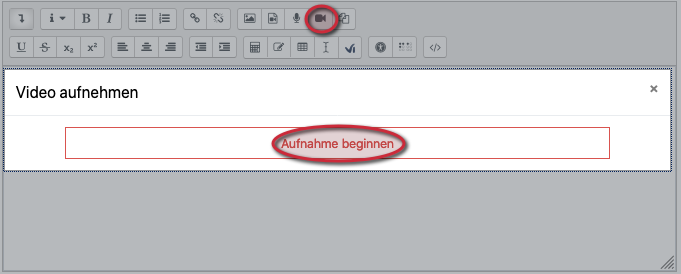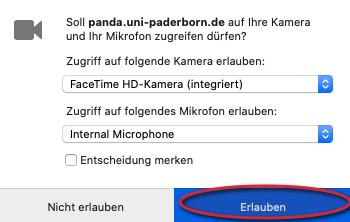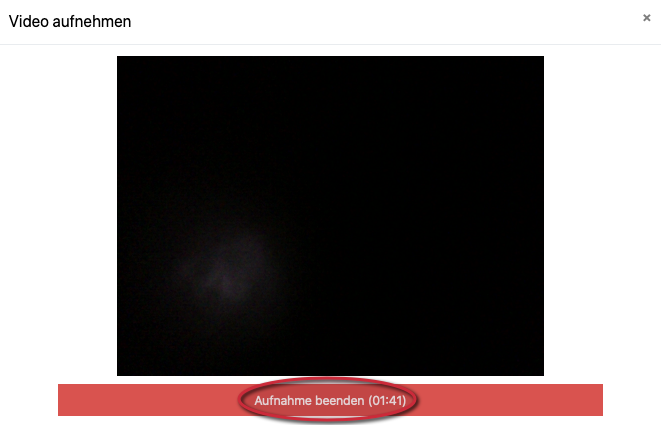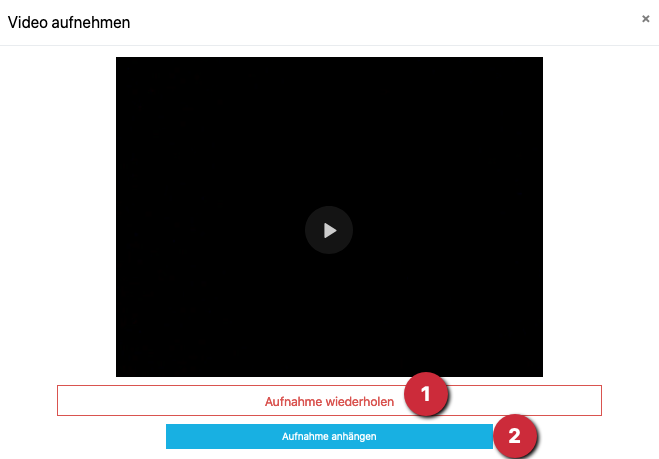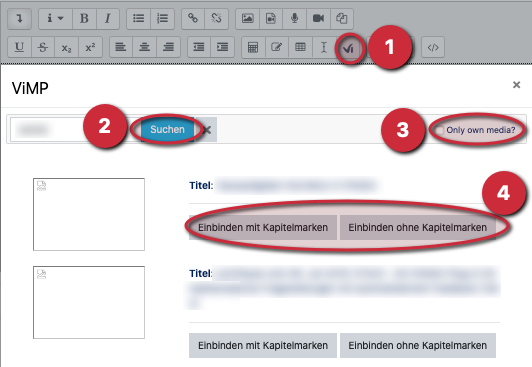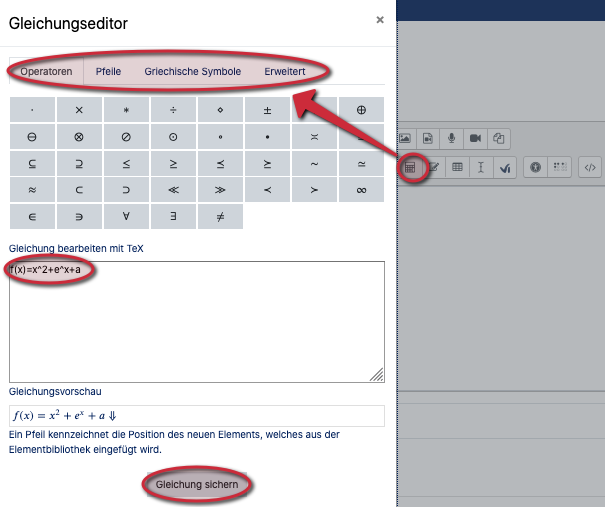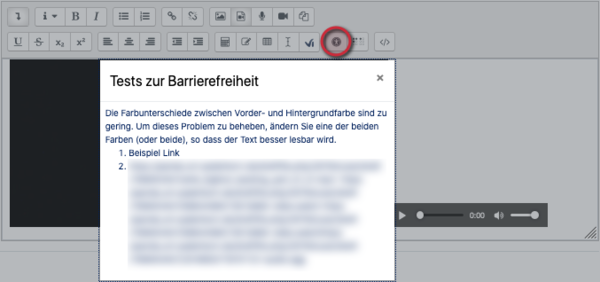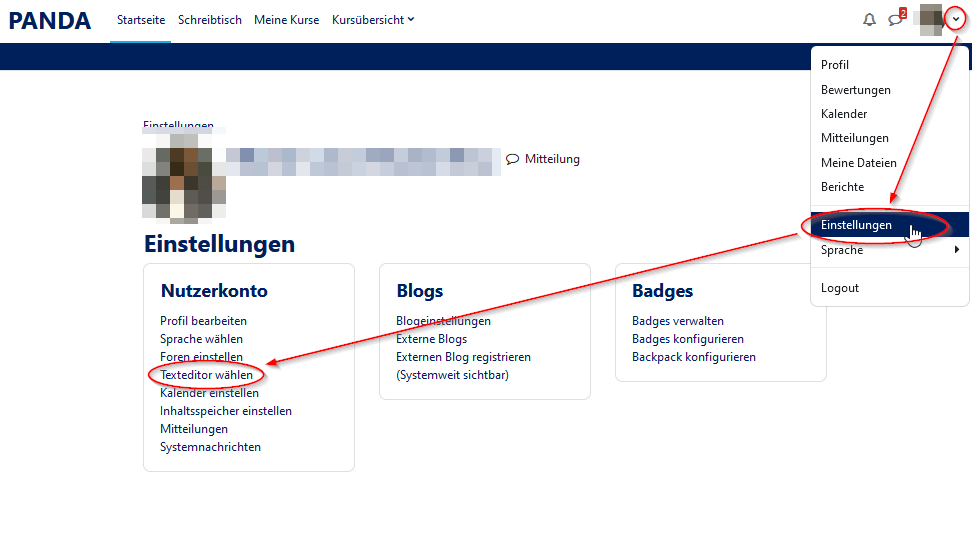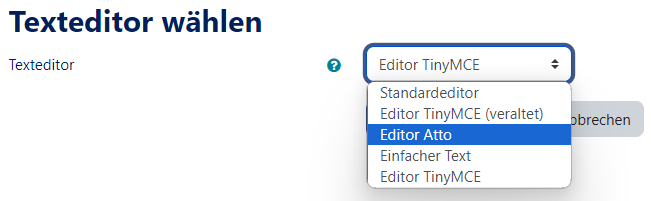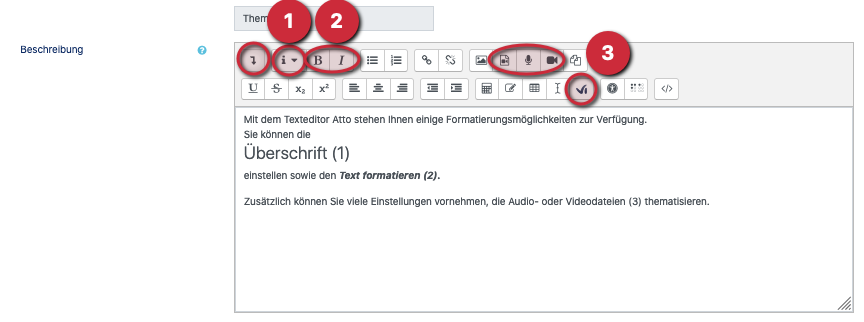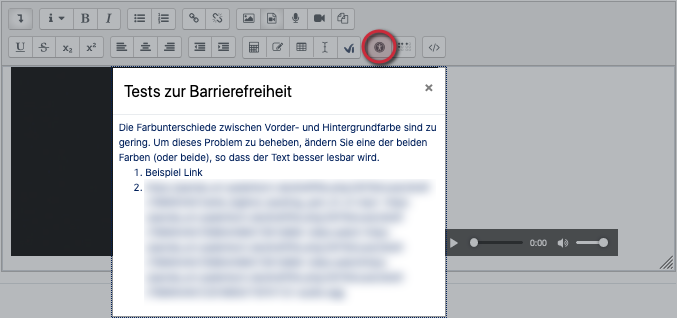The text editor "Atto" mainly offers functions that relate to audio and video files or recordings. This manual shows how to set up the text editor "Atto" and which functions are performed with it.
What needs to be done?[Bearbeiten | Quelltext bearbeiten]
- Set text editor "Atto"
- Use various functions
- Make settings
Set text editor[Bearbeiten | Quelltext bearbeiten]
- Sign up with PANDA.
- Click on the small arrow (1) at the top right of your username.
- Then go to Settings (2) and finally select Select text editor (3) under User Account.
- Now select the Text editor Atto and then click on Save changes.
Video and audio functions at a glance[Bearbeiten | Quelltext bearbeiten]
With the text editor Atto you can also use small formatting, but the editor is more suitable for integrating audio and video files. The text editor TinyMCE offers most (text) formatting possibilities.
- To use all functions of the editor, first click on the
 Arrow.
Arrow. - You can use the atto editor to set the heading (1) and format the text (2) (italics and bold).
- The further functions refer v.also. to Audio and video files (3):
- Insert or edit audio/ video file
- Record audio
- Record video
- vimp (Atto)
Insert or edit audio/ video file[Bearbeiten | Quelltext bearbeiten]
Insert link[Bearbeiten | Quelltext bearbeiten]
- First click on Insert or edit audio/video file (1).
- Then select the Link (2).
- Then insert the desired link (URL (3)) and give it a name (4).
- Then click on Insert media (5).
Insert video file[Bearbeiten | Quelltext bearbeiten]
- First click on Insert or edit audio/video file (1).
- Then select Video (2).
- Now click on Select file (3). This will open a new window where you can select a video that is on your computer.
- You can make further settings (4).
- Then click on insert media (5).
Insert audio file[Bearbeiten | Quelltext bearbeiten]
- First click on Insert or edit audio/video file (1).
- Then select Audio (2).
- Now click on Select file (3). This will open a new window where you can select an audio file that is on your computer.
- You can make further settings (4).
- Then click on insert media (5).
Result: View[Bearbeiten | Quelltext bearbeiten]
- Now you see the Link (1), the Video (2) and the Audio file (3) in your text field.
Record audio[Bearbeiten | Quelltext bearbeiten]
Note: This function may not be supported by the Internet browser "Safari". You should therefore use Firefox or Chrome.
- To start a recording, click on Record Audio.
- Then click on Start recording.
- You will then be asked if PANDA may access your microphone.
- Click on Allow.
- The maximum two-minute recording will start immediately afterwards.
- Click on Stop recording when you are finished.
- The remaining time is displayed (here 1:27).
- Now you can repeat the recording (1) if you are dissatisfied.
- If you are satisfied, you can append the recording (2). It is now displayed in the text field.
Record video[Bearbeiten | Quelltext bearbeiten]
Note: This function may not be supported by the Internet browser "Safari". You should therefore use Firefox or Chrome.
- To start a video recording, click on Record Video.
- Then click on Start recording.
- You will then be asked if PANDA can access your microphone and camera.
- Click on Allow.
- The maximum two-minute recording will start immediately afterwards.
- Click on Stop recording when you are finished.
- The remaining time is displayed (here 1:41).
- Now you can repeat the recording (1) if you are dissatisfied.
- If you are content, you can append the recording (2). It is now displayed in the text field.
ViMP connection[Bearbeiten | Quelltext bearbeiten]
- To upload videos from the video portal "ViMP", first click on the
 ViMP-Symbol (1).
ViMP-Symbol (1). - You can search for videos (2) and set whether only own media (3) should be displayed.
- You can decide with one click whether videos with or without chapter marks should be included (4).
- Afterwards the ViMP video appears in your text field.
Further functions with the text editor Atto[Bearbeiten | Quelltext bearbeiten]
Equation editor[Bearbeiten | Quelltext bearbeiten]
With the equation editor you can edit your equation using operators, arrows, Greek symbols and much more:
- First click on the
 Equation Editor icon.
Equation Editor icon. - Then select Operators, Arrows, Greek symbols or Advanced.
- Enter your equation.
- Then click on Save equation.
- The equation is now displayed in your text field.
Accessibility tests[Bearbeiten | Quelltext bearbeiten]
You can use the "Accessibility Tests" to test whether your settings are correct:
- Click on the
 Symbol.
Symbol. - Now a new window opens with suggestions on how to solve the problem.