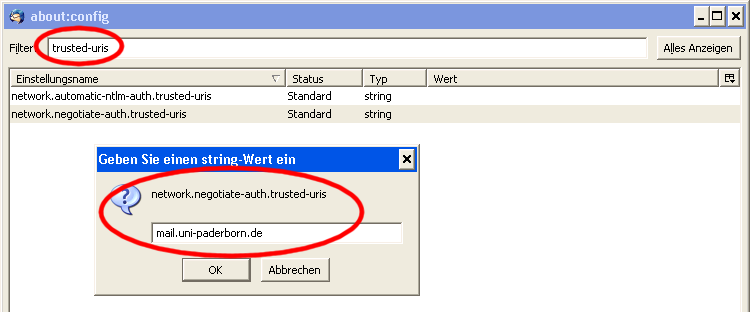This article is only a draft. Information provided here is most possibly incomplete and/or imprecise. Feel free to help us by expanding it. |
Durch die Installation von Kerberos unter Windows und dem Erhalt eines Tickets ist es möglich verschiedene Dienste mit nur einer Anmeldung zu nutzen. Bei Windows Rechnern die an der Domäne "AD (Uni-Paderborn)" angemeldet sind ist automatisch ein Ticket vorhanden, womit die Notwendigkeit der Kerberos Installation entfällt.
Was ist zu tun?[Bearbeiten | Quelltext bearbeiten]
- Installation des M·I·T - Kerberos Network-Identity Manager
- Holen eines Tickets
- Konfiguration der gewünschten Anwendung
Schritt für Schritt Anleitung[Bearbeiten | Quelltext bearbeiten]
Installation des Network-Identity Managers[Bearbeiten | Quelltext bearbeiten]
Laden sie den Network-Identity Manager herunter und führen Sie die entsprechende Datei aus. In allen Dialogfeldern können die Standardwerte übernommen werden.
Uhr und Firewall Einstellungen[Bearbeiten | Quelltext bearbeiten]
Wichtig: Damit Kerberos korrekt funktioniert, muss die Uhrzeit Ihres Rechners bis auf 5 Minuten stimmen. Damit Sie sich nicht immer wieder selbst darum kümmern müssen, sollten Sie Ihren Rechner automatisch gegen einen Zeitserver synchronisieren. Lesen Sie dazu bitte die entsprechende Anleitung.
Sollten Sie eine Firewall benutzen, müssen Sie möglicherweise einige Einstellungen vornehmen. Bei der Windows Personal Firewall werden die nötigen Regeln durch den Windows-Installer aber automatisch eingetragen. Wenn Sie unsicher sind, ob Sie etwas eintragen müssen, probieren Sie es zunächst einmal ohne Eintrag oder Änderung von Regeln aus. Wenn es dann nicht klappt, müssen Sie in Ihrem Firewall-Programm die Ports freischalten. Es müssen folgende Ports freigeschaltet sein:
Kerberos:
Port 88 tcp/udp aus- und eingehend
Holen eines Tickets[Bearbeiten | Quelltext bearbeiten]
Starten Sie den Network-Identity Manager. Danach können Sie mit einem Rechtklick auf das Kerberos Symbol in der Symbolleiste (neben der Uhr) über die Option "Obtain new Credential" ein neues Ticket erhalten. In dem sich öffnenden Fenster geben Sie Ihren Uni Benutzernamen und ihr Passwort ein. Die Domäne muss UNI-PADERBORN.DE lauten.
Konfiguration der gewünschten Anwendungen[Bearbeiten | Quelltext bearbeiten]
SMTP/POP/IMAP[Bearbeiten | Quelltext bearbeiten]
Mail-Empfang:
- Aktivieren Sie bei den Server-Einstellungen die "Sichere Authentifizierung":
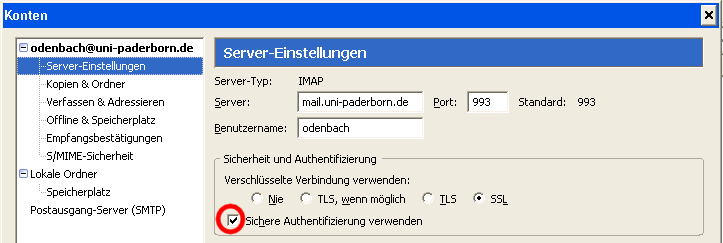
Mail-Versand:
- Aktivieren Sie bei den Einstellungen des Postausgangsservers das Feld "Benutzername und Passwort verwenden", aber lassen Sie das Feld "Benutzername" frei:
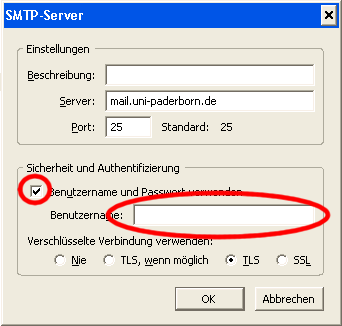
- Gehen Sie unter "Einstellungen / Erweitert / Allgemein" auf "Konfiguration bearbeiten":
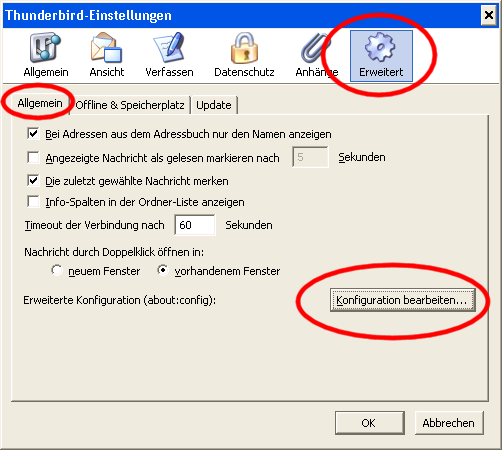
- Geben Sie als Filter "sspi" ein und ändern Sie den erscheinenden Eintrag durch einen Doppelklick:
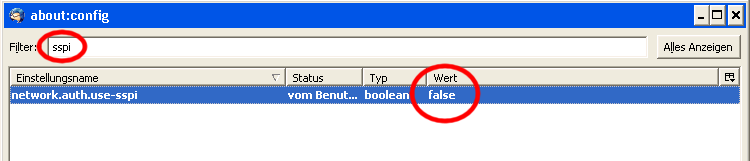
- Geben Sie als Filter "trusted-uris" ein und tragen Sie in der unten stehenden Zeile "mail.uni-paderborn.de" ein: