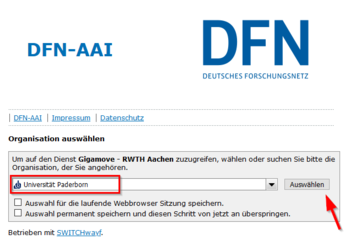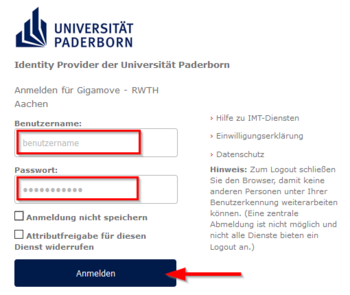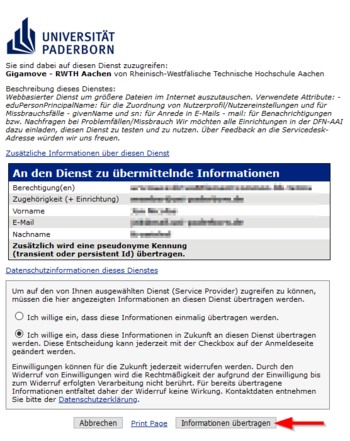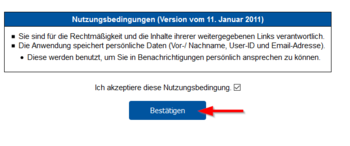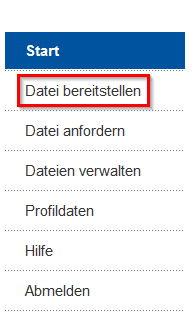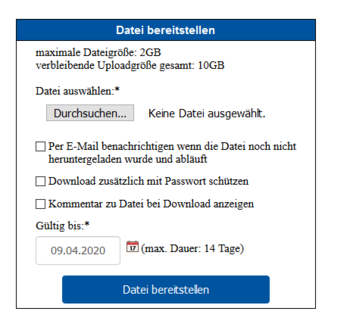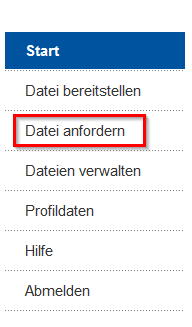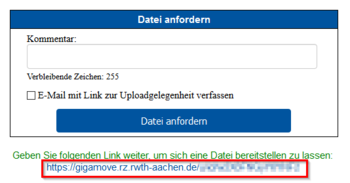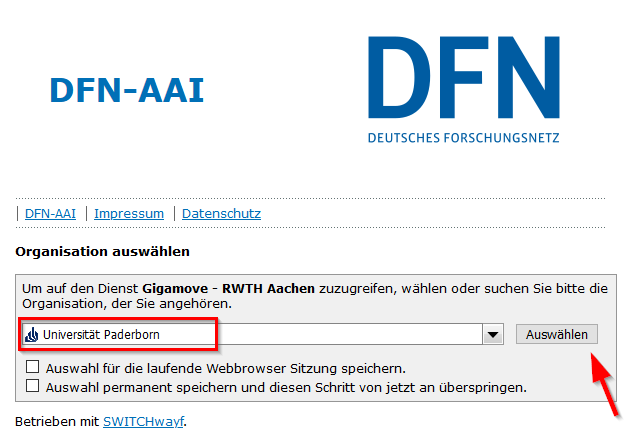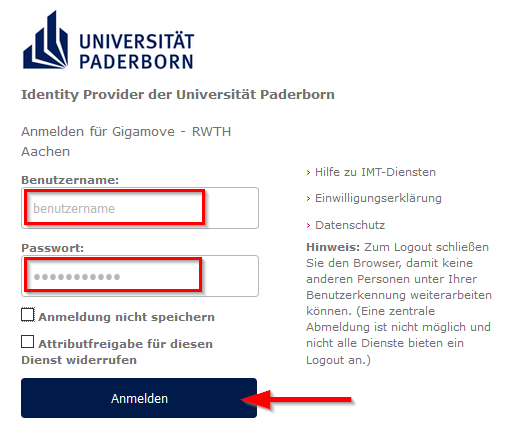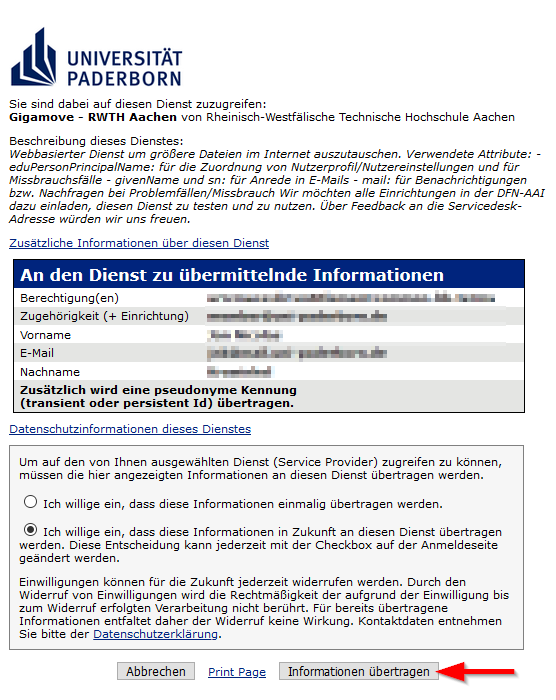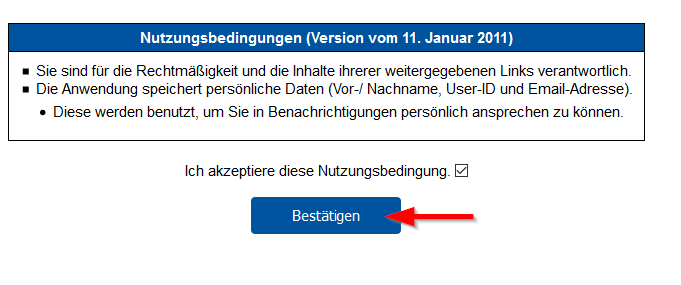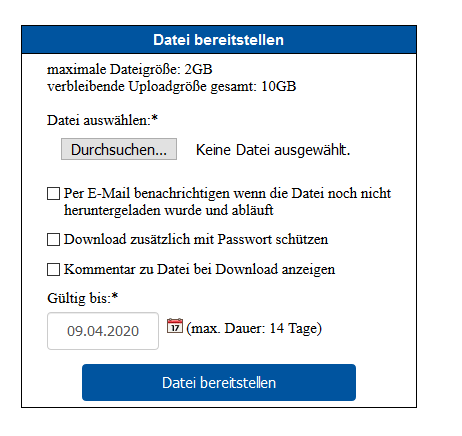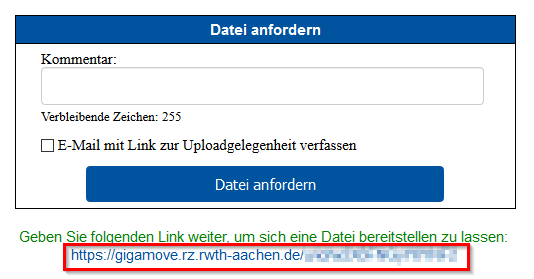Allgemeine Informationen
| Anleitung | |
|---|---|
| Informationen | |
| Betriebssystem | Alle |
| Service | Software |
| Interessant für | Angestellte, Studierende und Gäste |
| HilfeWiki des ZIM der Uni Paderborn | |
Kurzer Einleitungstext
Was ist zu tun?[Bearbeiten | Quelltext bearbeiten]
- Stichpunktartige Auflistung
- aller Arbeitsschritte
Registrieren[Bearbeiten | Quelltext bearbeiten]
Besuchen Sie die Homepage für den Dienst GigaMove
- Wählen Sie als Organisation Universität Paderborn aus
- Klicken Sie auf "Auswählen"
- Melden Sie sich mit Ihrem '"Uni-Account" der Universität Paderborn an
- Sie bekommen eine Auflistung der Daten, die an den Dienst GigaMove der RWTH Aachen übermittelt werden
- Klicken Sie auf "Informationen übertragen"
- Akzeptieren Sie die Nutzungsbedingungen
- Klicken Sie auf Bestätigen
Sie können den Dienst GigaMove der RWTH Aachen nun verwenden.
GigaMove verwenden[Bearbeiten | Quelltext bearbeiten]
Der Dienst GigaMove bietet zwei unterschiedliche Nutzungsmöglichkeiten, auf die wir nun eingehen werden.
Dateien bereitstellen[Bearbeiten | Quelltext bearbeiten]
Sie können mit der Funktion '"Dateien bereitstellen" Dateien hochladen und über einem Link anderen zum Download anbieten.
- Klicken Sie auf "Dateien bereitstellen" am linken Rand
- Mit einem Klick auf "Durchsuchen..." können Sie eine Datei auf Ihrem Rechner auswählen
- Wählen Sie aus, ob Sie eine E-Mail Benachrichtigung vor der Löschung wünschen
- Optional: Passwort
- Optional: Kommentar
- Geben Sie an, wie lange die Datei verfügbar sein soll. Spätestens nach 14 Tagen wird die Datei gelöscht.
- Klicken Sie anschließend auf "Datei bereitstellen"
Dateien anfordern[Bearbeiten | Quelltext bearbeiten]
Mit der Version "Datei anfordern" können Sie andere Personen auffordern, Ihnen eine Datei hochzuladen. Sie erstellen den Link, die andere Person lädt damit die Datei hoch.
- Klicken Sie am linken Rand auf "Datei anfordern"
- Optional: Schreiben Sie einen Kommentar, der beim Öffnen des Links angezeigt wird
- Klicken Sie auf "Datei anfordern"
- Der Link zum hochladen wurde nun erstellt
Sie können den Link nun kopieren und zum Beispiel per Mail verschicken.
Hinweise[Bearbeiten | Quelltext bearbeiten]
Beachten Sie folgende Hinweise.
- Ihre Dateien werden bei GigaMove spätestens nach 14 Tagen gelöscht
- Falls Sie die Gültigigkeit nicht geändert haben, werden Ihre Dateien bereits nach 7 Tagen gelöscht
- Sie haben bei GigaMove maximal 10 GB Speicherplatz zur Verfügung
- Die meisten Browser können nur Dateien von 2 GB hochladen
Siehe auch[Bearbeiten | Quelltext bearbeiten]
Hilfeseite für GigaMove der RWTH Aachen https://doc.itc.rwth-aachen.de/display/GMV/FAQ FAQ Seite der RWTH Aachen für GigaMove]