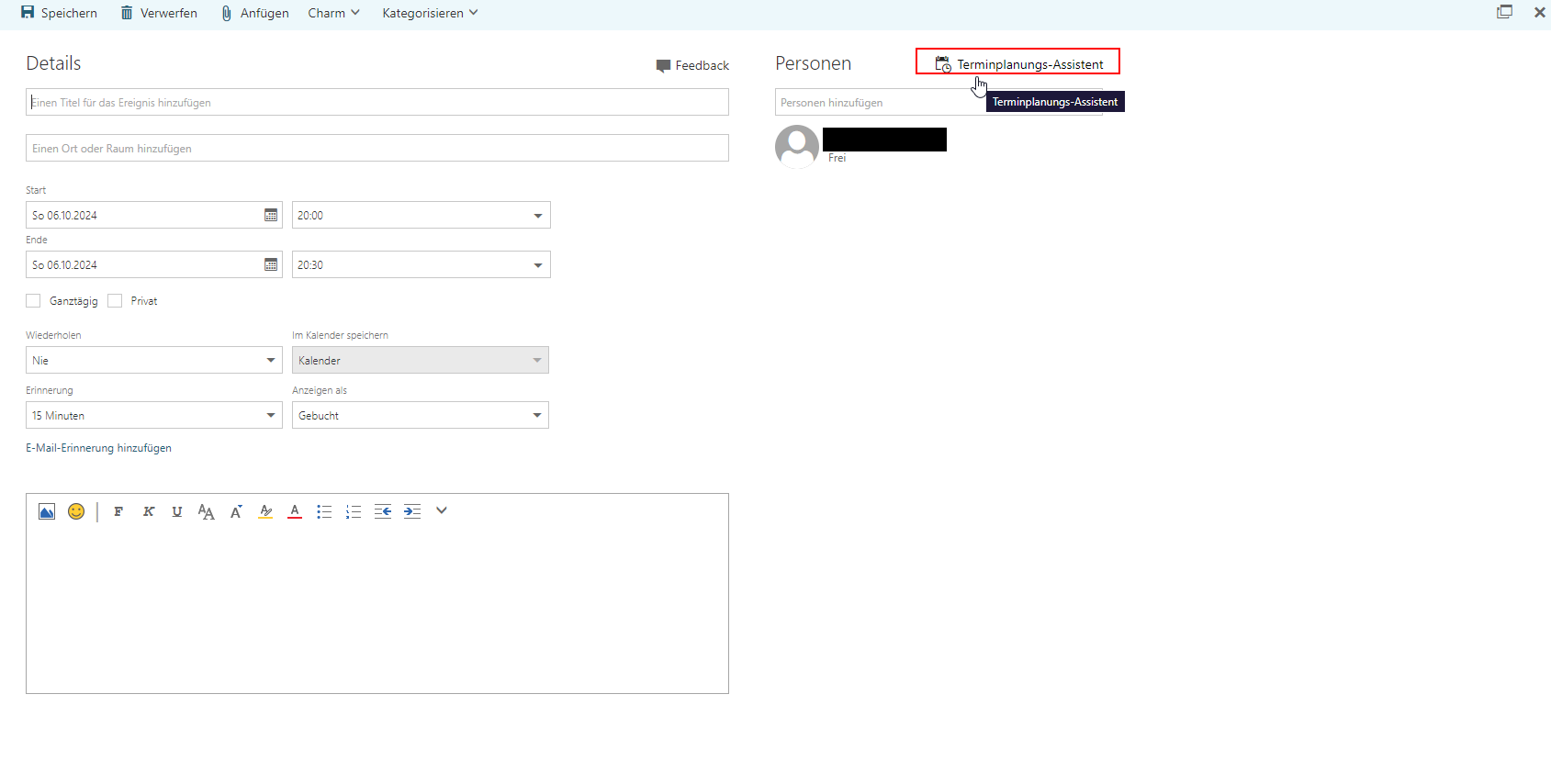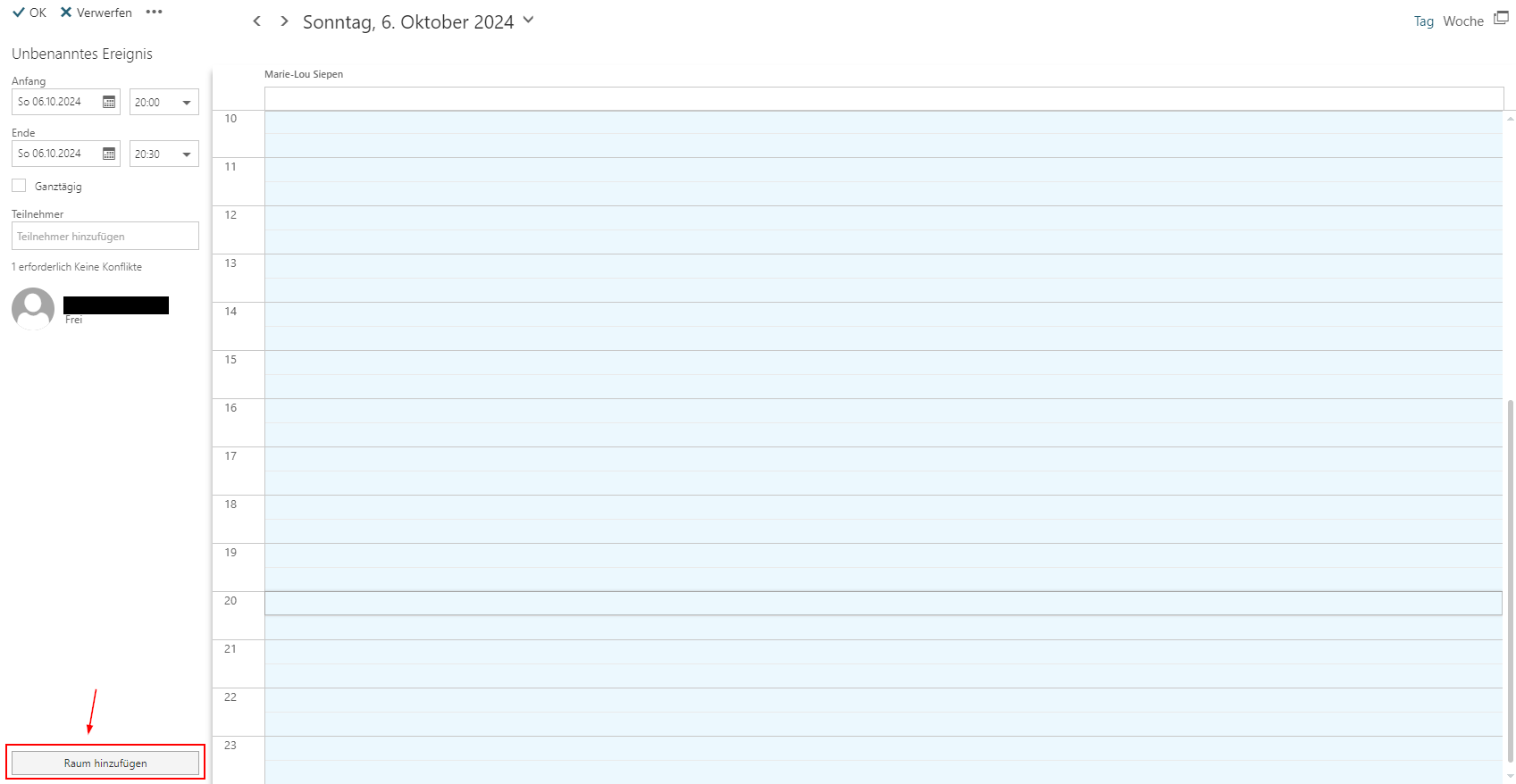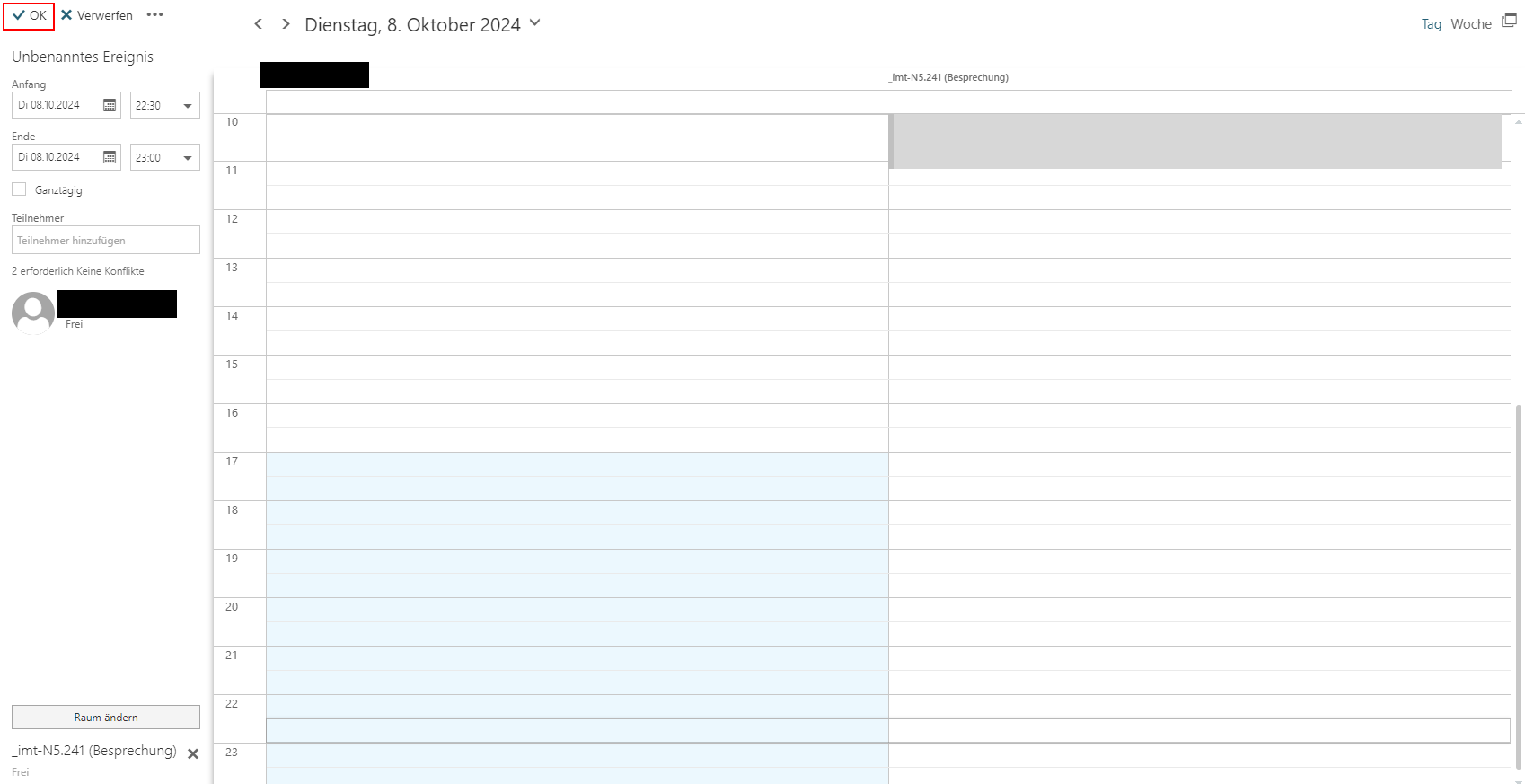Allgemeine Informationen
| Anleitung | |
|---|---|
| Informationen | |
| Betriebssystem | Alle |
| Service | Exchange |
| Interessant für | Gäste, Angestellte, Bereiche, Besucher und Studierende |
| HilfeWiki des ZIM der Uni Paderborn | |
Wenn Sie einen Termin planen, haben Sie nicht nur die Möglichkeit, Teilnehmer einzuladen, sondern auch einen Raum auszuwählen. Dieser wird dann als Ort für diesen Termin eingetragen.
Was ist zu tun?[Bearbeiten | Quelltext bearbeiten]
- Kalender öffnen und Termin anlegen
- Terminplanungsassistent öffnen
- Raum auswählen und hinzufügen
- Termin speichern
Schritt-für-Schritt Anleitung[Bearbeiten | Quelltext bearbeiten]
Öffnen Sie die Kalender-Ansicht in Outlook und klicken Sie auf das Plus mit "Neu". Damit kommen Sie zur Erstellung eines neuen Termins, wodurch der Terminplaner geöffnet wird. Wechseln Sie die Ansicht auf den Terminplanungs-Assistenten durch klicken auf die Schaltfläche "Terminplanungs-Assistent".


Im Terminplanungs-Assistent haben Sie nun die Möglichkeit Teilnehmer sowie auch Räume hinzuzufügen. Klicken Sie auf "Räume hinzufügen", um einen Raum hinzuzufügen.

Es öffnet sich ein neues Fenster, bei dem die Unterkategorie "Alle Räume" des globalen Adressbuchs angezeigt wird. Wählen Sie den Raum aus, den Sie hinzufügen wollen, und klicken Sie dann auf "Räume ->", bestätigen Sie ihre Auswahl mit "Ok". Wir nehmen hier im Beispiel einen Besprechungsraum. Der Raum erscheint nun im Terminplanungs-Assistenten, vor dem Raum wird das Icon für "Ressource (Raum/Arbeitsgerät)" als Haus auf grünem Hintergrund angezeigt. Die Option "Senden und Speichern" wird deaktiviert und es erscheint eine neue Schaltfläche "Senden".
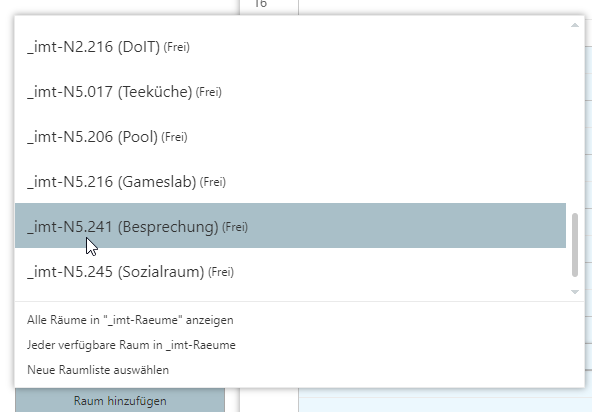

Wenn Sie mit der Bearbeitung des Termins fertig sind, müssen Sie auf die Schaltfläche "Senden" klicken. Es wird nun eine Raumanfrage an die ausgewählten Räume gesendet und eine Einladung an die Teilnehmer, die Sie dem Termin hinzugefügt haben. Der Raum ist nicht automatisch gebucht, dieser erhält erstmal nur eine Raumanfrage, die vom Raum Administrator bearbeitet werden muss. Sie erhalten als Terminersteller eine Zusage bzw. Absage zu Ihrer Raumanfrage, sobald diese bearbeitet ist.