Senden im Auftrag von mit Outlook 2019 (Windows 10) /
Version vom 2. August 2019, 09:49 Uhr von Jnk (Diskussion | Beiträge)
| Anleitung | |
|---|---|
| Informationen | |
| Betriebssystem | Windows 10 |
| Service | Exchange |
| Interessant für | Angestellte, Studierende und Gäste |
| Windows Portalseite | |
This article is only a draft. Information provided here is most possibly incomplete and/or imprecise. Feel free to help us by expanding it. |
Wenn sie als Stellvertreter Emails für eine andere Person beantworten sollen, brauchen sie nicht unbedingt Zugriff auf das komplette Emailkonto der entsprechenden Person. Microsoft Outlook bietet die Möglichkeit, Emails "im Auftrag von" einer anderen Person zu beantworten.
Was ist zu tun?[Bearbeiten | Quelltext bearbeiten]
- Zugriffsrechte für die Stellvertretung einrichten
- Einrichten des zusätzlichen Kontos beim Stellvertreter
Schritt-für-Schritt Anleitung[Bearbeiten | Quelltext bearbeiten]
Im folgenden gehen wir davon aus, dass eine Person namens Max Mustermann die Stellvertretung für Erica Musterfrau übernehmen soll
Rechte für Stellvertreter einrichten[Bearbeiten | Quelltext bearbeiten]
Die folgenden Schritte müssen am PC der Person erfolgen, die eine Vertretung haben möchte.

- Mit einem Klick auf "Datei" oben links rufen wir das Menü auf
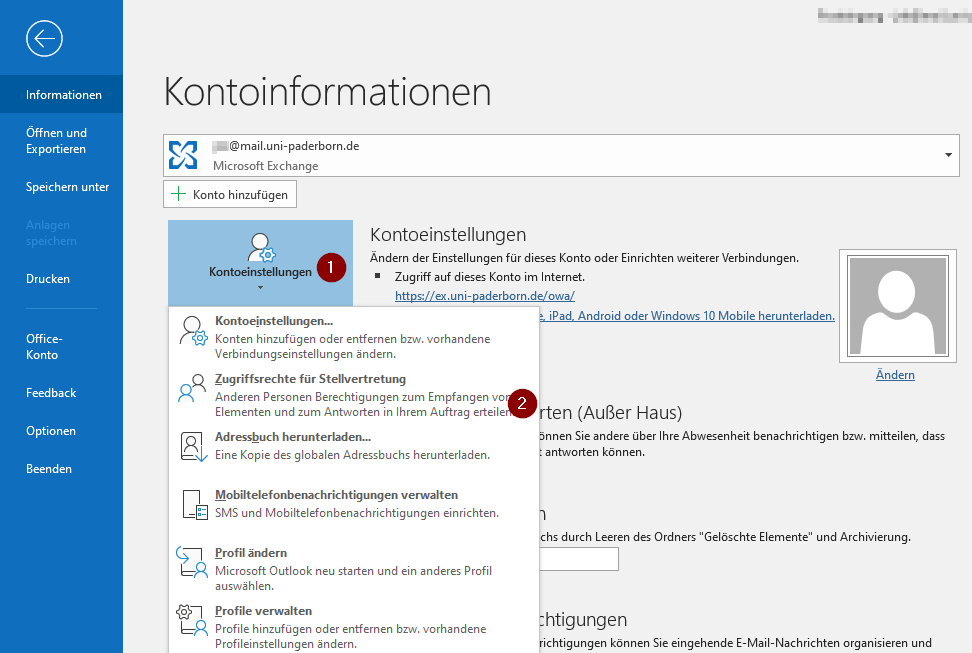
- Mit einem Klick klappen wir die "Kontoeinstellungen" auf
- Danach klicken wir auf "Zugriffsrechte für Stellvertretung"
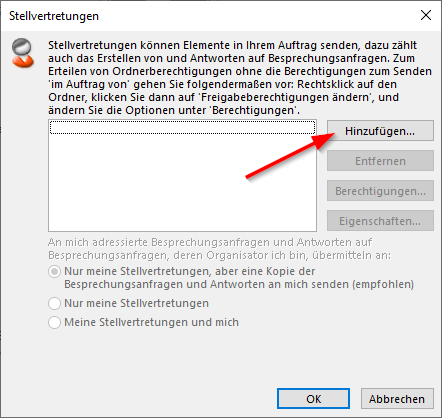
- Unser Menü für die Stellvertretungen ist aktuell noch leer
- Mit "Hinzufügen" fahren wir fort
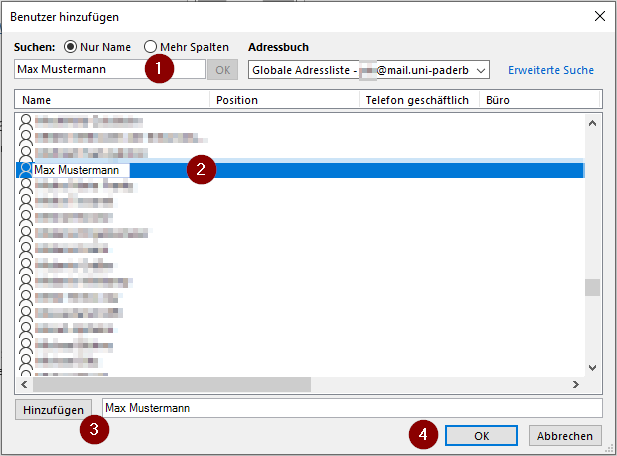
- Sind nun in der globalen Adressliste
- Hier müssen wir die Person heraussuchen, die als Vertreterin ausgewählt werden soll
- Im Feld oben rechts können wir eine Vorauswahl zum Filter treffen (1)
- Suchen sie die Person aus der Liste heraus und klicken sie sie an (2)
- Klicken sie auf "Hinzufügen" (3)
- Erscheint die Person im Feld neben hinzufügen, können wir mit "OK" fortfarhen (4)
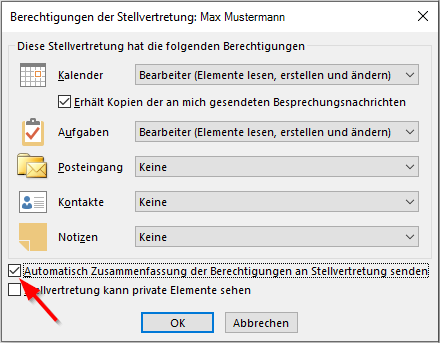
- Nun müssen wir uns entscheiden, welche Rechte die Stellvertretung haben soll
- Soll die Stellvertretung lediglich Besprechungsanfragen beantworten, sind die Standardeinstellungen ausreichend
- Mit einem Klick auf das markierte Kästchen, können sie der Stellvertretung automatisch eine Zusammenfassung der Änderungen zukommen lassen
- Mit der hier gewählten Einstellung, gehen Besprechungsanfragen und Antworten automatisch an die Stellvertretung.
- Antwortet die Stellvertretung für sie auf eine Besprechungsanfrage, wird diese automatisch ihrem Kalender hinzugefügt
- Mit einem Klick auf "OK" fahren wir fort
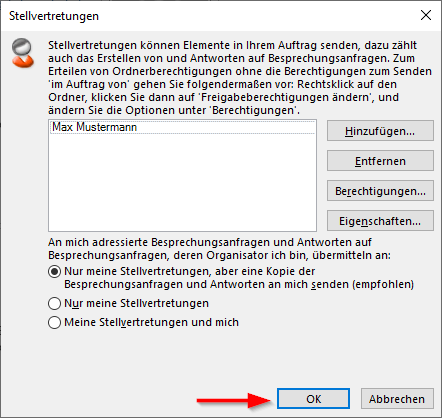
- Nun haben wir einen Stellvertreter für unser Konto eingerichtet
- Mit einem Klick auf "OK" schließen wir die Einrichtung ab
Absender beim Stellvertreter einrichten[Bearbeiten | Quelltext bearbeiten]
Die nun folgenden Schritte müssen am PC des Stellvertreters erfolgen. Bei ihm fügen wir das Konto der Person hinzu, die er Vertreten soll.
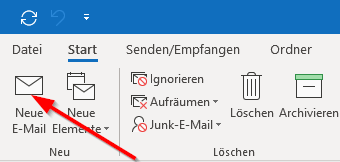
- Mit einem Klick auf "Neue E-Mail" oben links öffnen wir das Fenster für eine neue Email
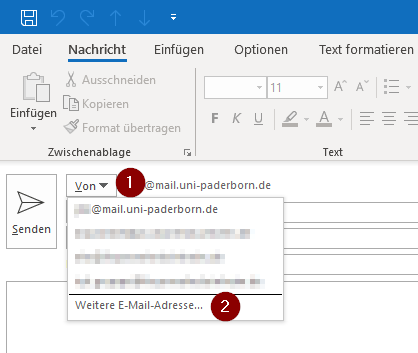
- Mit einem Klick auf "Von" klappen wir das Kontextmenü für die Absenderadressen auf
- Hier werden uns alle Mailadressen angezeigt, von denen wir senden können
- Wir klicken nun auf "Weitere E-Mail-Adresse..." um eine Neue hinzuzufügen
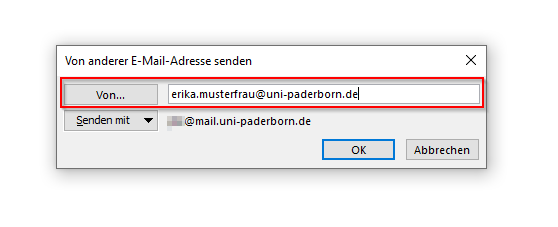
- Nun tragen wir die E-Mail Adresse ein, von der wir stellvertretend versenden wollen
- Dafür haben wir zwei Möglichkeiten
- Ist uns die Adresse bekannt, können wir sie direkt in das weiße Feld eintippen
- Alternativ können wir auch auf "Von..." klicken und die E-Mail Adresse aus der globelan Adressliste suchen
- Haben wir auf eine der beiden Varianten die Adresse eingegeben, bestätigen wir unsere Eingabe mit einem Klick auf "OK"
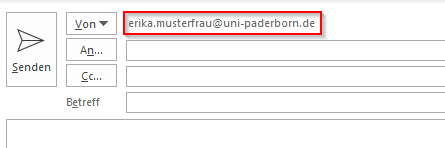
- Nun wird uns bereits neben dem Feld "Von" die neue Absenderadresse angezeigt
- Die Email, die wir gerade schreiben, wird nun von unser neuen Emailadresse versendet
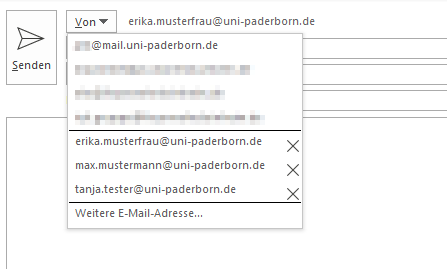
- Outlook merkt sich die Adressen, von denen sie versenden können
- Klicken wir erneut auf das Feld "Von", können wir nun aus mehreren Adressen wählen, von denen wir versenden können
Siehe auch[Bearbeiten | Quelltext bearbeiten]
Weitere interessante Artikel zum gleichen Themenfeld verlinken