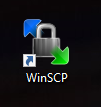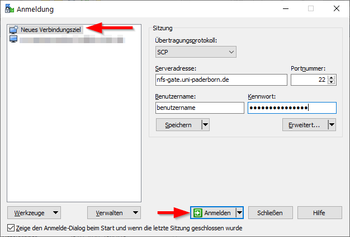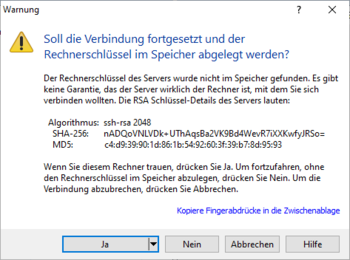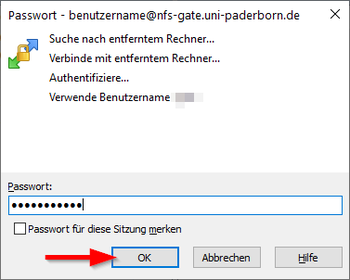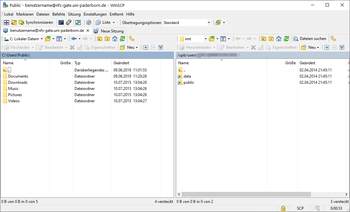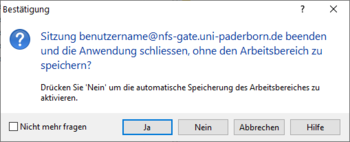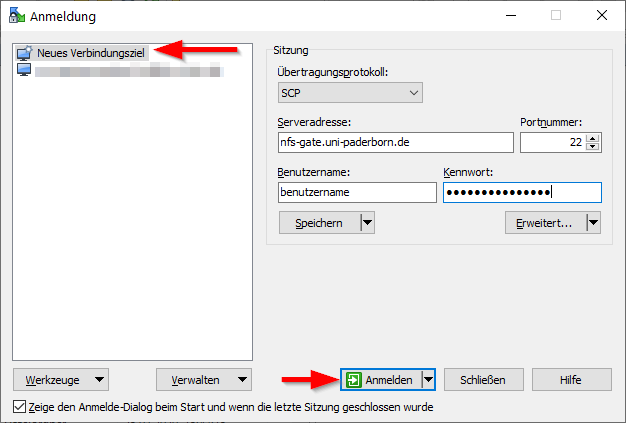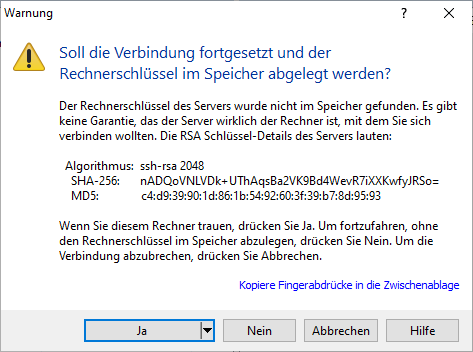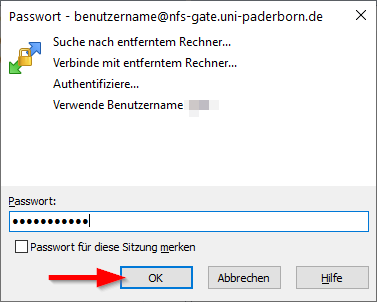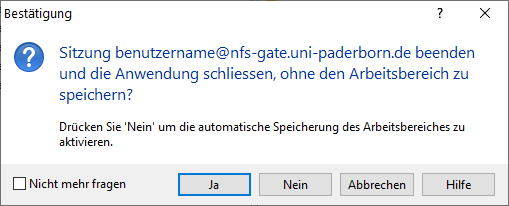You can use your home directory on the university's network storage from any computer connected to the Internet. Under Windows, you can use the program WinSCP, for example. WinSCP is freeware and is offered free of charge by the manufacturer.
This manual explains how to access your personal network storage with the program WinSCP. You will need an Internet connection. A VPN connection to the network of the University of Paderborn is not necessary.
What needs to be done?[Bearbeiten | Quelltext bearbeiten]
- Download WinSCP
- Install WinSCP
- Set up WinSCP
Step-by-step instructions[Bearbeiten | Quelltext bearbeiten]
Download WinSCP[Bearbeiten | Quelltext bearbeiten]
Download the program WinSCP. You can find it on the homepage of the manufacturer.
Install WinSCP[Bearbeiten | Quelltext bearbeiten]
Install the program you have just downloaded
Set up WinSCP[Bearbeiten | Quelltext bearbeiten]
- Open the program WinSCP
- We start to create a "New connection target"
Set up the session as follows:
- Transfer protocol: SCP
- Server address:
nfs-gate.uni-paderborn.de
- Port number: 22
- User name: User name of your Uni-Account
- Password: Password for your Uni-Account
- Finally click on "Log in" to establish the connection
Note: With a click on "Save" you can save this connection as auch template
- You will receive this message the first time a connection is established
- WinSCP informs you that it does not know the server yet
- Click on "Yes"
- The connection is now established
- If necessary you will be asked again for the password of your Uni-Account
- The connection was successfully established
- On the left side you see the folder structure on your local computer
- On the right side you see the folder structure of your home directory in the network storage of the University of Paderborn
If you no longer want to work on the network storage, you can exit WinSCP
- You may receive this message
- Click on "Yes" if you do not want to use the additional function