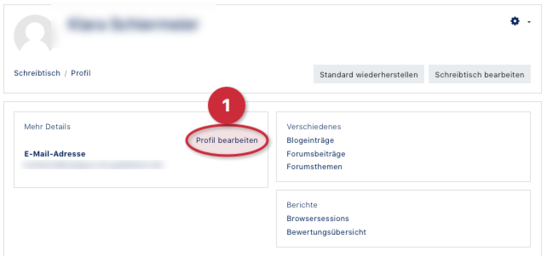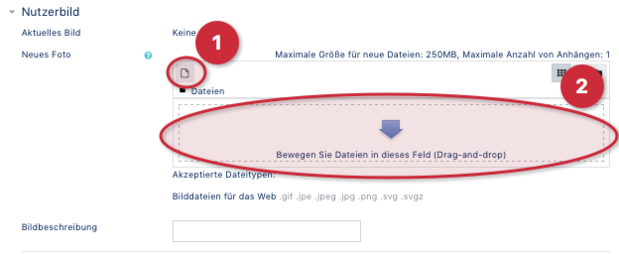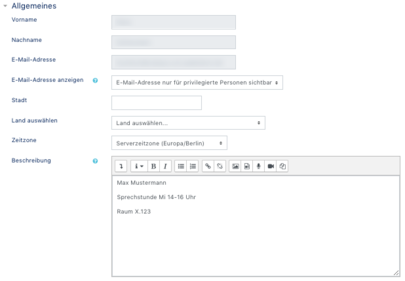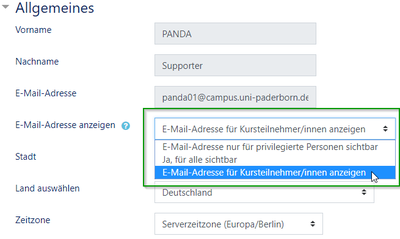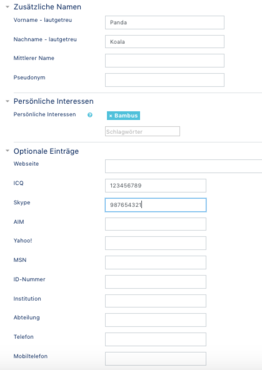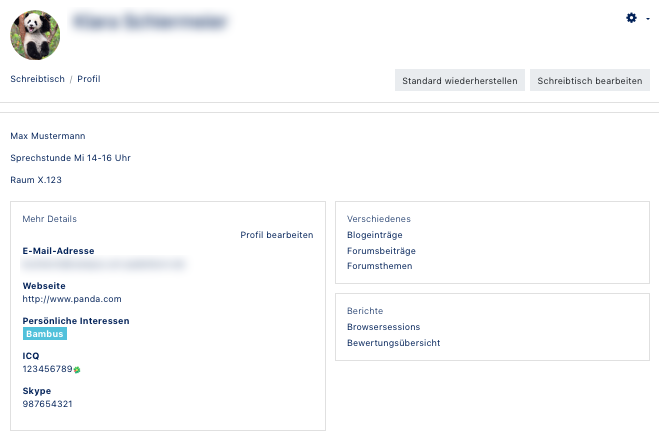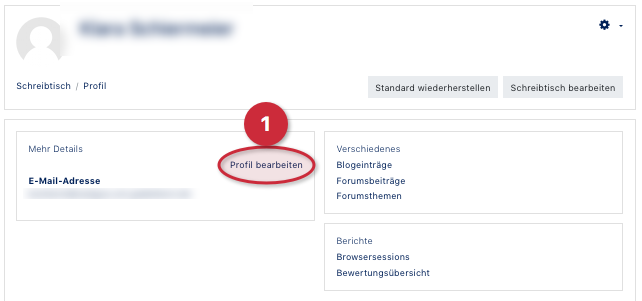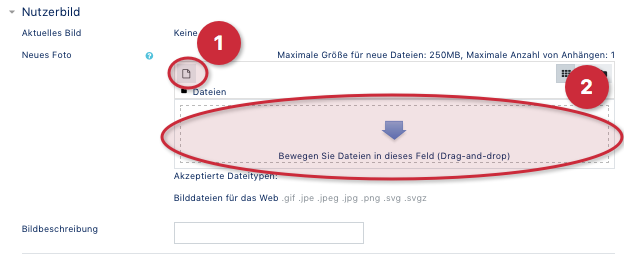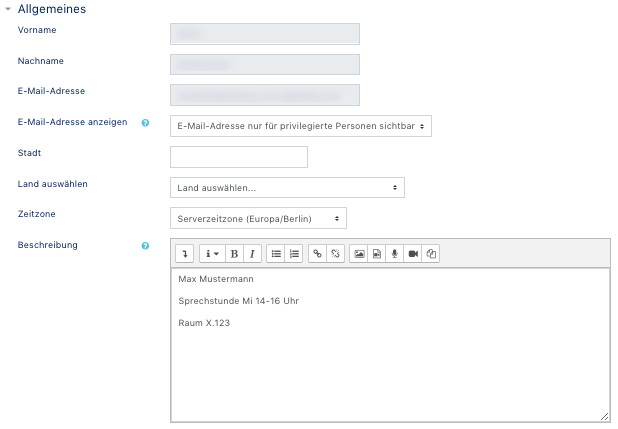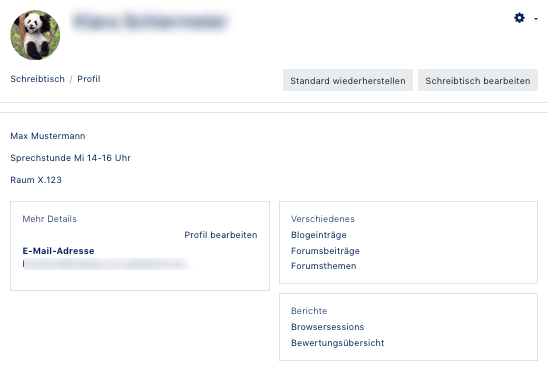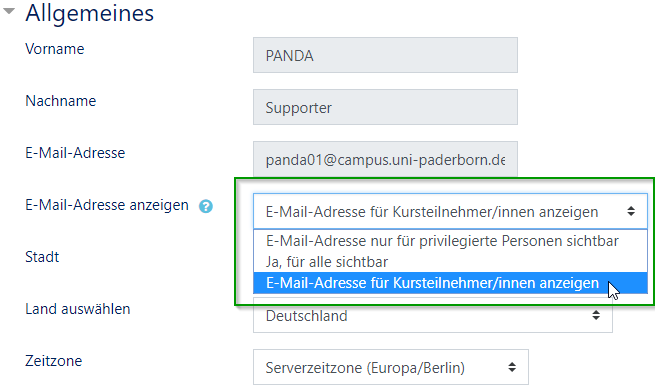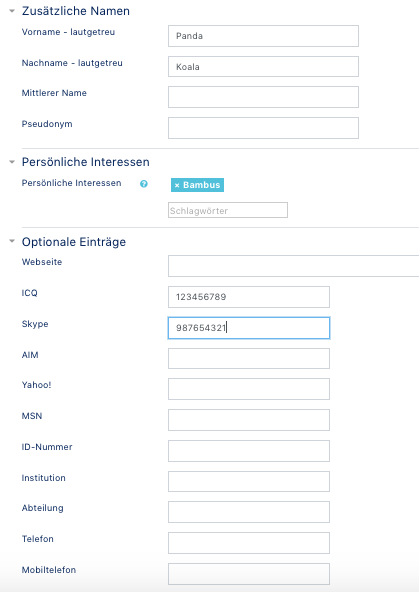The profile of each PANDA user contains only rudimentary information after the first login. Your profile can only be viewed by registered PANDA users. However, the profile cannot be further restricted.
Profile settings[Bearbeiten | Quelltext bearbeiten]
Profile picture[Bearbeiten | Quelltext bearbeiten]
After "Profile" has been selected in the drop-down menu, the next step is to click "Edit Profile" (1). It makes sense to store a user picture in the profile settings, because the user picture is displayed for all forum posts. In general, when you post messages, your profile picture is often displayed.
Scroll down to the setting user picture.
The user image must correspond to a standard Internet format (jpg, png), a size of 100 x 100 pixels is sufficient, but for larger images it will also be automatically adjusted by PANDA. Non-square images will be cropped automatically.
The image can be uploaded in several ways:
- Add file (1): a window will open where you can select a file and upload it through the file manager
- Drag-and-Drop(2): by dragging the image onto the upload field.
Profile description[Bearbeiten | Quelltext bearbeiten]
You can also enter a description text that should always be displayed on your profile page. Lecturers can enter consultation hours and room numbers, for example.
Click on Edit profile and insert the desired description text under Basic entries.
Display email address[Bearbeiten | Quelltext bearbeiten]
Here you can set whether or not your email address will be displayed in emails sent from PANDA.
This is particularly useful for instructors who want to allow their students to reply to messages.
Further entry possibilities[Bearbeiten | Quelltext bearbeiten]
Additional names[Bearbeiten | Quelltext bearbeiten]
All entries under this item are currently not displayed in PANDA.
Personal interests[Bearbeiten | Quelltext bearbeiten]
Keywords for personal interests can be stored here.
Optional entries[Bearbeiten | Quelltext bearbeiten]
Under this menu item you will find the option to enter your own homepage and other contact details.
Example profile[Bearbeiten | Quelltext bearbeiten]
Video - First steps: Profile[Bearbeiten | Quelltext bearbeiten]