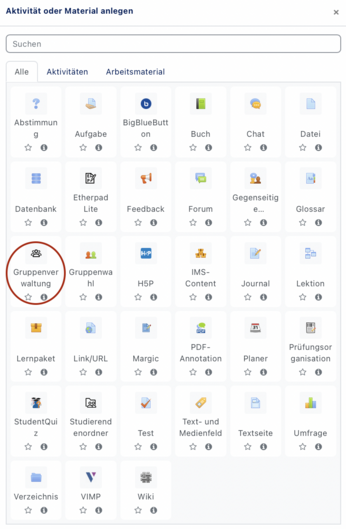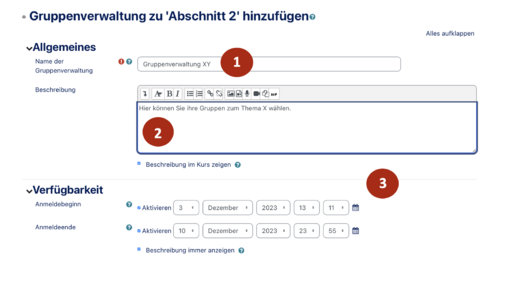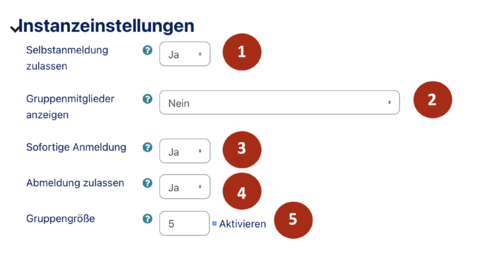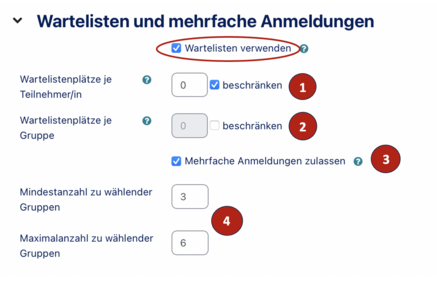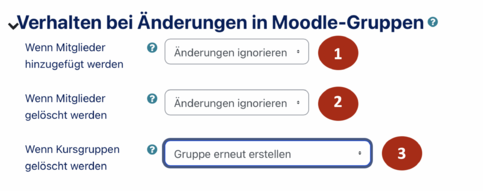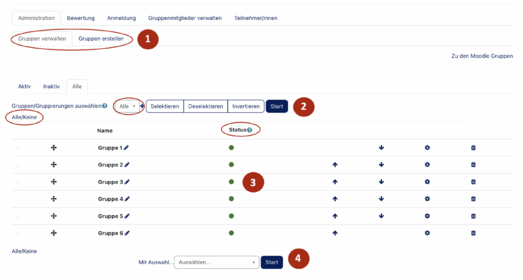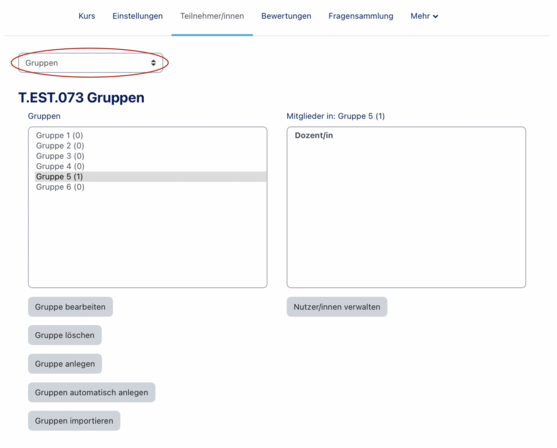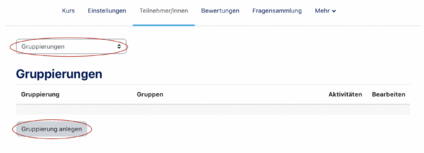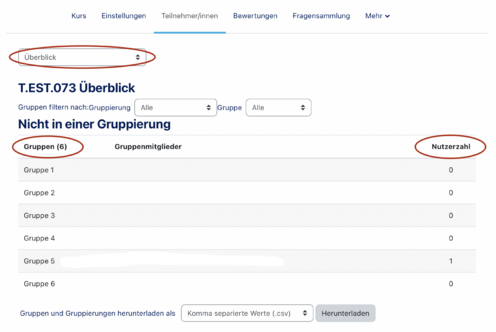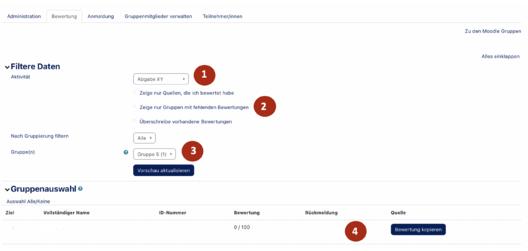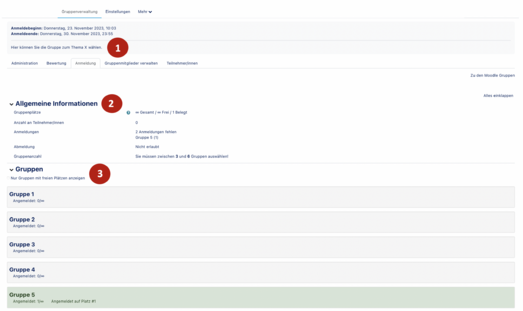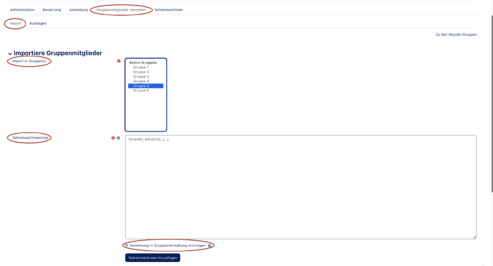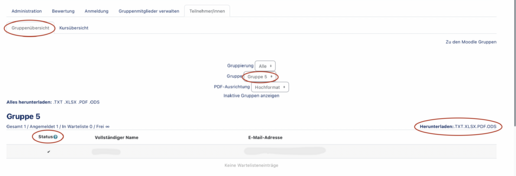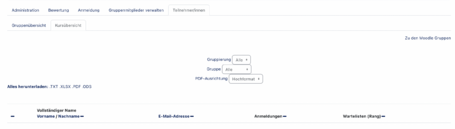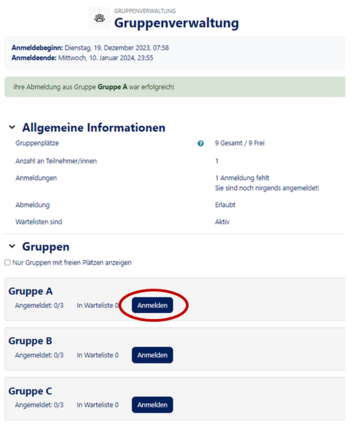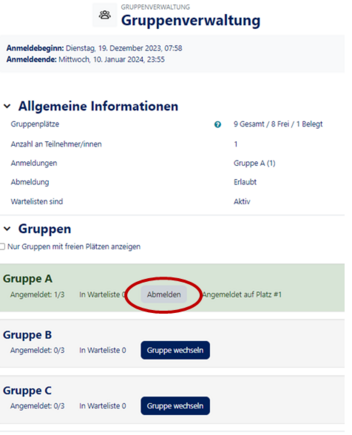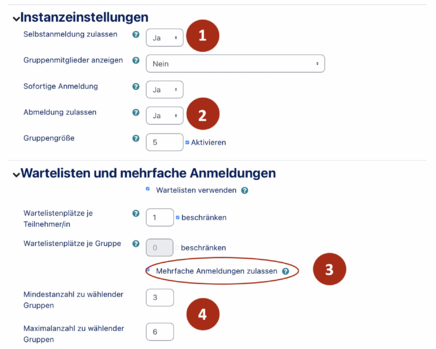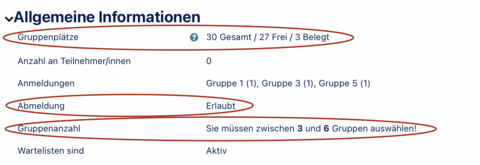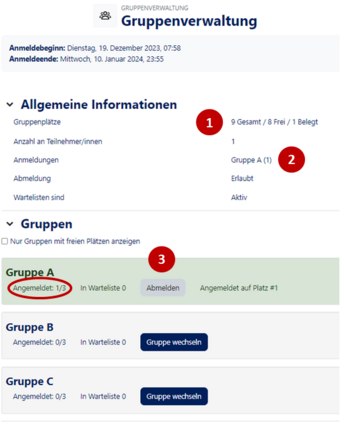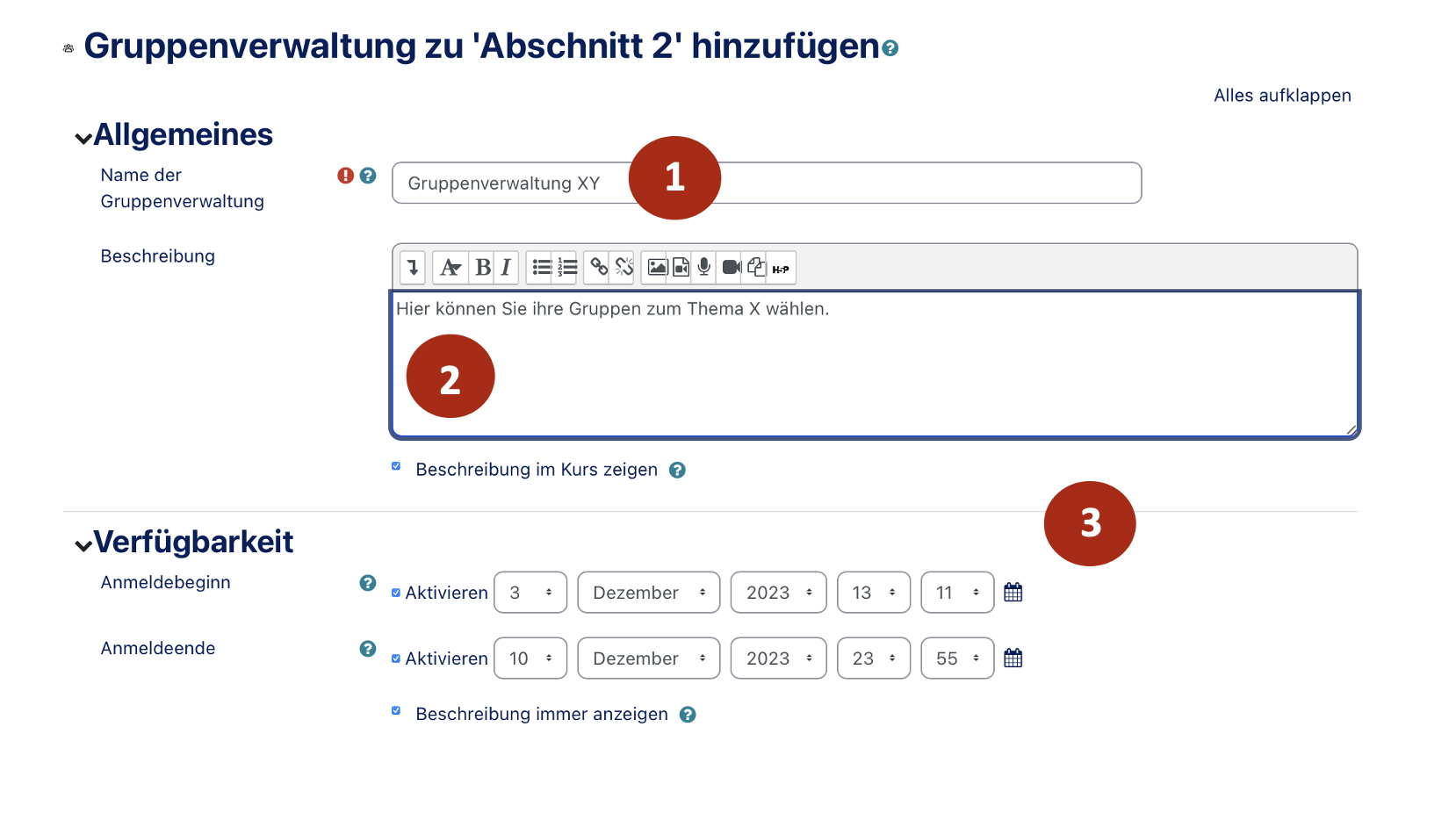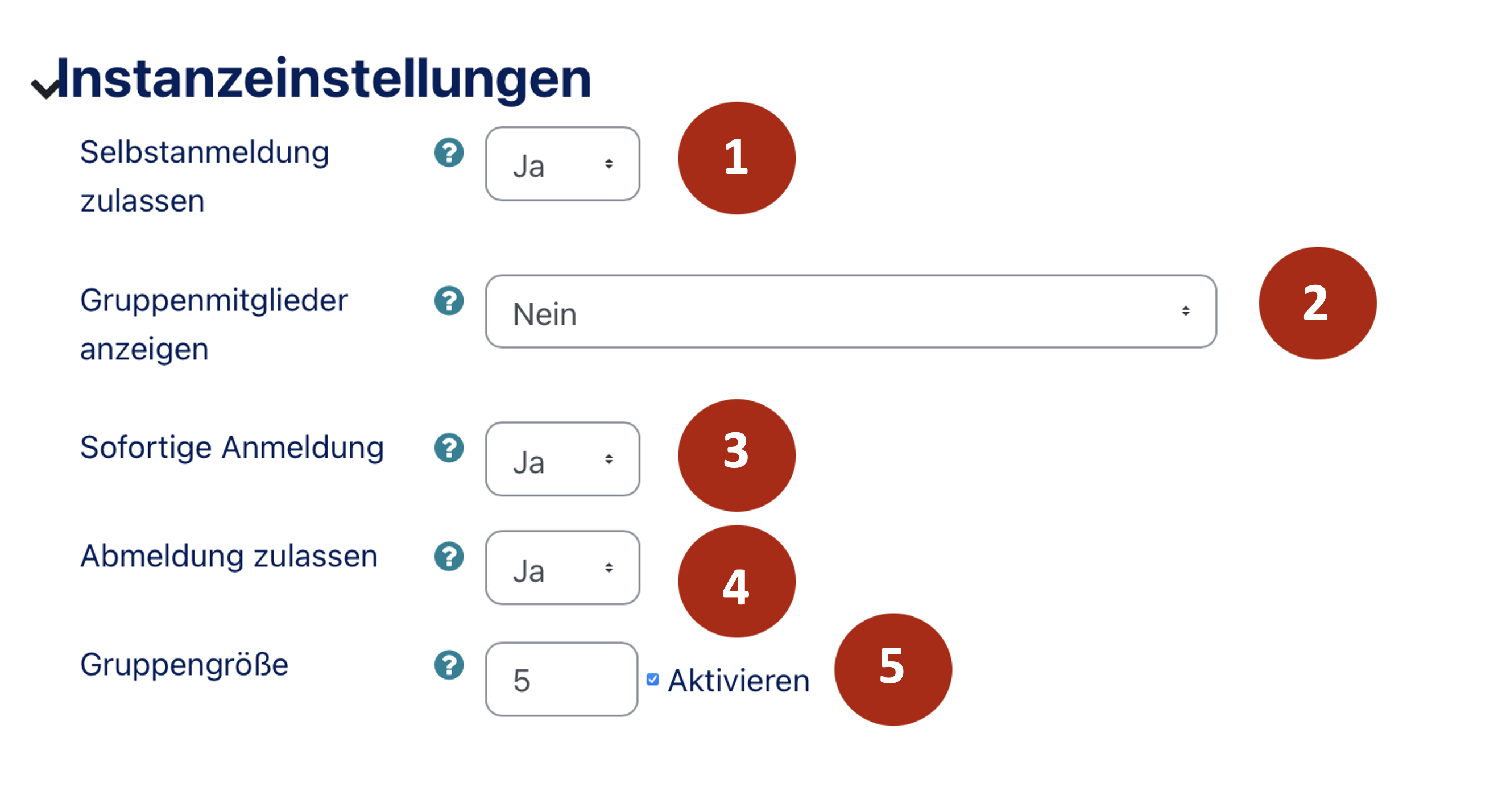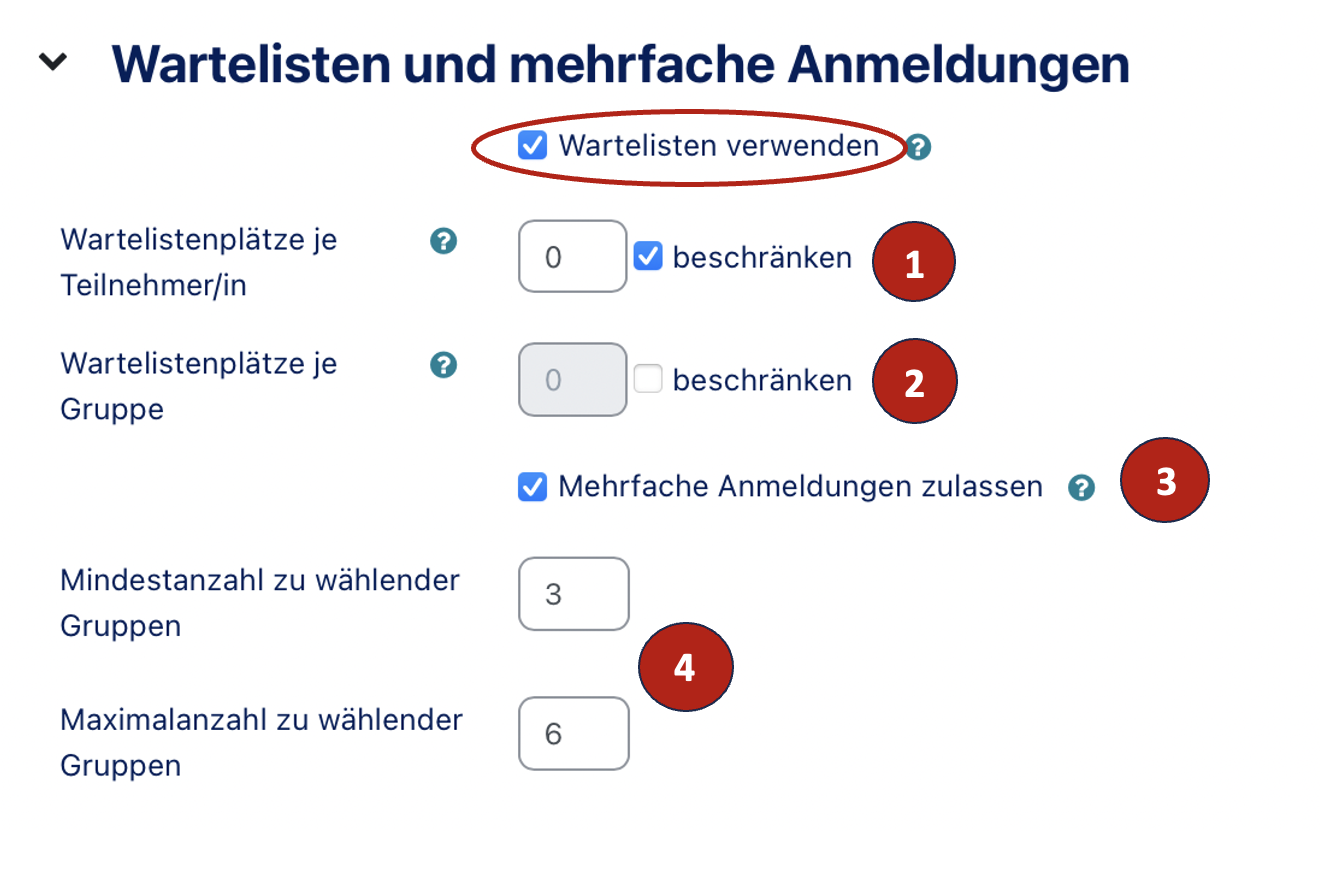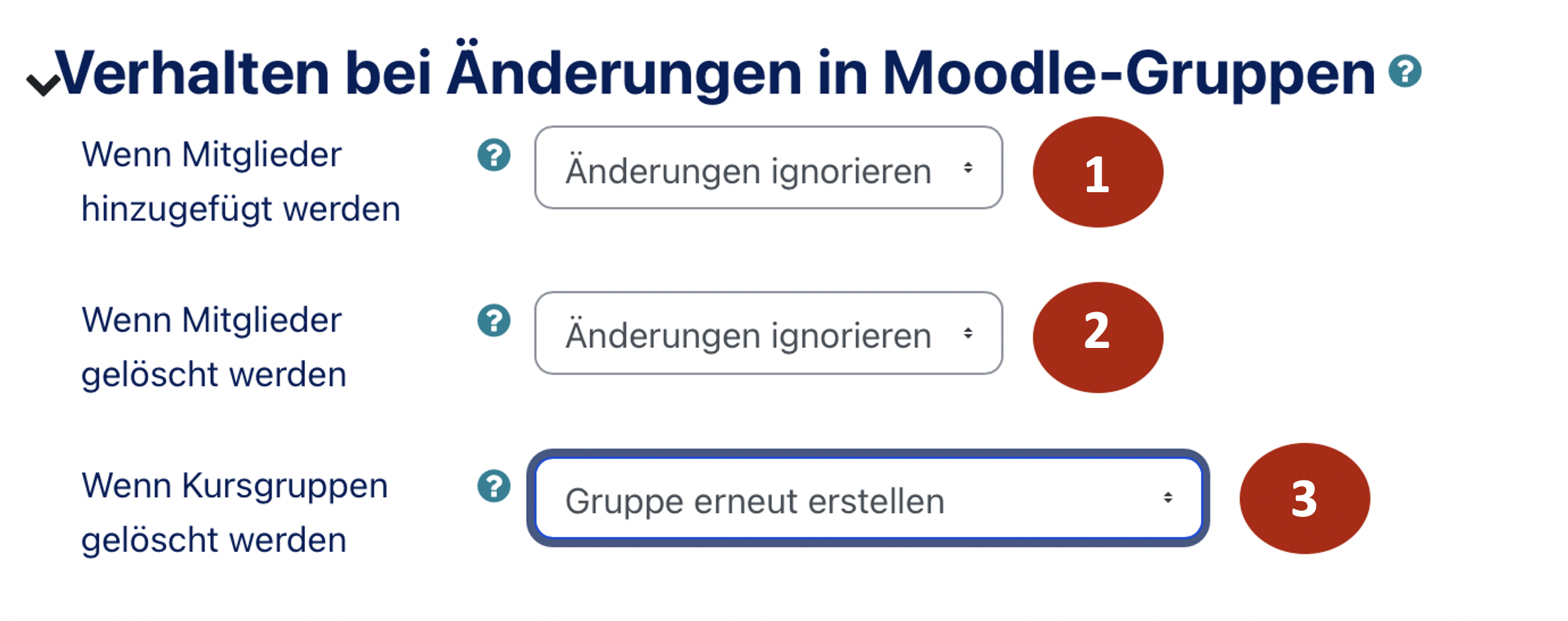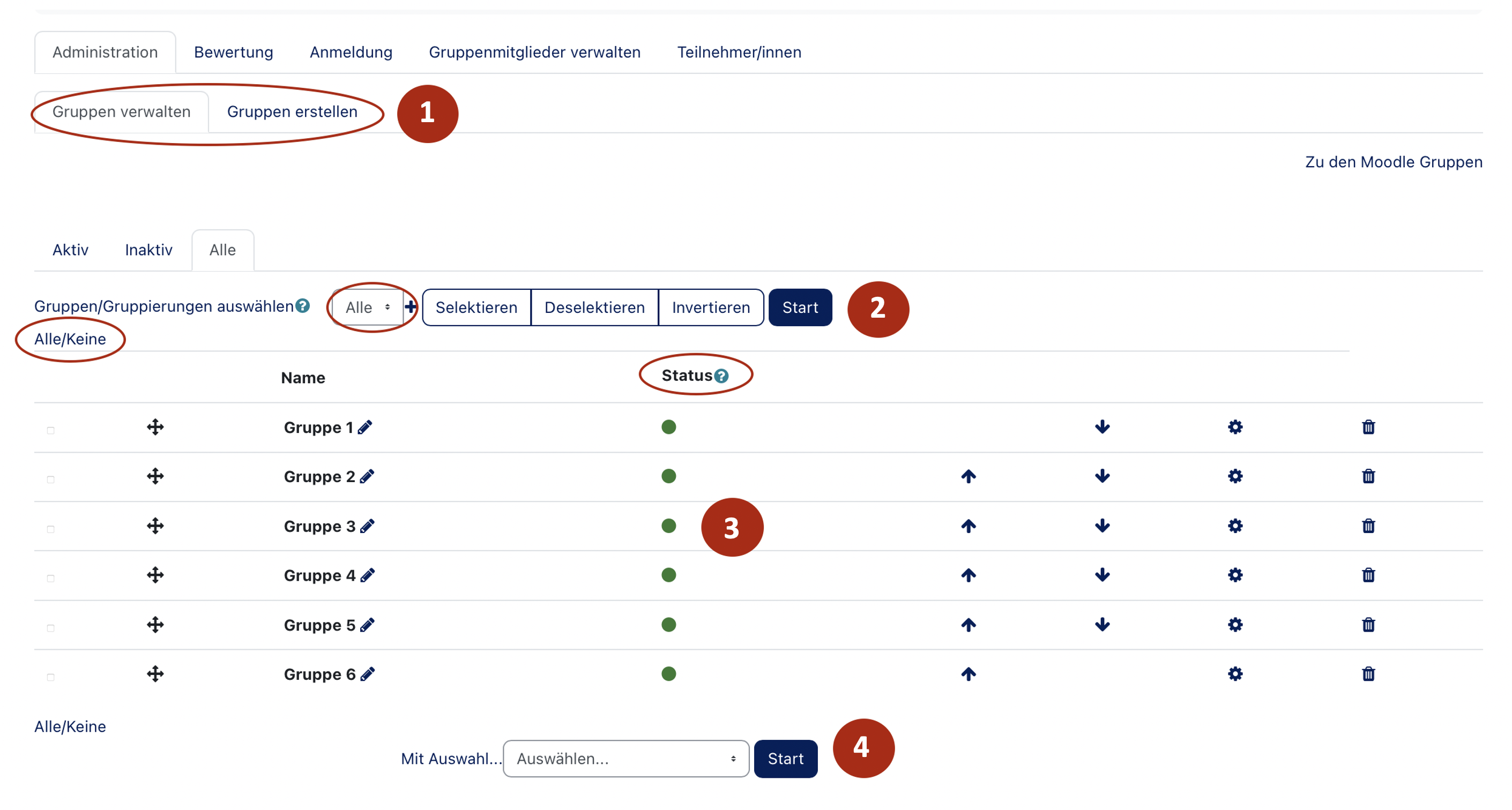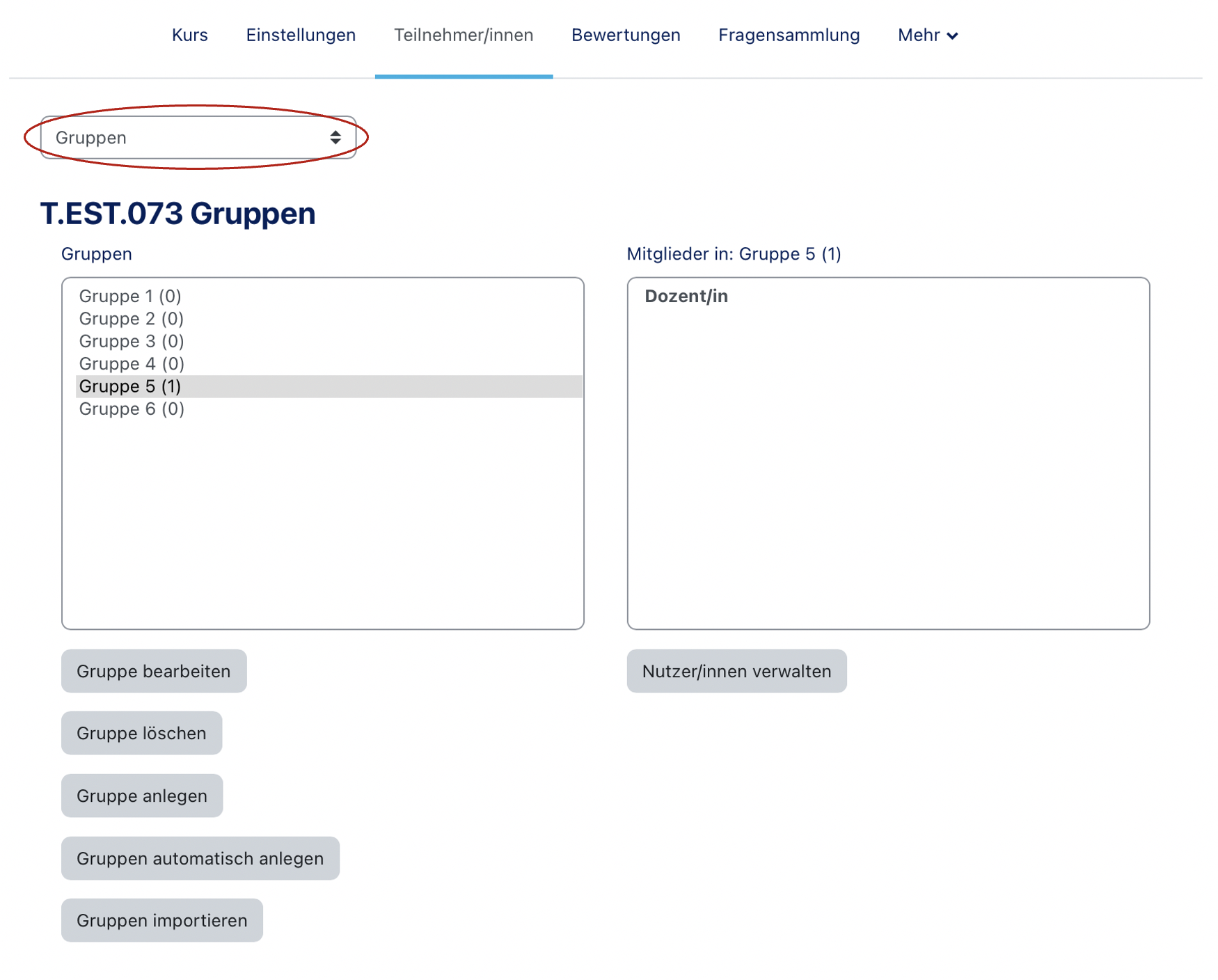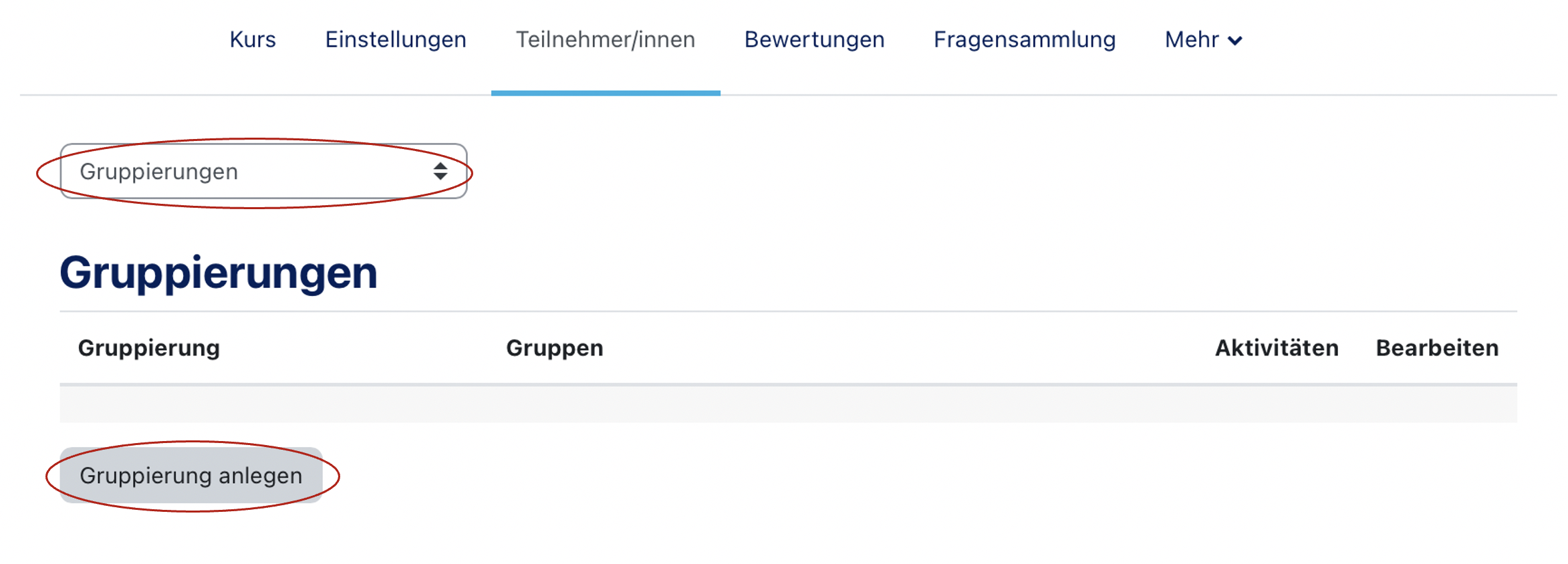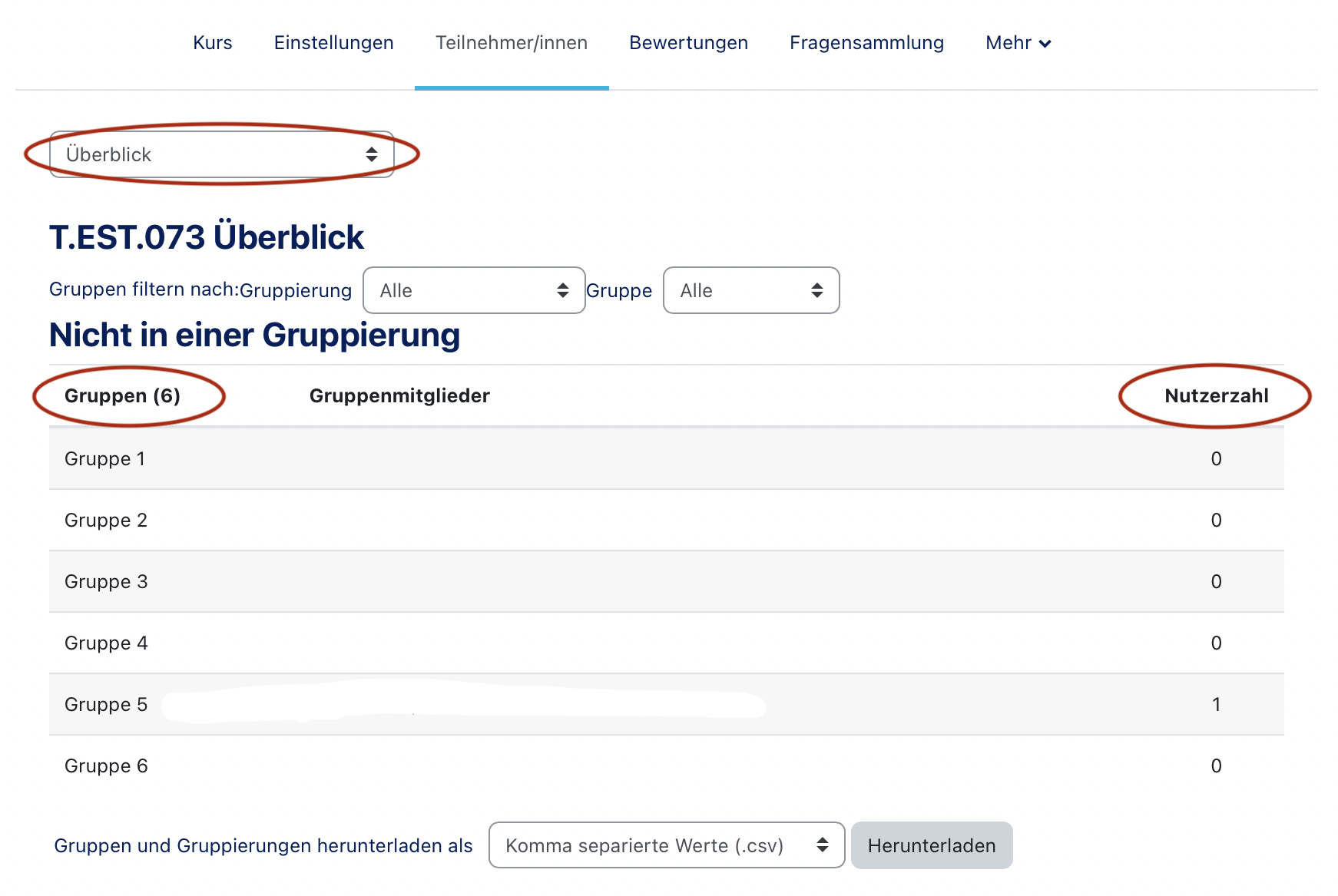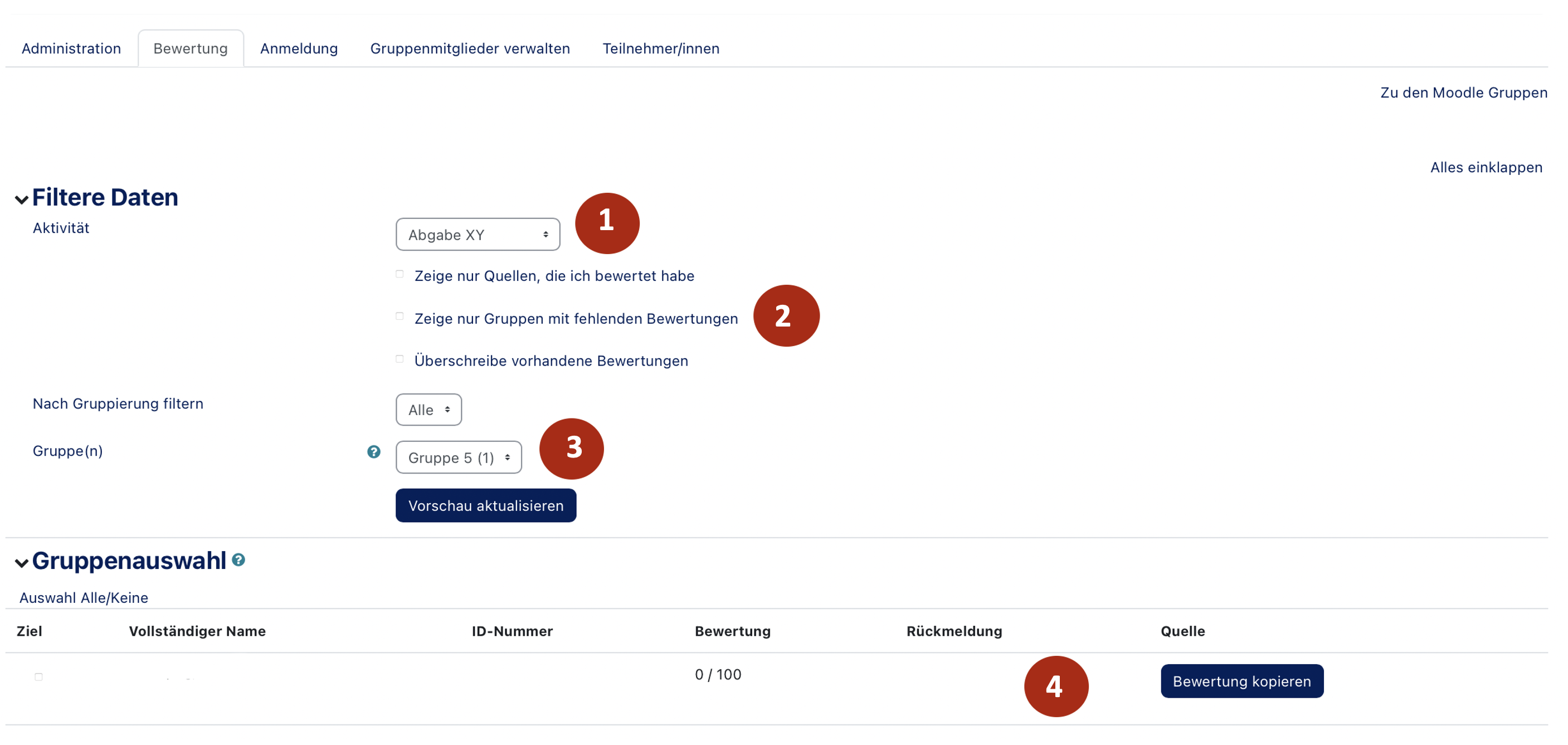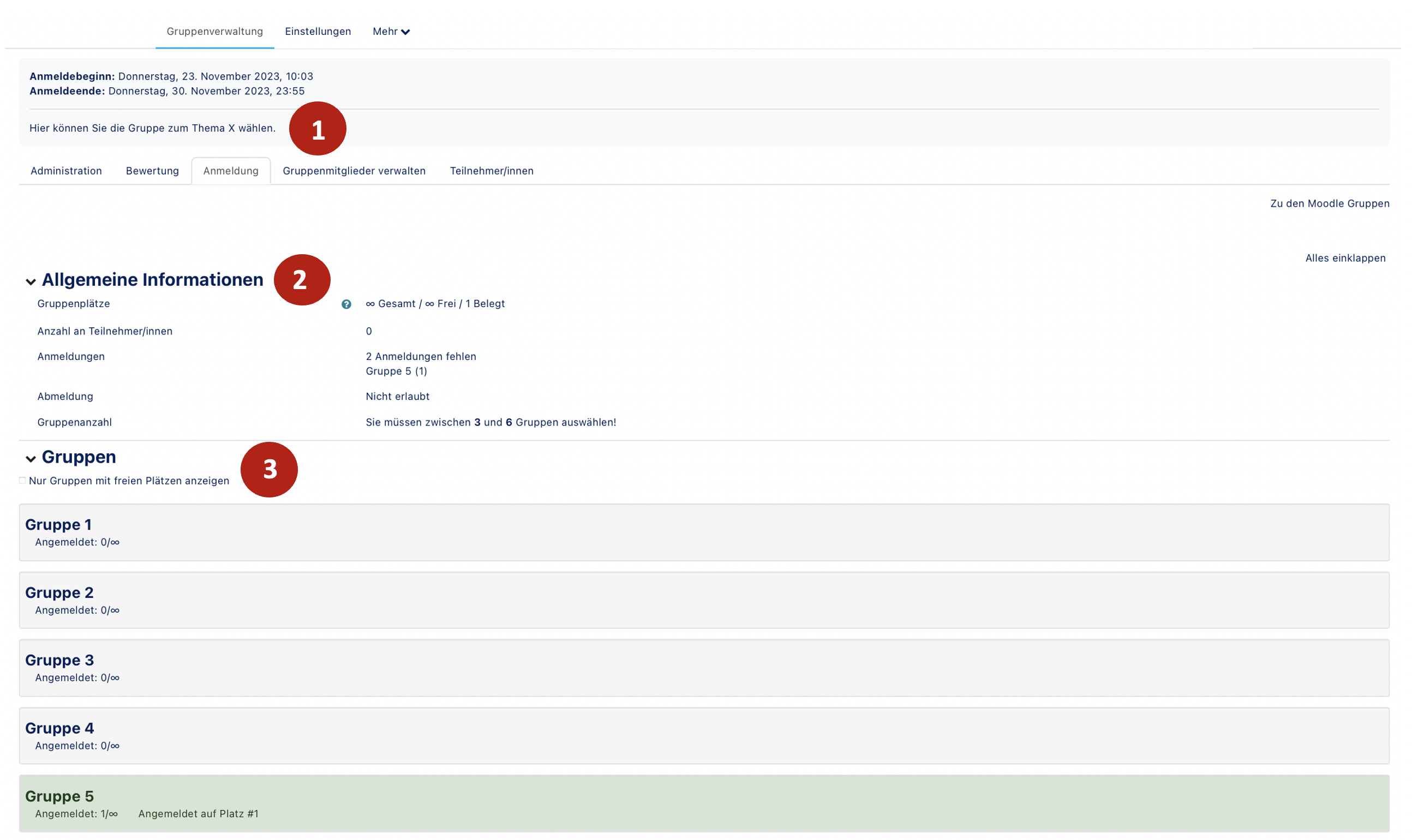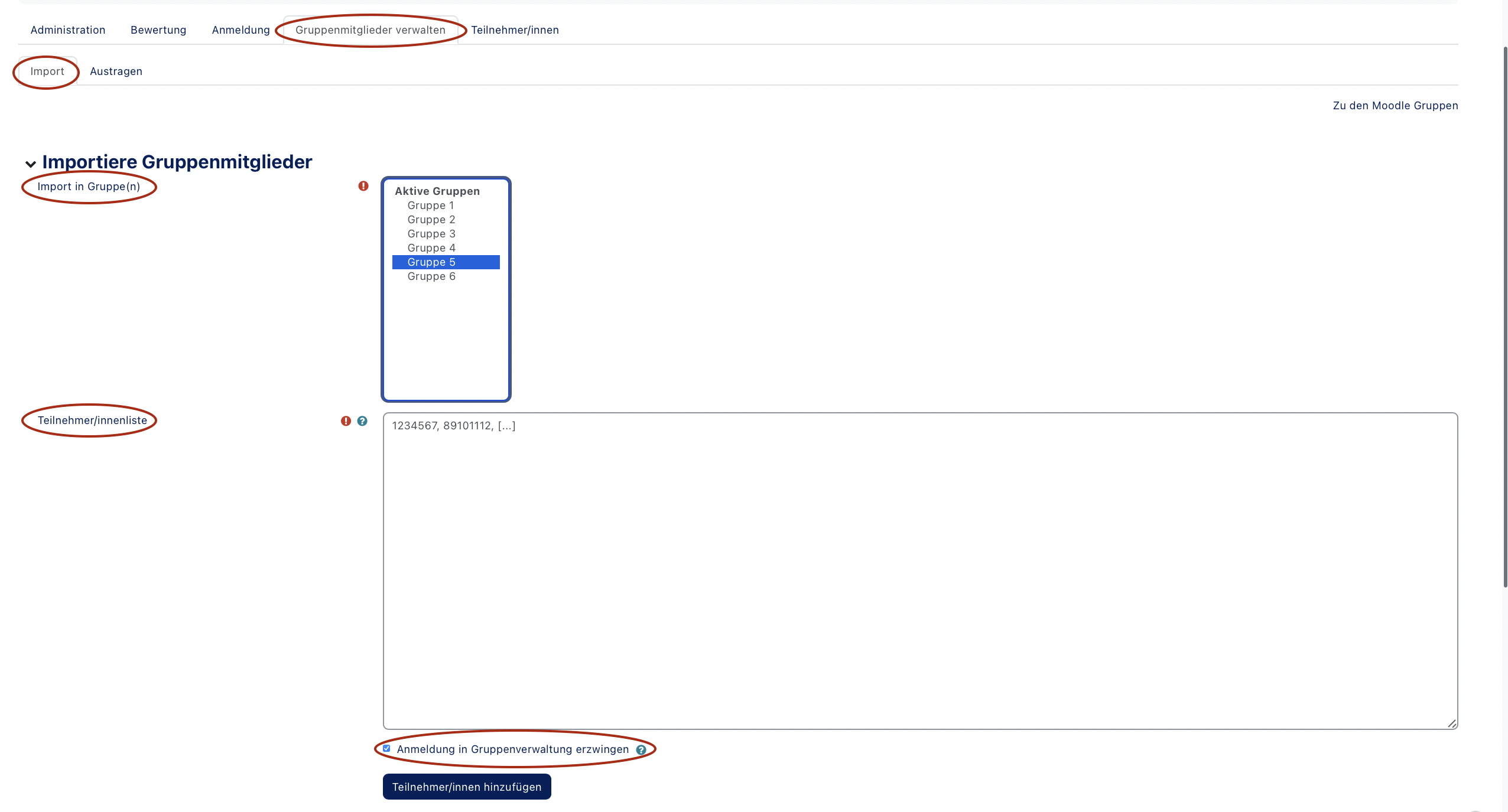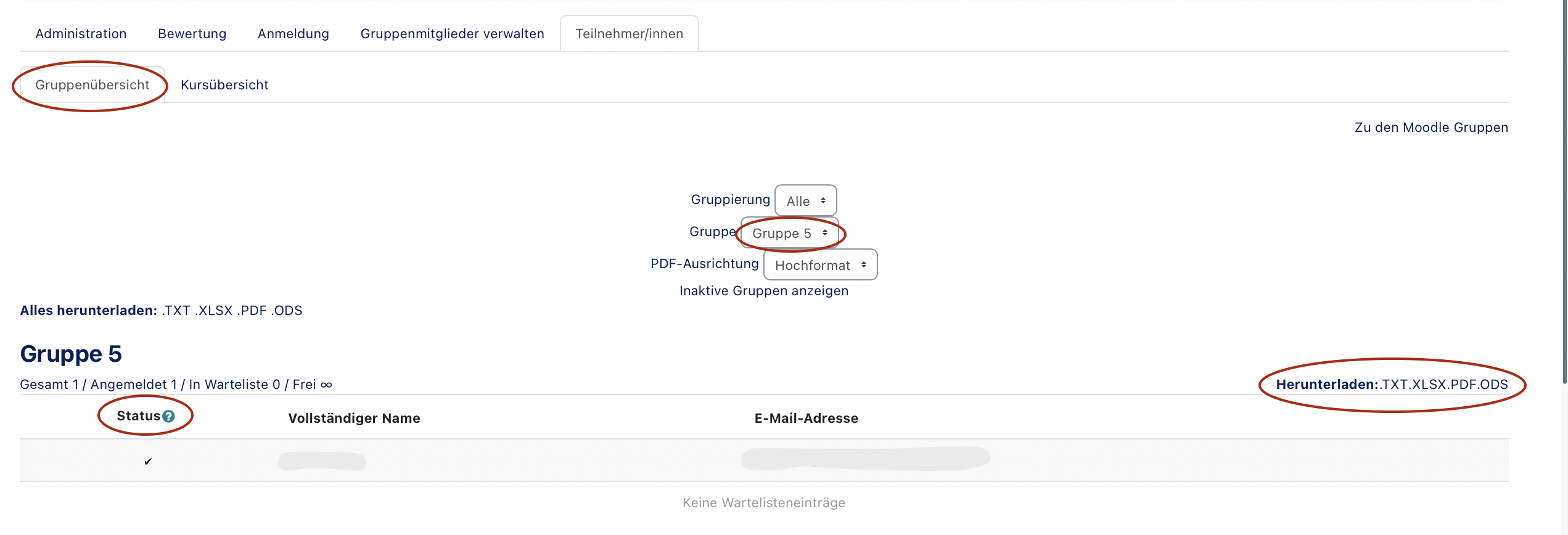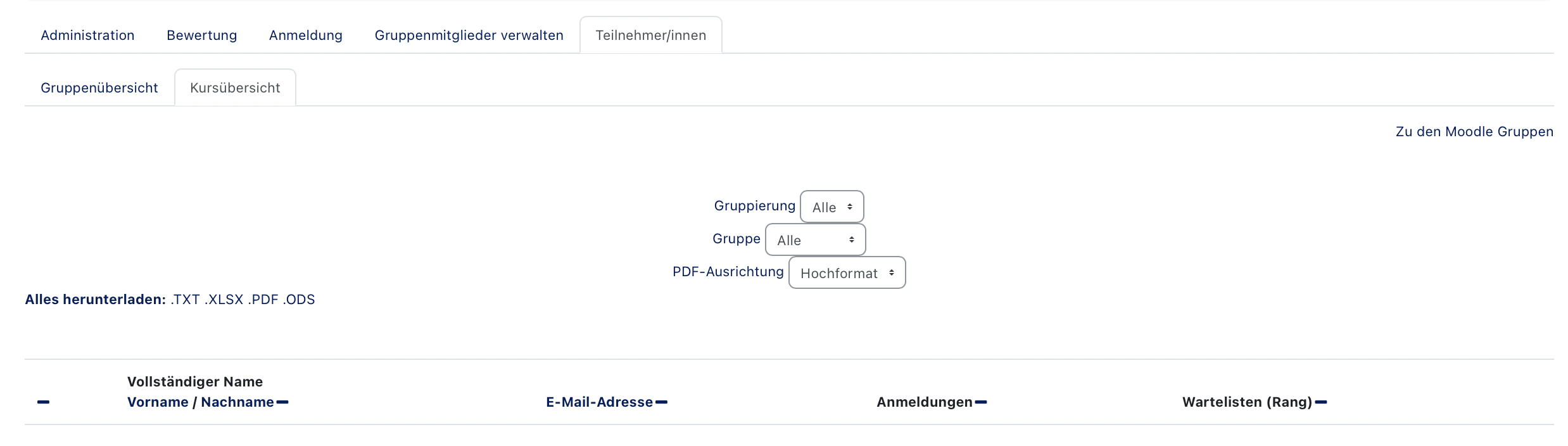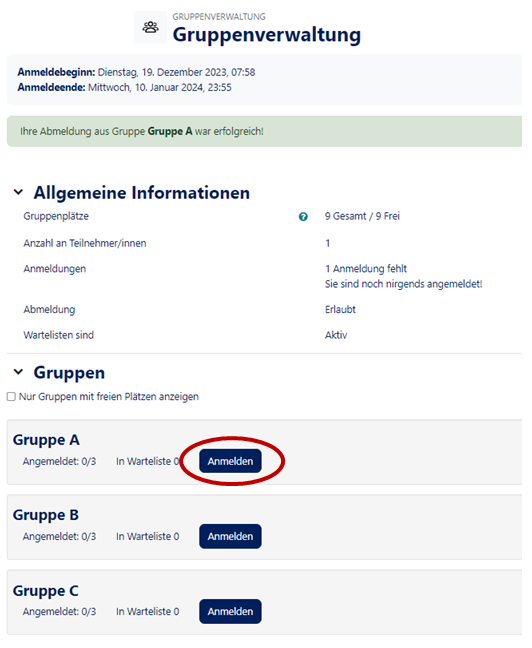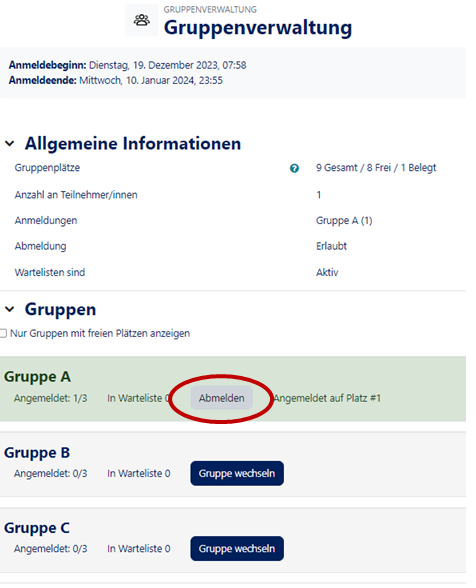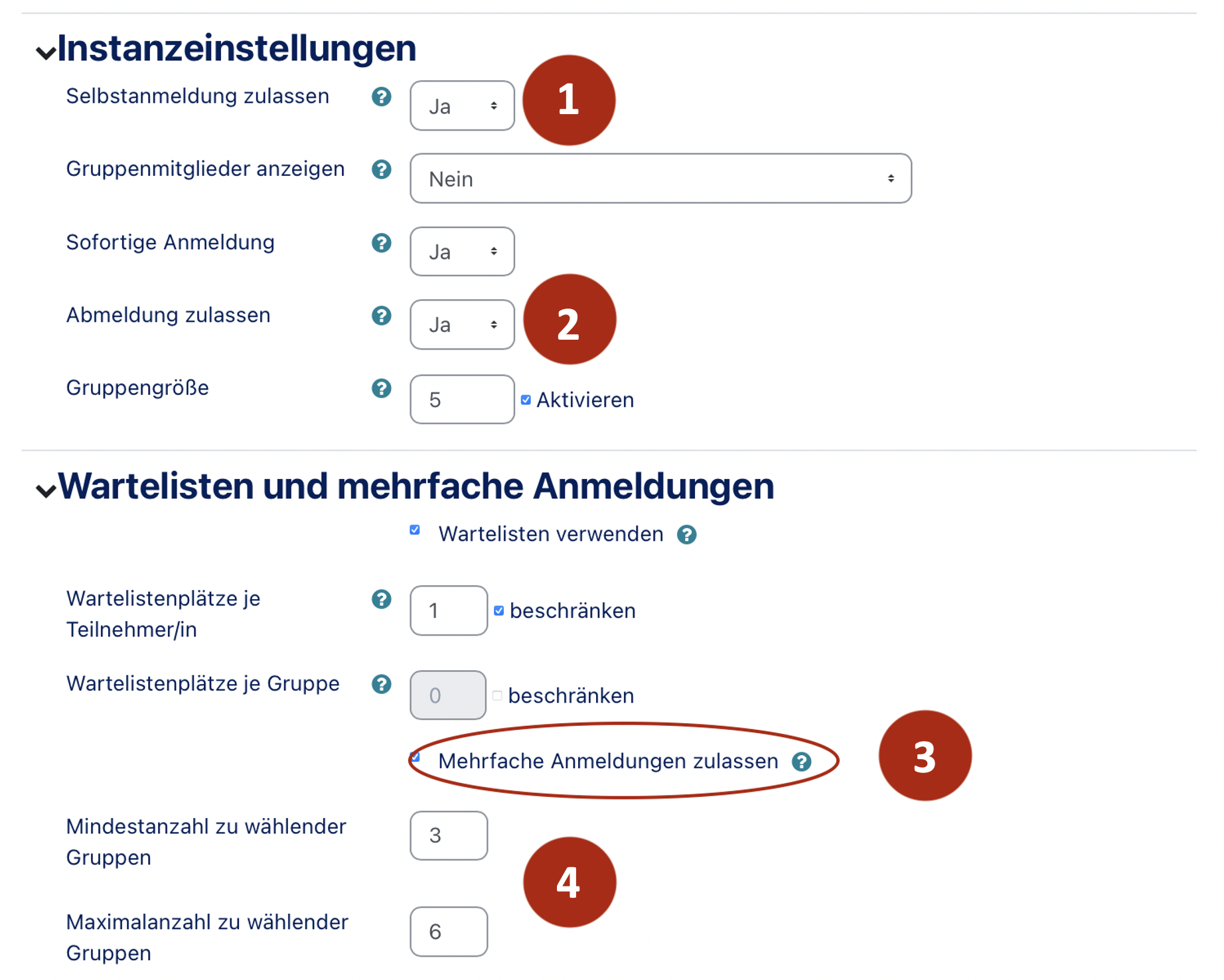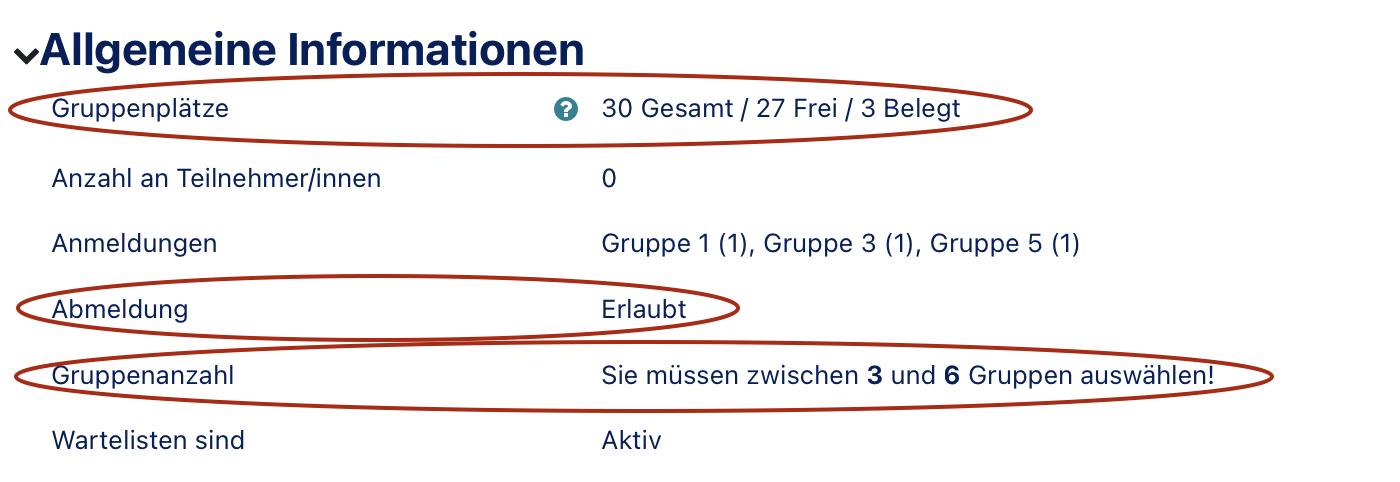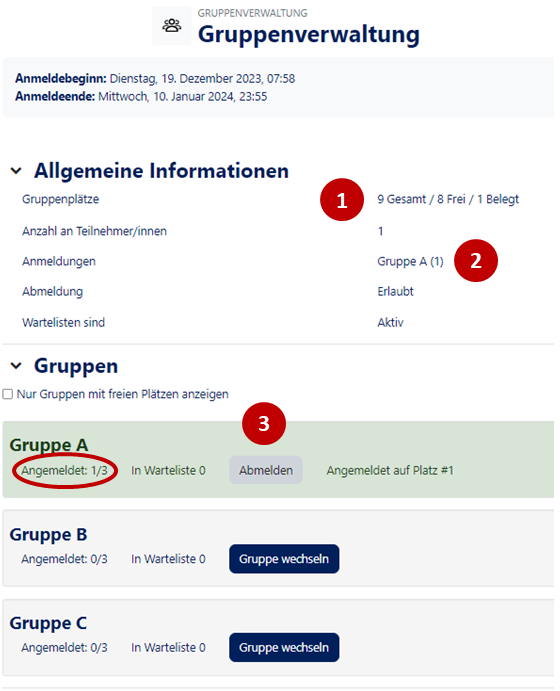The Group management is a new activity with many functions that are designed to simplify the management of groups. In the following the functions will be explained.
Create a group management[Bearbeiten | Quelltext bearbeiten]
To create a group administration, go to your course and then click on "Enable editing" at the top right. Then select the desired date or topic on which you want to create a group administration. Then click on "Create material or activity" and select the Group administration.
The new functions are also displayed here. Then click on "Add".
Functions[Bearbeiten | Quelltext bearbeiten]
After you have added the group management, you can make settings.
Basic settings[Bearbeiten | Quelltext bearbeiten]
- Name of the group administration (1): Here you enter the name of the group administration instance to be created or edited.
- Description (2): With the description you can, for example, describe the functions of the group administration or the purpose.
If you place a check mark next to Show description in course the description will be displayed with the link on the course page for your students to see.
- Availability (3): This function allows you to set the enrolment period during which students can enrol themselves in groups if this is allowed. (See Instance Settings below for more information)
Begin registration: After this date it will be possible for participants to register themselves for the selected groups (here: August 10, 2018).
- End of registration: After this date students will no longer be able to register themselves and teachers will have access to queue resolution (here: 17 August 2018).
- Always show description: If this feature is disabled, the description will only be shown during the enrollment period.
Instance settings[Bearbeiten | Quelltext bearbeiten]
- Allow self-registration (1): If this function is set to "Yes", students will be able to register independently for the groups activated below. If this function is set to "No" then this is not possible.
- Show group members (2): Here you can set the anonymity of your students:
- No: No group members will be displayed.
- All- after end of registration: Members of all groups will be displayed after the end of registration.
- Own only- after the end of the registration period: Only members of your own group(s) will be displayed at the end of the logon period.
- Only members of your own group(s) are displayed after you have logged on.
- Yes: All members of all groups are displayed.
- Immediate logins (3): If this feature is enabled with "Yes", logins and logouts are immediately applied to Moodle groups. If this function is disabled with "No", the logins can be transferred to the Moodle groups at the touch of a button.
- Allow deregistration (4): This allows participants to deregister or change their group registration as long as they are within an (optional) time limit.
- Group size (5): Here you can set the maximum group size (here 3). The maximum number of group registrations for each group is thus limited.
If "individual group size" is also activated, the group size is determined separately for each group.
Queues and multiple registrations[Bearbeiten | Quelltext bearbeiten]
To make settings here, you must check the box "Use waiting lists".
- Waiting list places per participant (1): Here - if activated - the number of acceptable waiting list places per participant is limited (here: 1).
- Waiting list places per group (2): Here - if activated - the number of available waiting list places per group is limited (here: not limited).
- Allow multiple enrolments (3): If checked, this will allow students to be enrolled in more than one group at the same time. You must specify the minimum and maximum number of groups that must be chosen by the students.
- Minimum/maximum number of groups to be selected (4): Here you can set the minimum and maximum number of groups your students must select. For example, you can choose a minimum and maximum number of groups.
Behaviour on changes in Moodle groups[Bearbeiten | Quelltext bearbeiten]
Here you can specify how the group manager should behave when group members or groups are removed or added in Moodle.
- When members are added (1): With "Ignore changes" new group members are ignored by the group manager. If you use "Follow changes" they will be added to the active group in the group manager.
- When members are deleted (2): Here you can set whether the logins in the active groups should be deleted ("Follow changes") or the changes ignored ("Ignore changes").
- If course groups are deleted (3): With "Create group again" deleted course groups can be restored for the course. With "Delete from group administration" all references (active group/registrations/ waiting list) will be deleted.
- Attention: If "Re-create group" has been selected groups will be restored immediately after deletion under "Course Administration / Students / Group.
Then click on Save and go to course to take further steps.
Manage[Bearbeiten | Quelltext bearbeiten]
Administration[Bearbeiten | Quelltext bearbeiten]
In the administration, which you will get to if you have saved the group administration, you can manage your groups and create new groups (1)'.
- Select groups / groupings (2): With this function you can activate or deactivate specific groups from one or more groupings in your group administration.
To do this, select between the variants "All" (i.e. all contained groupings are activated/deactivated) or one grouping or optionally several groupings in the selection field.
- Select: The group(s) of the selected grouping(s) from the selection field is/are activated.
- Deselect: The group(s) of the selected grouping(s) from the selection field is/are deactivated.
- Intervene: All groups of the non-selected grouping(s) from the selection field are selected.
- Then click on Start.
- Status (3): The status indicates the activity of the group.
Green: active group. The group is assigned to this group manager and can be selected by students (when self registration is active).
- Grey: inactive group. The group is not used in this group manager. In this example all groups are inactive!
- By clicking on the icon the (in)activity can be changed directly.
- With selection (4): Here you can choose between the settings "Activate", "Deactivate", "Delete" and "Add to group". Also here you have the possibility to choose "All", "None" or only single groups.
In the following page you have to confirm your decision.
- At the top right you have the option to go to the Moodle groups. Here you can make further settings.
- Under Groups you can see your groups, edit and delete them, create new groups and manage your users.
- Under Groupings you can create new groupings.
- Under Overview you can find all information at a glance: Your number of groups, the number of users in each group and which users are not in any group.
Evaluation[Bearbeiten | Quelltext bearbeiten]
- Activity (1): Here you can select the activity of which you want to see the rating.
- In the next step (2) you can additionally select which groups or ratings should be displayed.
- Group(s) (3): Here you can select which group(s) is/are being edited.
- Conflict-free: All groups where only one group member has received a rating for the selected activity.
- All: All groups.
- Group name: Only the selected group (here: test group).
- Group selection (4): Select the groups for which you want to transfer the reference assessment and the feedbacks by checking the respective checkboxes. In case only one group is displayed, determine the source for the copying process by selecting one of the buttons selected on the right (Copy evaluation).
- On the following page, you must confirm your decision.
Login[Bearbeiten | Quelltext bearbeiten]
- General information (1): Here you will find an overview of your group administration:
- Group seats: gives information about how many seats are available in total, how many free group seats are available and how many seats were occupied at the time the page was called up
- Number of students: Here you can see how many students are available.
- Registrations: Here you can see how many registrations are still pending.
- Here you will also find information about the registration period, cancellation, minimum and maximum number of groups and waiting lists.
- Description (2): Here you will find the description you entered.
- Groups (3): Here you will find the groups you have specified. It also shows how many students have already registered for each group and how many are on the waiting list. On the far right is the registration button.
Import[Bearbeiten | Quelltext bearbeiten]
Import allows you to import students into a group:
- First select the group to which you want to add the student (here: test group)
- Then enter the ID number of the students to be added in the student list.
- You can also check the box to force registration in the group manager.
- Then go to the Add Students section.
- On the next page you will see a preview of your import and you can confirm this with Next. Your import is now complete.
Participants[Bearbeiten | Quelltext bearbeiten]
Group overview[Bearbeiten | Quelltext bearbeiten]
- In the group overview, you can now see general information about your groups again (here: test group). Overview of all groups and their registrations/ waiting lists.
- Status: ✔ : logged into Moodle group and group management.
- ? : logged into the Moodle group, but not into the group manager.
- + : logged into the group manager but not the Moodle group.
- 1,2,3...: waiting list in the group manager.
- Download: exportable to various formats (TXT.XLSX.PDF.ODS).
Course overview[Bearbeiten | Quelltext bearbeiten]
Here you will receive all information about your course. These can also be exported in various formats (TXT.XLSX.PDF.ODS).
Student view[Bearbeiten | Quelltext bearbeiten]
- If you are a participant in a course and want to register for a group management, go to the corresponding group management. Under "Groups" you will find the different groups available and the corresponding registration button.
- Click on Register. You will then be redirected to another page where you have to confirm your decision.
- If you want to change your choice, you can do so by clicking on Change group on the following page or by going back to the group management separately.
Example[Bearbeiten | Quelltext bearbeiten]
This example shows how to make it possible for your students to choose a minimum of three and a maximum of six groups and also to change the group afterwards.
Settings[Bearbeiten | Quelltext bearbeiten]
- Create a group management as described above.
- The Instance settings and the Queue and multiple logins are especially important:
- Allow self-registration (1): Make sure to set this function with Yes to allow students to register on their own.
- Allow de-registration (2): Again, set this function with Yes so that students can de-register and re-register from groups.
- Allow multiple logins (3): It is also very important to check this box to allow your students to log in to more than one group at a time, as in this example they should log in for a minimum of three and maximum of six groups.
- Minimum/maximum number of groups to choose (4): Here you must now specify the minimum and maximum number of groups that can be chosen by your students (here a minimum of three and a maximum of six).
- Then click on Save and display.
General Information[Bearbeiten | Quelltext bearbeiten]
- Here you can check your entries and settings and change them if necessary.
- Now you can see under Group seats that 22 of your 30 seats are still free.
- You can also see that the Deregistration is allowed. This is important because in this example the students should be able to change groups later.
- Here under Number of groups you can also see that a minimum of three and a maximum of six groups must be selected.
Registration as participant[Bearbeiten | Quelltext bearbeiten]
- As soon as participants have registered for the groups, the group places (1) indicate that a total of 30 places are available, of which 22 are still free and 8 are occupied.
- Under Registrations (2) the student can see which groups he/she has already registered for. As a lecturer you cannot see this.
- As soon as the participant has registered for the minimum number of groups (here 3) or exceeds this number, he/she can unregister (3) from groups. In addition, both the student and the teacher can see how many people are already registered in each group.
Video Course Group Management[Bearbeiten | Quelltext bearbeiten]