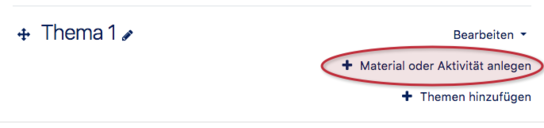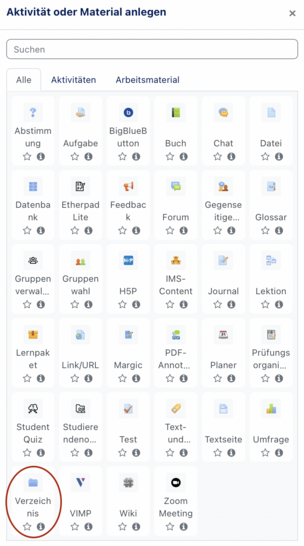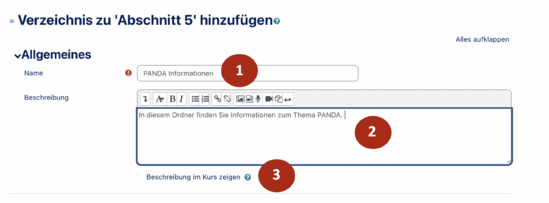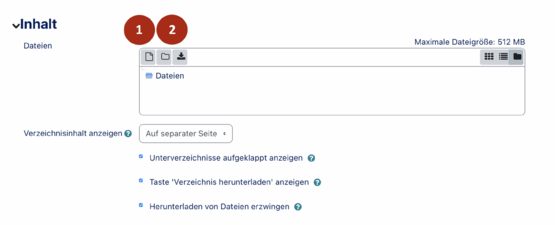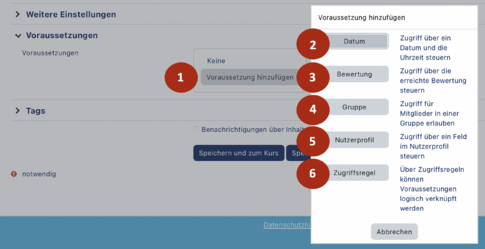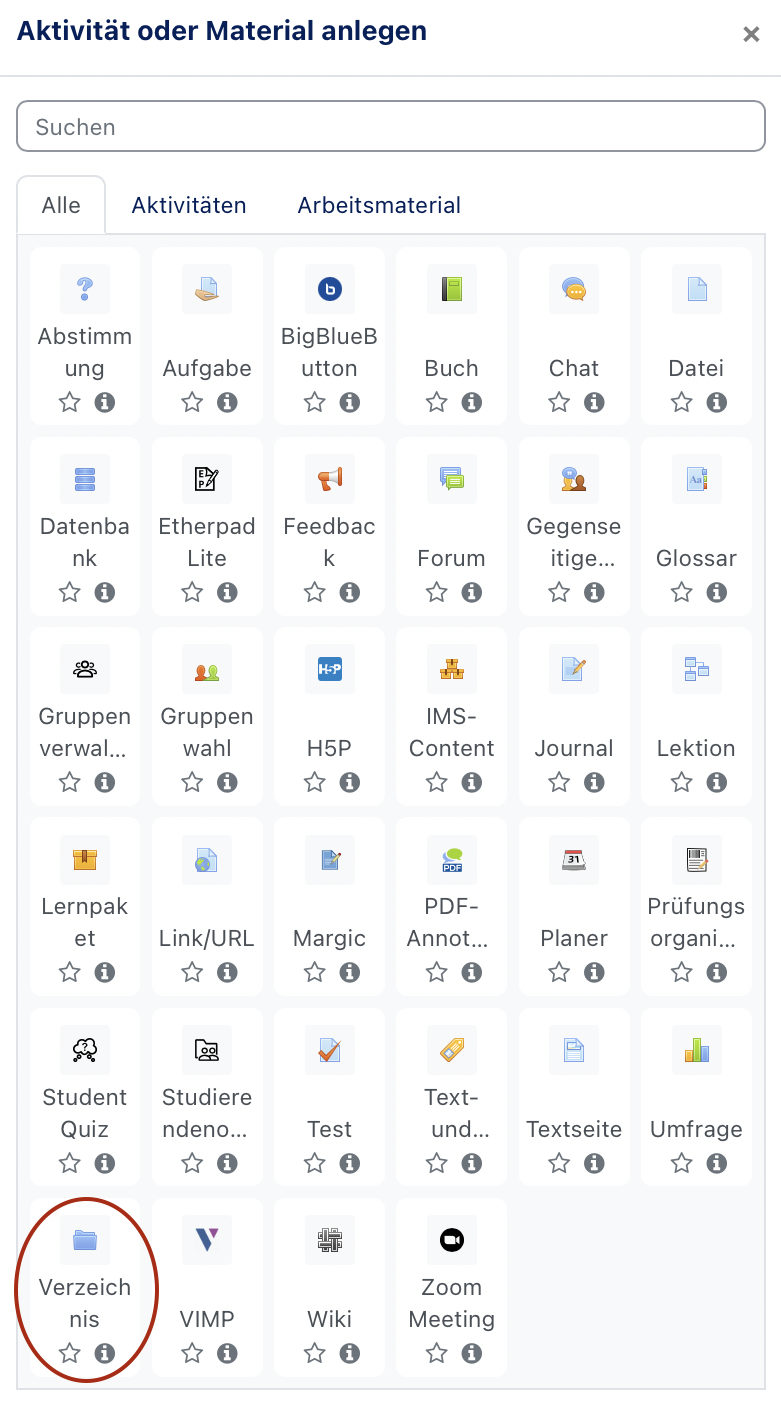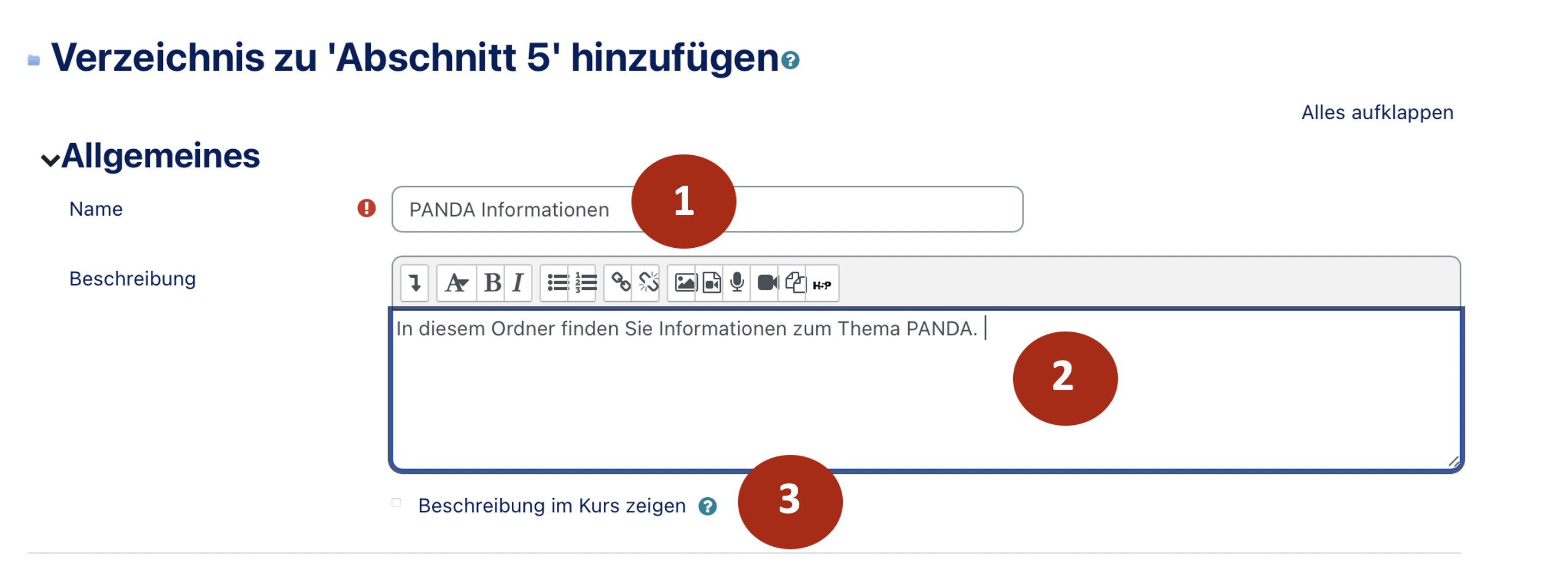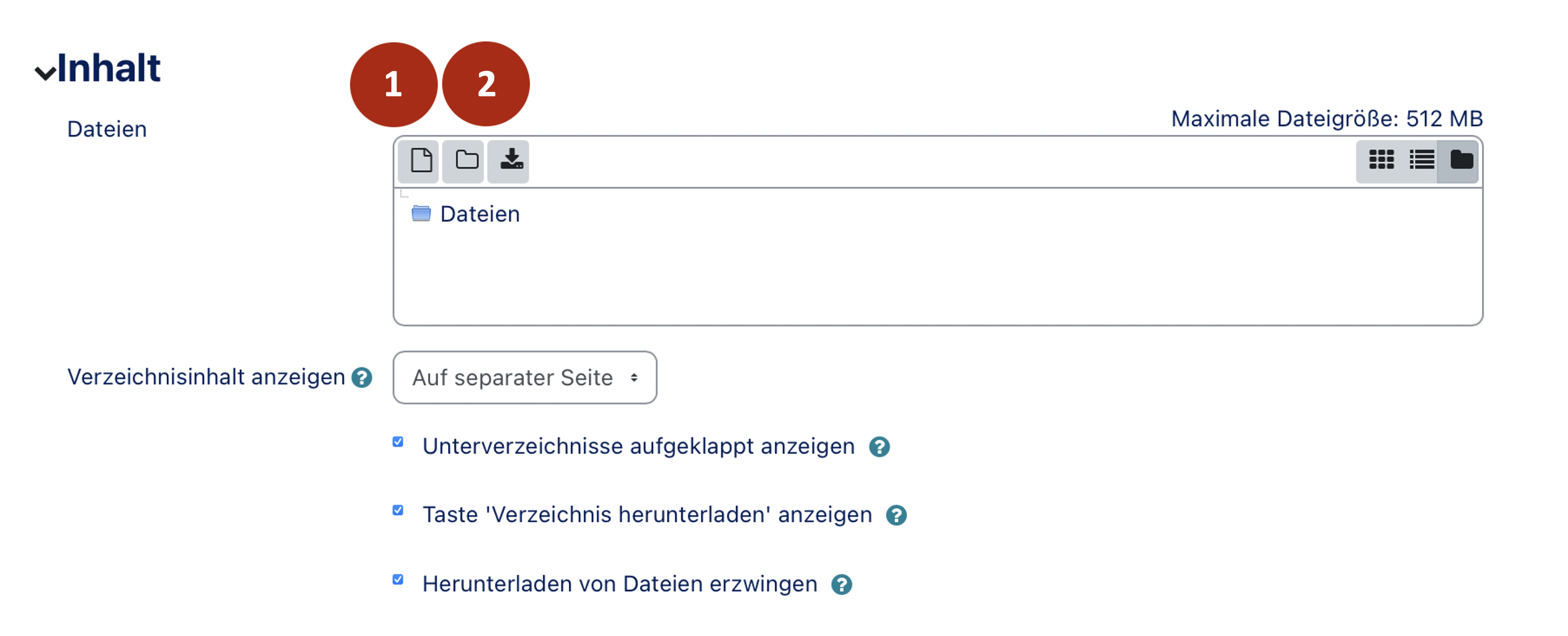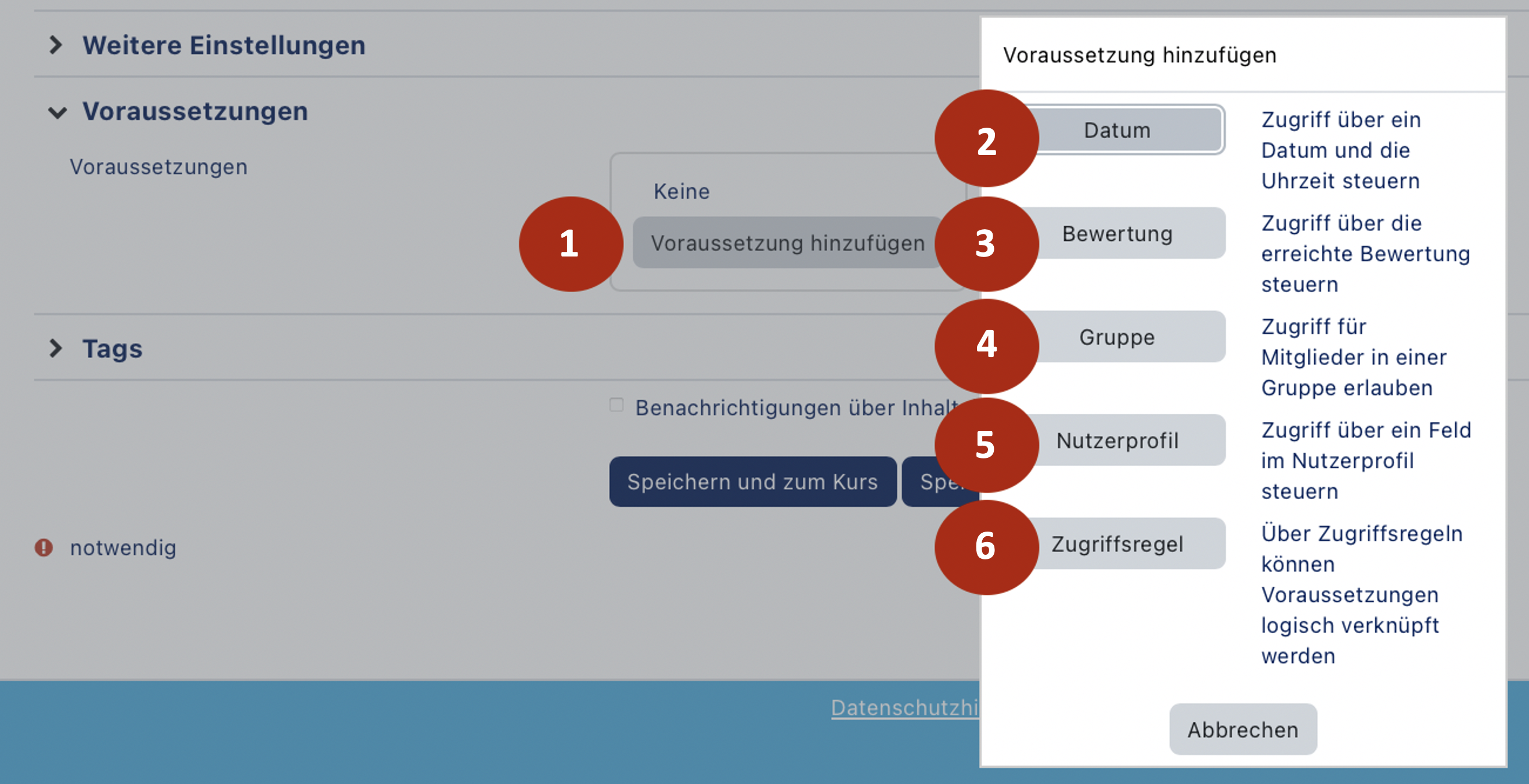This tutorial explains how to create a new folder in the course and how to fill it with materials.
What needs to be done?[Bearbeiten | Quelltext bearbeiten]
- Add "Folder" material
- Add files via upload
Step-by-step instructions[Bearbeiten | Quelltext bearbeiten]
Switch on editing[Bearbeiten | Quelltext bearbeiten]
In most cases you will need to activate the edit mode in your course. Only then you will have the appropriate buttons to create materials and activities in your course or to edit the settings.
As course administrator you can do that by clicking on the button "Enable editing" above course content.
Once the editing mode has been activated all editing options will be available to you.
Create material folder
Select an appropriate topic (default) or week in the week view and click on "Add material or activity". It does not matter if the topic is empty or already contains other activities or materials.
In the following selection dialog box, scroll to the material options (Work material) and select Directory (1). Then click on Add (2). This creates a new directory in the current section and redirects you to the settings page.
Edit settings
Next, you define the settings and behavior of the database. Options marked with a red * are mandatory.
Basic entries[Bearbeiten | Quelltext bearbeiten]
- Name (1)
- The name of the folder. This is displayed on the overview page.
- Description (2)
- Here you can create a meaningful description.
- Show description in course (3)
- Determines whether the description entered above is displayed on the course page (under the test name).
Content
- Files
- In this field you create the folder and file structure. To upload a file to this folder, drag and drop it into the file field or use the upload button (1).
- To create a (sub-)folder, click on the directory symbol (2).
- Display directory contents
- If the directory content should be displayed on the course page, no link to a new page will appear. The description will only be shown if "Show description on course page" has been selected.
- Show subdirectories expanded
- Determines whether subdirectories are displayed expanded or closed by default.
- Display 'Download directory' button
- Determines whether a download button is displayed to the participant.
After you have made all settings click on "Save and go to course". The folder should now be visible in the corresponding week or topic view.
Further settings[Bearbeiten | Quelltext bearbeiten]
Under "Further settings" you will find the button Availability.
- If "show on course page" is selected the material will be visible and available for course participants.
- If "hidden for students" is selected the material will only be visible to users who can see hidden activities (e.g. teachers, teacher assistants).
For more information on how to set up directories see the official Moodle Directory Help.
Requirements[Bearbeiten | Quelltext bearbeiten]
Under Prerequisites you can define when or for whom the object (material or activity) is visible.
- To do this, click on Add requirement (1), whereupon a context menu opens.
- Under Date (2) you have the possibility to set that the object is visible or hidden, e.g. from May 15th
- You can use Assessment (3) to set that certain preliminary work must be done in PANDA, e.g. hand in a test at 80%, hand in a task so that the object is visible.
- Under Group (4) access can be allowed for members of a selected group.
- The User Profile (5) area cannot be used, since the PANDA user data does not contain any additional information, such as the course of study.
- Under Access Rule (6) different rules can be linked together.
Keywords[Bearbeiten | Quelltext bearbeiten]
Here keywords can be added to the object, under which users can find it.
Video - Create folder[Bearbeiten | Quelltext bearbeiten]