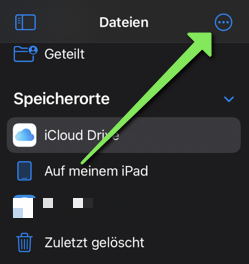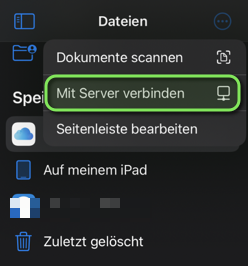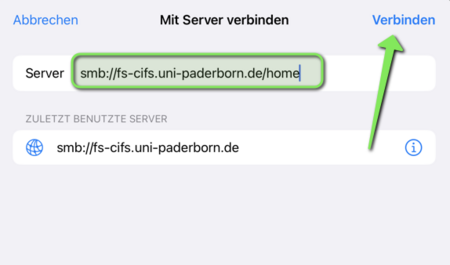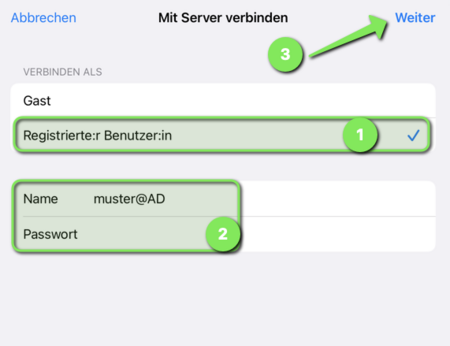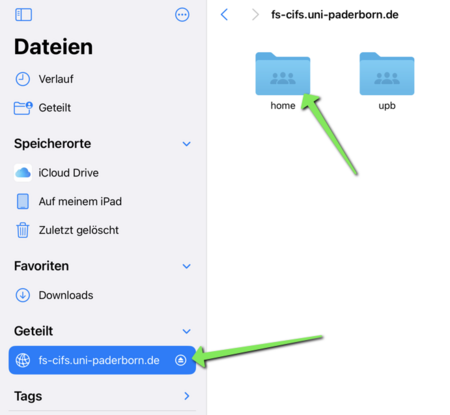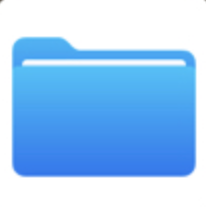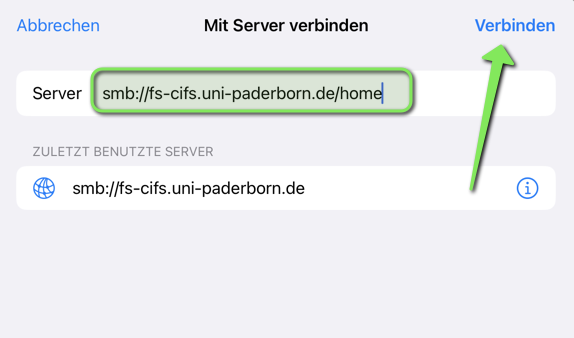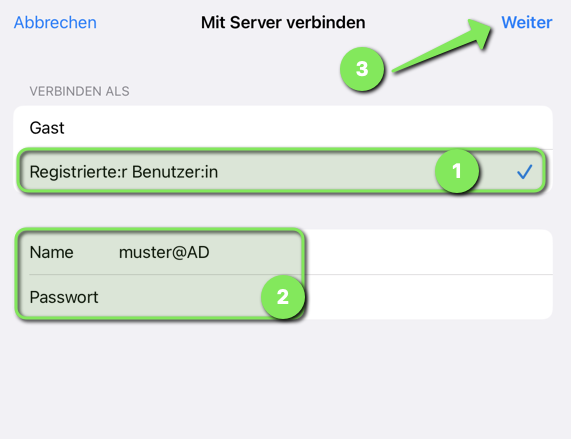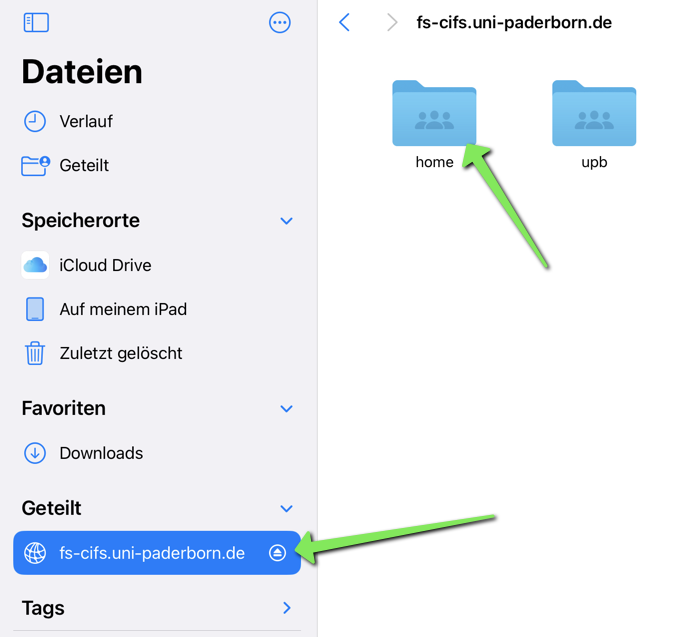| Anleitung | |
|---|---|
| Informationen | |
| Betriebssystem | IPadOS 16 |
| Service | Netzwerkspeicher |
| Interessant für | Angestellte, Studierende und Gäste |
| iPadOS Portalseite | |
Anleitung zur Einbindung des Netzwerkspeichers der Universität Paderborn in der App Dateien in Apples iPadOS.
Vorraussetzungen[Bearbeiten | Quelltext bearbeiten]
- iPad mit iPadOS 16 oder neuer.
- Verbindung zum Netzwerk der Universität Paderborn (eduroam oder VPN).
Gruppenlaufwerk einbinden[Bearbeiten | Quelltext bearbeiten]
 Öffnen Sie die App Dateien.
Öffnen Sie die App Dateien.
- Klicken Sie auf die 3 Punkte im blauen Kreis.
- Klicken Sie auf die "Mit Server verbinden".
- Geben Sie die Adresse für das Gruppenlauferk ein.
smb://fs-cifs.uni-paderborn.de/upb/groups/*- Ersetzen Sie
*durch den Gruppennamen. - Klicken Sie anschließend auf "Verbinden".
- Geben Sie folgende Informationen ein:
- Name: <benutzername>@AD
- Ersetzen Sie <benutzername> durch Ihren Uni-Account
- Passwort: Passwort für Ihren Uni-Account
- Klicken Sie anschließend auf "Verbinden".
- Sie sind nun mit den Netzlaufwerk verbunden.
- Über das "Auswerfen-Symbol" (grauer Pfeil nach Oben in grauem Kreis) können Sie die Verbindung trennen.
Weitere Laufwerke einbinden[Bearbeiten | Quelltext bearbeiten]
Nach der obigen Anleitung, können Sie auch andere Laufwerke einbinden. Sie müssen nur die Serveradresse ändern. Im folgenden finden Sie die entsprechenden Adressen.
Benutzerverzeichnis einbinden
Zum Einbinden Ihres Home-Verzeichnisses oder das eines anderen Nutzers, geben Sie in die Zeile "Serveradresse" folgendes ein:
smb://fs-cifs.uni-paderborn.de/upb/users/*/**
Ersetzen Sie * durch den Anfangsbuchstaben des Benutzernamens und ** durch den Benutzernamen.
Achtung! Wenn Sie einen anderen Benutzernamen angeben, erhalten Sie nur Zugriff auf die freigegebenen Dateien und Ordner dieses Benutzers und erhalten keine Schreibrechte.
Gruppenverzeichnis einbinden
Möchten Sie ein Gruppenverzeichnis einbinden, tragen Sie bei "Serveradresse" folgendes ein:
smb://fs-cifs.uni-paderborn.de/upb/groups/*
Ersetzen Sie * durch den Gruppennamen.
Hauptverzeichnis einbinden
Alternativ zur Einbindung einzelner Gruppenverzeichnisse können Sie sich standardmäßig auch mit dem Hauptverzeichnis verbinden. Von dort aus können Sie auf alle Gruppenverzeichnisse zugreifen, für die Sie eine Berechtigung besitzen.
Binden Sie dazu folgendes Verzeichnis ein:
smb://fs-cifs.uni-paderborn.de/upb/groups
Scratch-Bereich einbinden
Department Scratch-Bereich
smb://fs-cifs.uni-paderborn.de/upb/scratch/departments/*
Ersetzen Sie * durch die Kurzbezeichnung Ihres Department-Scratch
Gruppen Scratch-Bereich
smb://fs-cifs.uni-paderborn.de/upb/scratch/groups/*
Ersetzen Sie * durch die Kurzbezeichnung Ihres Gruppen-Scratch.
Persönlicher Scratch-Bereich
smb://fs-cifs.uni-paderborn.de/upb/scratch/users/*/**
Ersetzen Sie * durch den ersten Buchstaben Ihres Benutzernamens. Ersetzen Sie ** durch Ihren Benutzernamen vom Uni-Account.