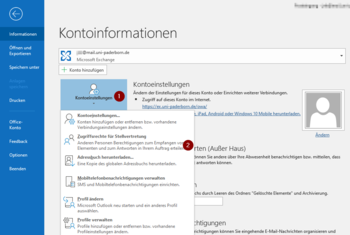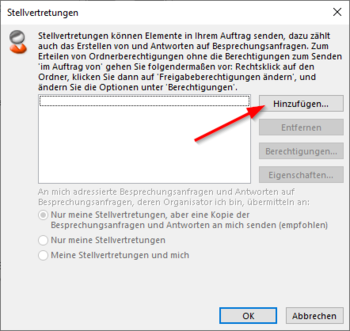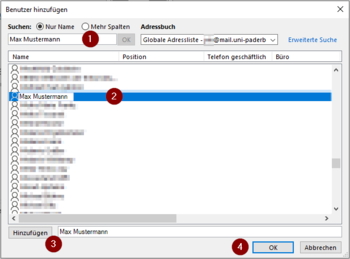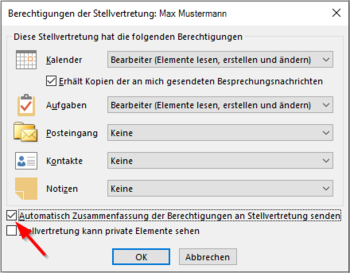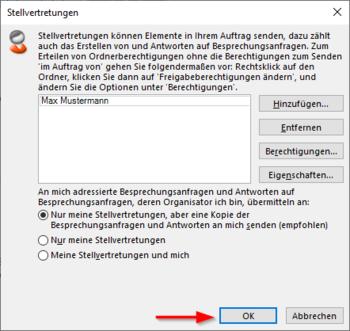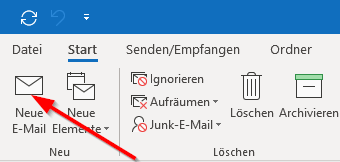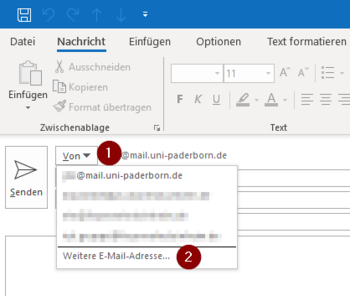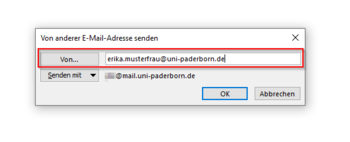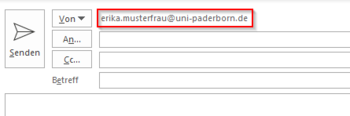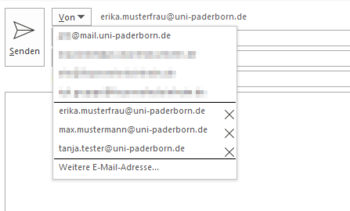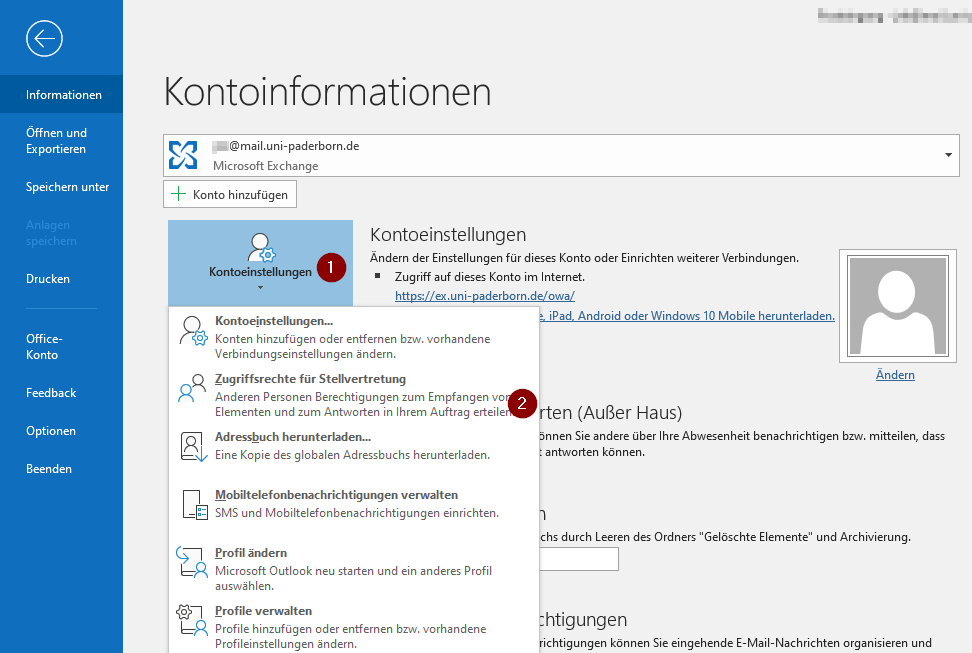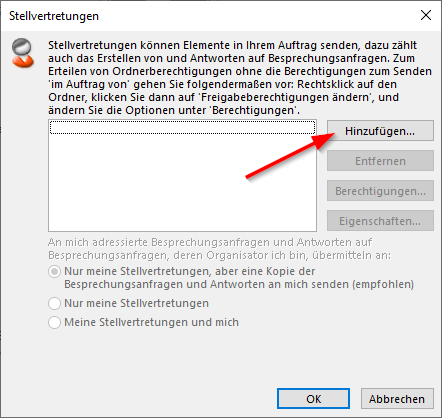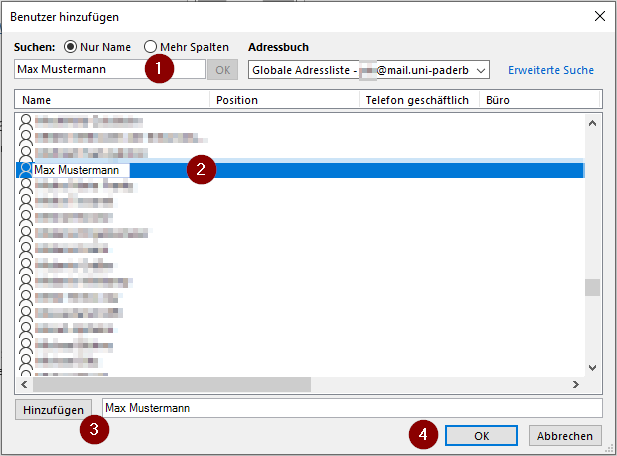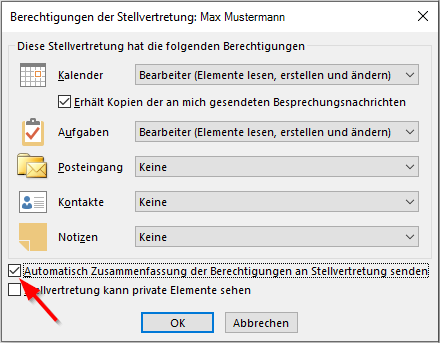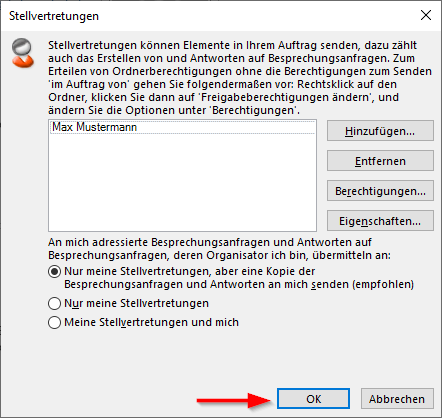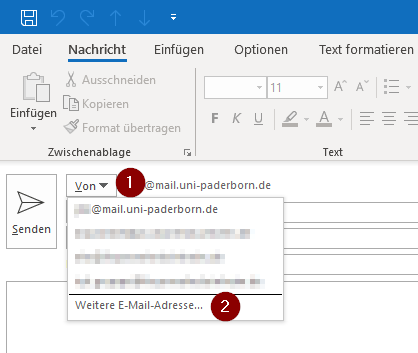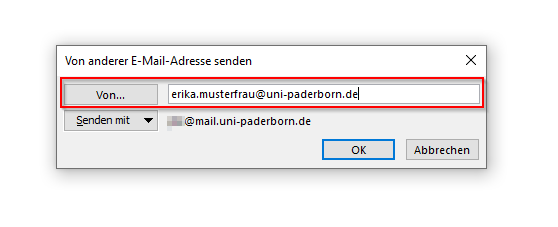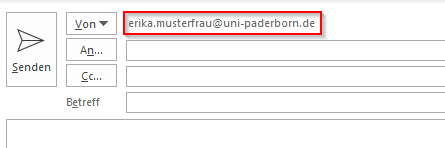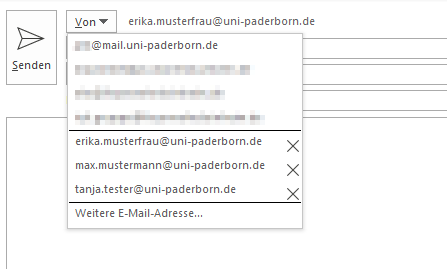| Anleitung | |
|---|---|
| Informationen | |
| Betriebssystem | Windows 10 und Windows 11 |
| Service | Exchange |
| Interessant für | Gäste, Angestellte und Studierende |
| Windows Portalseite | |
Wenn sie als Stellvertreter E-Mails für eine andere Person beantworten sollen, brauchen sie nicht unbedingt Zugriff auf das komplette E-Mail Konto der entsprechenden Person. Microsoft Outlook bietet die Möglichkeit, E-Mails "im Auftrag von" einer anderen Person zu beantworten.
Was ist zu tun?[Bearbeiten | Quelltext bearbeiten]
- Zugriffsrechte für die Stellvertretung einrichten
- Beim Stellvertreter eine zusätzliche Absenderadresse eintragen, die er vertreten soll
Schritt-für-Schritt Anleitung[Bearbeiten | Quelltext bearbeiten]
Im Folgenden gehen wir davon aus, dass eine Person namens Max Mustermann die Stellvertretung für Erica Musterfrau übernehmen soll
Rechte für Stellvertreter einrichten[Bearbeiten | Quelltext bearbeiten]
Die folgenden Schritte müssen am PC der Person erfolgen, die eine Vertretung haben möchte.
- Mit einem Klick auf "Datei" oben links rufen wir das Menü auf
- Mit einem Klick klappen wir die "Kontoeinstellungen" auf
- Danach klicken wir auf "Zugriffsrechte für Stellvertretung"
- Unser Menü für die Stellvertretungen ist aktuell noch leer
- Mit "Hinzufügen" fahren wir fort
- Wir sind nun in der globalen Adressliste
- Hier müssen wir die Person heraussuchen, die als Vertreterin ausgewählt werden soll
- Im Feld oben rechts können wir eine Vorauswahl zum Filtern treffen (1)
- Suchen sie die Person aus der Liste heraus und klicken sie sie an (2)
- Klicken sie auf "Hinzufügen" (3)
- Erscheint die Person im Feld neben "Hinzufügen", können wir mit "OK" fortfarhen (4)
- Nun müssen wir uns entscheiden, welche Rechte die Stellvertretung haben soll
- Soll die Stellvertretung lediglich Besprechungsanfragen beantworten, sind die hier gezeigten Standardeinstellungen ausreichend
- Mit einem Klick auf das markierte Kästchen, können sie der Stellvertretung automatisch eine Zusammenfassung der Änderungen zukommen lassen
- Mit der hier gewählten Einstellung, gehen Besprechungsanfragen und Antworten automatisch an die Stellvertretung.
- Antwortet die Stellvertretung für sie auf eine Besprechungsanfrage, wird diese automatisch ihrem Kalender hinzugefügt
- Sie können optional auch die privaten Elemente freigeben. Dies gilt dann jedoch global für alle Exchange Ordner einschließlich E-Mail, Kontakte, Kalender, Aufgaben, Notizen und Journal.
- Mit einem Klick auf "OK" fahren wir fort
- Nun haben wir einen Stellvertreter für unser Konto eingerichtet
- Mit einem Klick auf "OK" schließen wir die Einrichtung ab
Absender beim Stellvertreter einrichten[Bearbeiten | Quelltext bearbeiten]
Die nun folgenden Schritte müssen am PC des Stellvertreters erfolgen. Bei ihm fügen wir die Absenderadresse der Person hinzu, die er Vertreten soll.
- Mit einem Klick auf "Neue E-Mail" oben links öffnen wir das Fenster für eine neue E-Mail
- Mit einem Klick auf "Von" klappen wir das Kontextmenü für die Absenderadressen auf
- Hier werden uns alle Mailadressen angezeigt, von denen wir senden können
- Wir klicken nun auf "Weitere E-Mail-Adresse..." um eine Neue hinzuzufügen
- Nun tragen wir die E-Mail Adresse ein, von der wir stellvertretend versenden wollen
- Dafür haben wir zwei Möglichkeiten
- Ist uns die Adresse bekannt, können wir sie direkt in das weiße Feld eintippen
- Alternativ können wir auch auf "Von..." klicken und eine Person aus der globalen Adressliste suchen, die wir schon im ersten Abschnitt benutzt haben
- Haben wir auf eine der beiden Varianten die Adresse eingegeben, bestätigen wir unsere Eingabe mit einem Klick auf "OK"
- Nun wird uns bereits neben dem Feld "Von" die neue Absenderadresse angezeigt
- Die E-Mail, die wir gerade schreiben, würde nun Stellvertretend für die Adresse gesendet werden, die wir gerade eingerichtet haben
- Outlook merkt sich die Adressen, von denen sie versenden können
- Ab jetzt können sie für jede neue E-Mail die sie versenden, auf das Feld "Von" klicken und auswählen, von welcher Adresse sie versenden wollen
Der Empfänger der E-Mail kann erkennen, dass eine E-Mail von einem Stellvertreter versendet wurde. In der Absender-Kopfzeile erscheint der Name des Stellvertreters mit dem Zusatz "im Auftrag von", gefolgt vom Namen der Person in dessen Auftrag die E-Mail gesendet wurde.