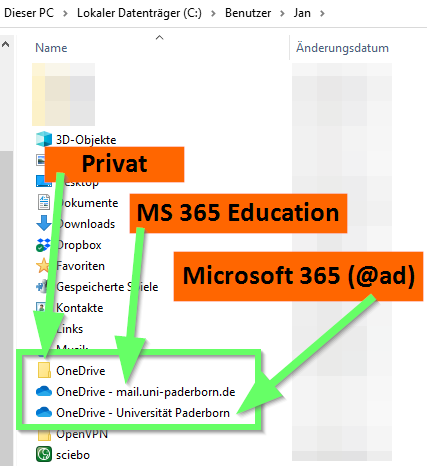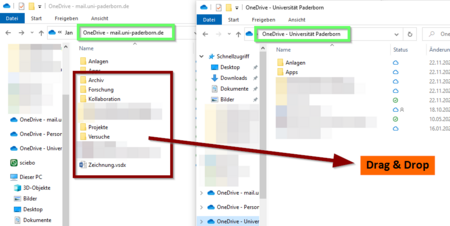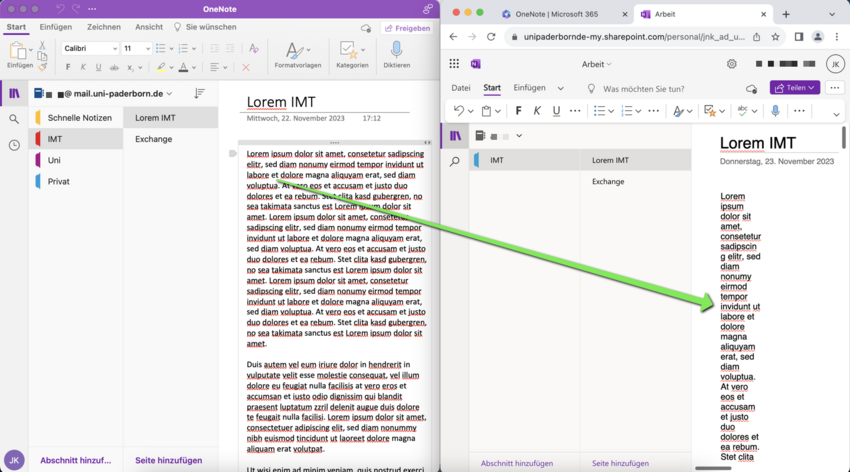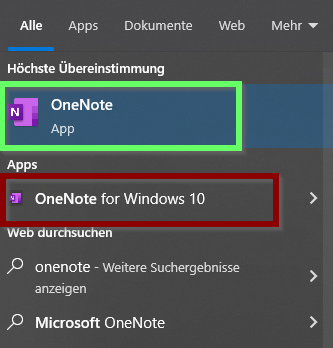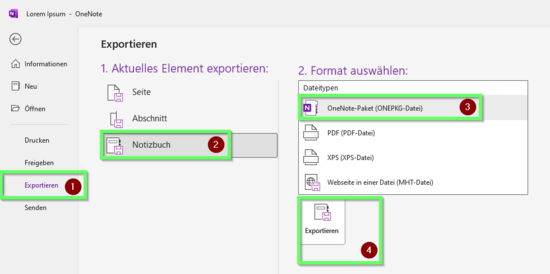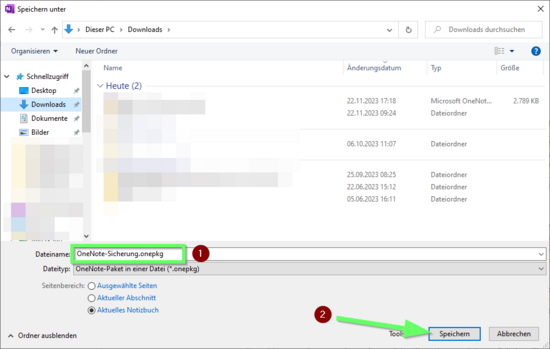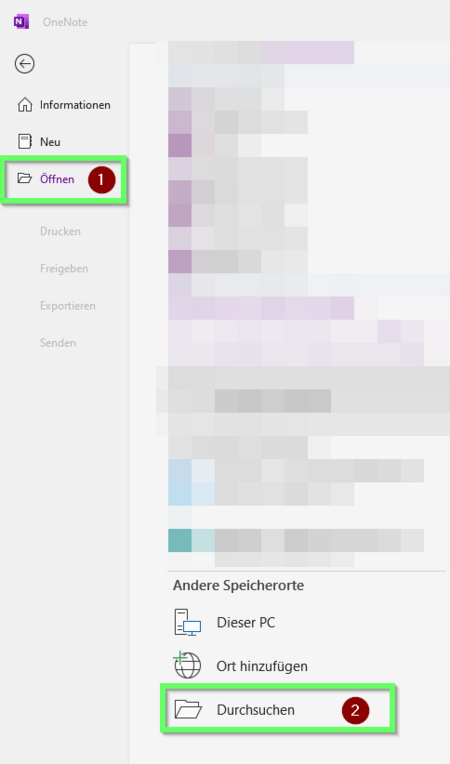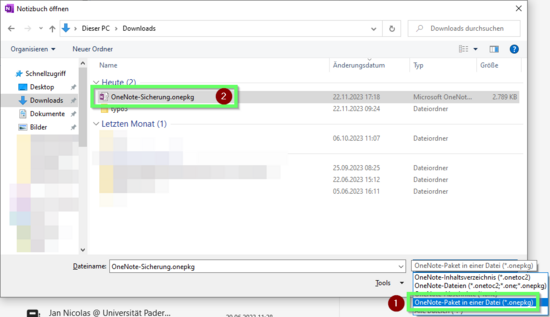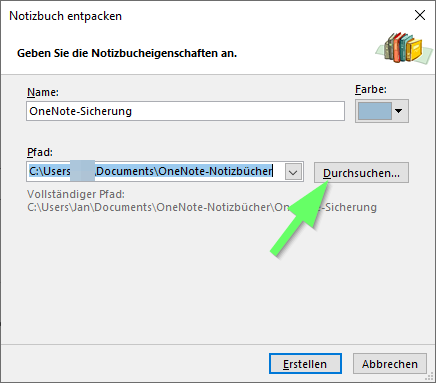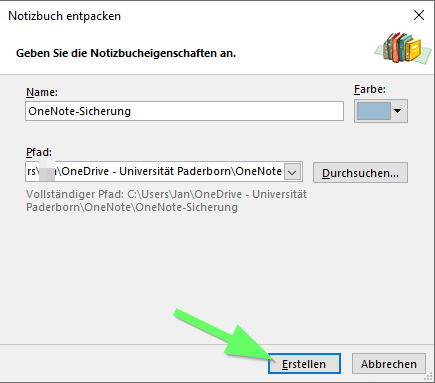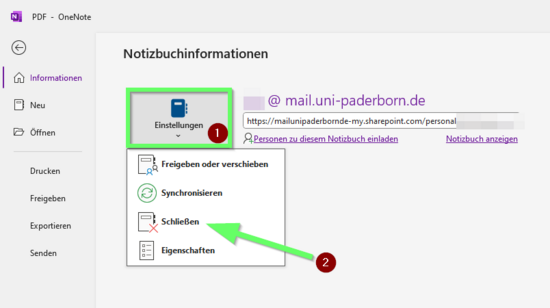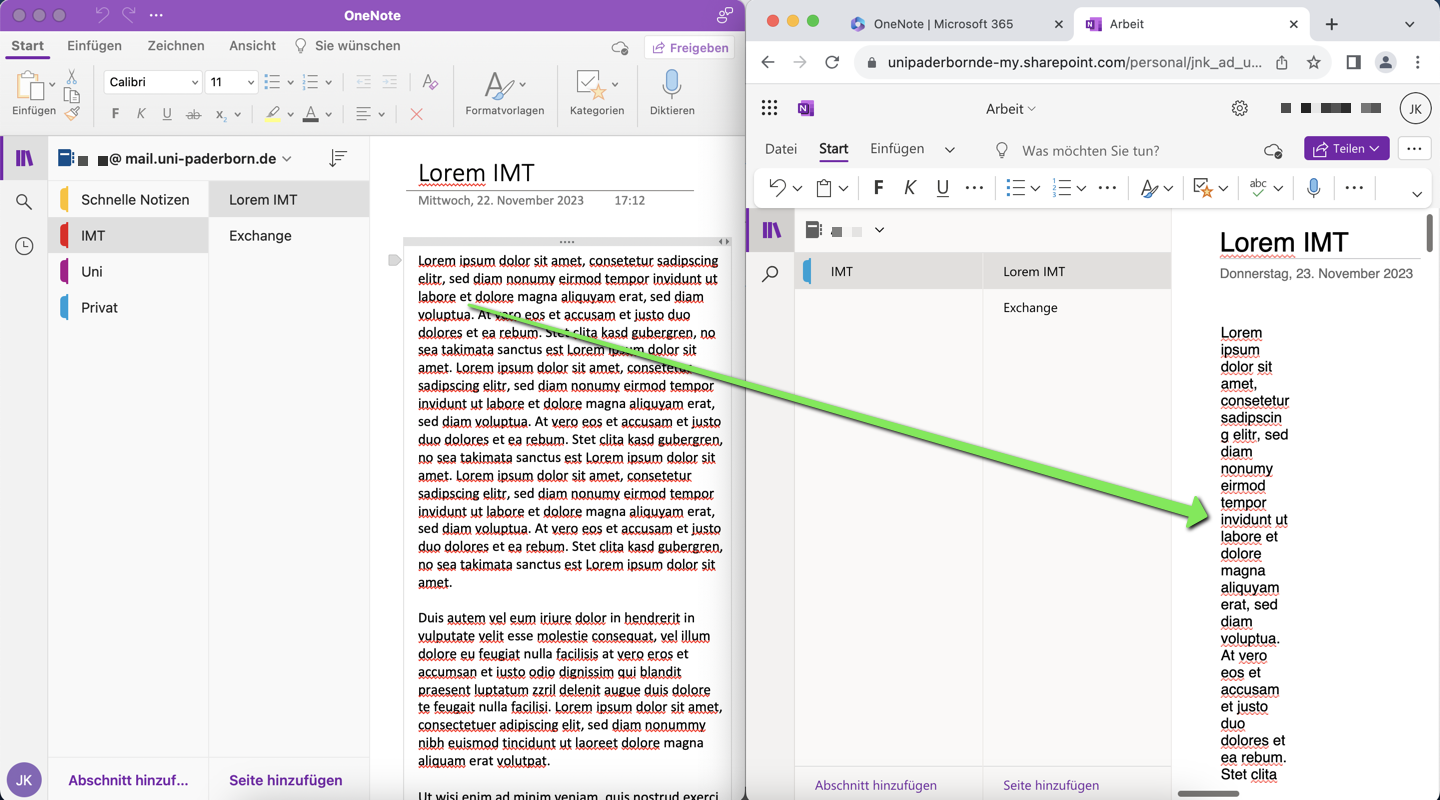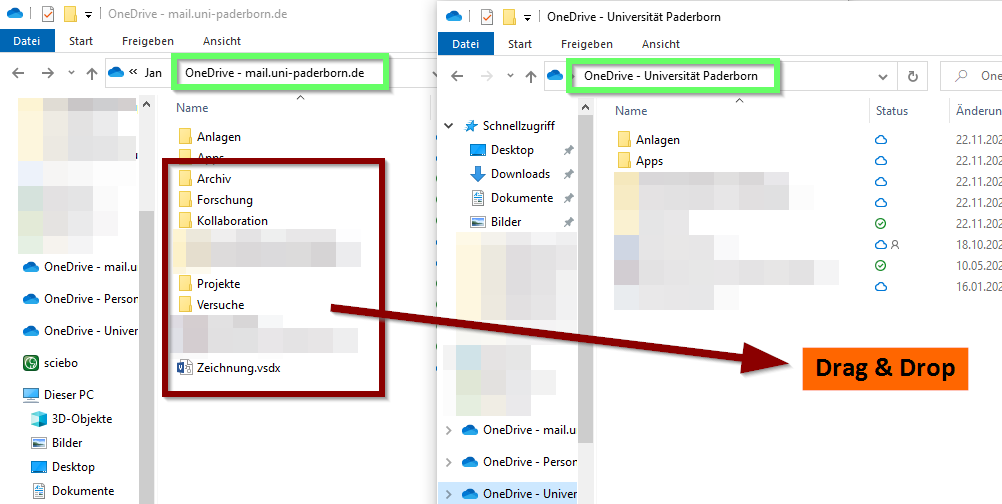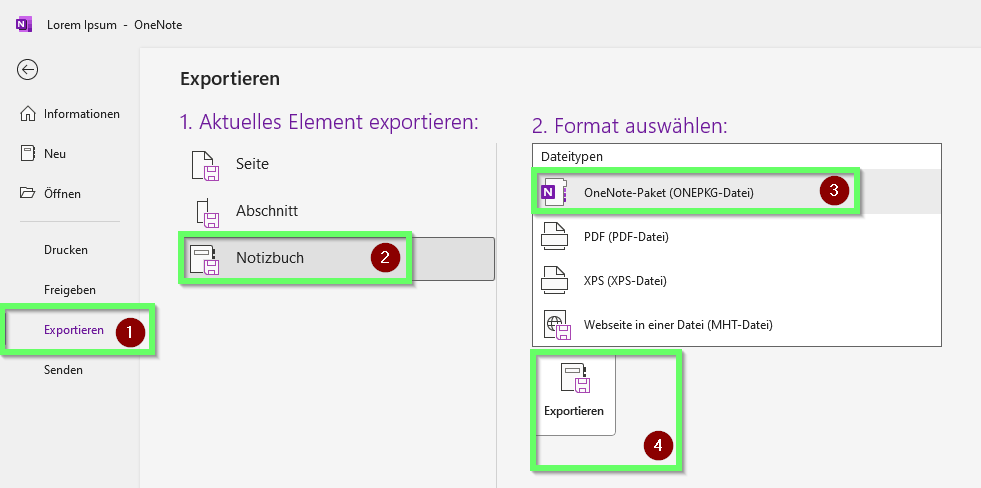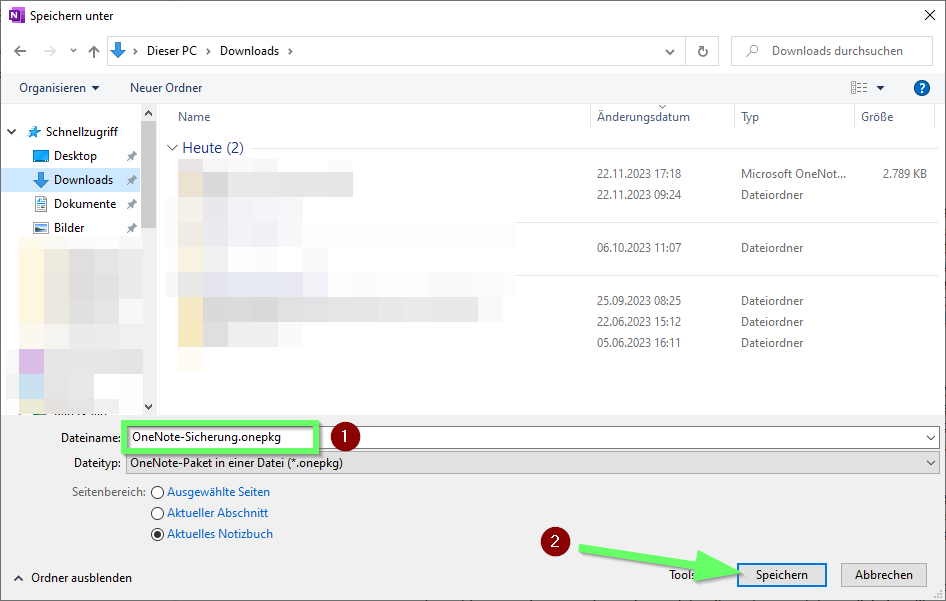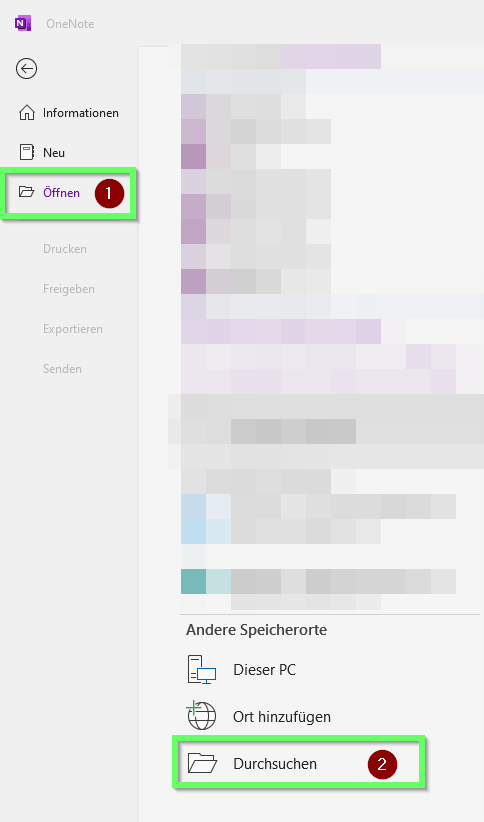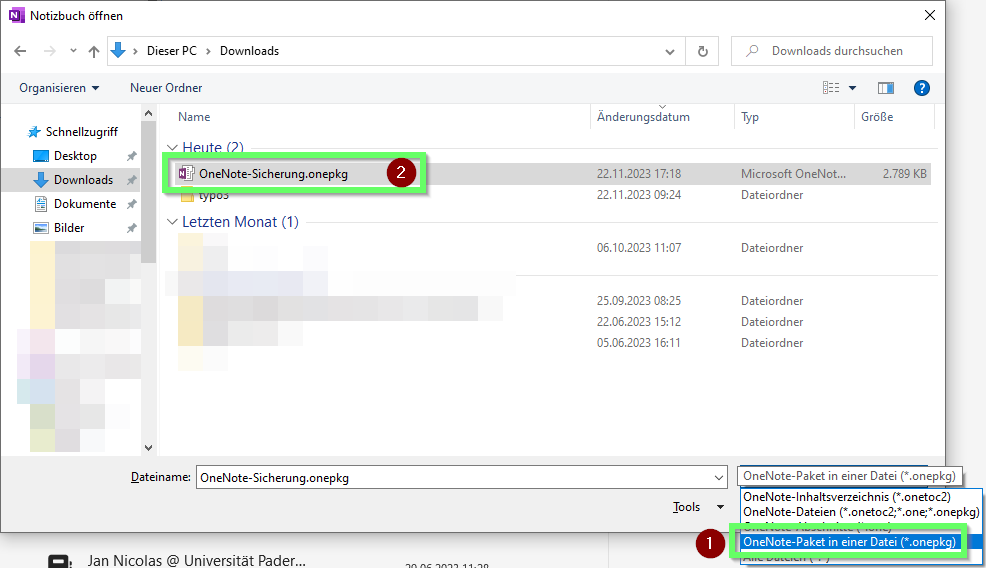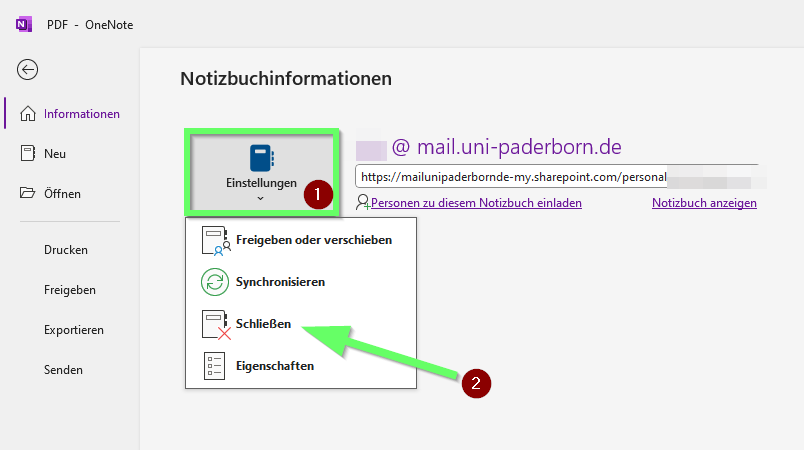Allgemeine Informationen
| Anleitung | |
|---|---|
| Informationen | |
| Betriebssystem | Alle |
| Service | Microsoft 365 |
| Interessant für | Gäste, Angestellte und Studierende |
| HilfeWiki des ZIM der Uni Paderborn | |
Microsoft 365 Education wird zum 04.12.2023 abgeschaltet. Dieser Artikel hilft Ihnen dabei, einen Teil Ihrer Daten aus Ihrem alten Microsoft 365 Education Konto in das neue Microsoft 365 Konto zu übertragen. Das folgende Vorgehen führt nicht dazu, dass alle Daten in das neue Konto übertragen werden. Sie müssen selbst kontrollieren, welche Dienste und Apps Sie von Microsoft nutzen und auf welchem Weg Daten übertragen werden können.
Was ist zu tun?[Bearbeiten | Quelltext bearbeiten]
- Microsoft 365 Konto erstellen
- Überblick verschaffen, welche Daten übertragen werden sollen
Voraussetzungen[Bearbeiten | Quelltext bearbeiten]
- Zugriff auf die alten Inhalte (Microsoft 365 Education - Anmeldung mit benutzername@mail.uni-paderborn.de)
- Zugriff auf die neuen Inhalte (Microsoft 365 - Anmeldung mit benutzername@ad.uni-paderborn.de)
OneDrive[Bearbeiten | Quelltext bearbeiten]
OneDrive ist der Online-Speicher von Microsoft. Gehen Sie folgendermaßen vor, um Ihre Daten zu kopieren:
- Melden Sie sich mit dem Microsoft 365 Konto in der OneDrive App an.
- OneDrive legt für jedes Microsoft-Konto einen eigenen Ordner an.
- Öffnen Sie den Windows Explorer und öffnen Sie folgenes Verzeichnis:
C:\Users\<benutzer>\
- Hier sehen Sie eine Übersicht der OneDrive Ordner:
- Sie können mehrere Microsoft-Konten mit OneDrive verbinden. Hier sehen Sie 3 Beispiele:
- Privates Microsoft Konto
- Microsoft 365 Education (benutzername@mail.uni-paderborn.de)
- Microsoft 365 (benutzername@ad.uni-paderborn.de)
Öffnen Sie zwei Fenster des Windows Explorer, so dass Sie die OneDrive Ordner für Microsoft 365 und Microsoft 365 Education parallel geöffnet haben.
- Sie können nun einfach mit der Maus Ihre Daten vom Microsoft 365 Education in das Microsoft 365 OneDrive kopieren.
OneNote[Bearbeiten | Quelltext bearbeiten]
Wenn Sie Ihre Notizen aus OneNote in ein anderes Microsoft Konto übertragen wollen, ist der einfachste Weg, das gesamte Notizbuch zu exportieren. Dieser Weg wird in dieser Anleitung erläutert. Leider ist die Export-Funktion nur in der Windows Version von OneNote vorhanden.
Alternative für macOS
Die OneNote App für macOS hat leider keine Exportfunktion. Nutzen Sie wenn möglich die OneNote App auf einem Windows PC.
Eine mögliche Alternative unter macOS:
- Öffnen Sie die OneNote App mit den Notizen, die Sie übertragen wollen
- Öffnen Sie parallel im Browser https://www.office.com
- Melden Sie sich dort mit Ihrem Microsoft 365 Konto an, in das Sie die Inhalte übertragen wollen
- Öffnen Sie im Browser die Web-App für OneNote
- Legen Sie dort ein neues Notizbuch an
- Anschließend können Sie Inhalte per Copy&Paste aus dem alten in das neue Konto kopieren.
Notizbuch exportieren[Bearbeiten | Quelltext bearbeiten]
Zum Übertragen der OneNote-Notizbücher muss OneDrive eingerichtet sein. Details dazu im Abschnitt OneDrive.
- Öffnen Sie Ihren OneDrive Ordner des Microsoft 365 Kontos.
- Erstellen Sie dort einen neuen Ordner mit dem Namen OneNote.
- Öffnen Sie die App OneNote. Sie ist Teil des Microsoft 365 Pakets.
- Die OneNote for Windows 10 App hat leider keine Möglichkeit Notizbücher zu exportieren.
- Wählen Sie das Notizbuch aus, welches Sie exportieren möchten.
- Klicken Sie auf "Datei".
- Klicken Sie auf Exportieren.
- Klicken Sie auf Notizbuch.
- Wählen Sie den Dateityp "OneNote-Paket (ONEPKG-Datei)".
- Klicken Sie auf Importieren.
- Wählen Sie einen Speicherort für die Export-Datei.
- Wählen Sie einen Dateinamen aus.
- Klicken Sie auf "Speichern".
Notizbuch importieren[Bearbeiten | Quelltext bearbeiten]
- Klicken Sie auf "Datei".
- Klicken Sie auf "Notizbuch öffnen".
- Klicken Sie auf "Durchsuchen".
- Wählen Sie als Dateityp "OneNote-Paket in einer Datei (*.onepkg)" aus.
- Wählen Sie das Notizbuch aus, das Sie eben exportiert haben.
- Klicken Sie auf "Öffnen".
- Sie können Sich nun einen Namen und eine Farbe für Ihr Notizbuch aussuchen.
- Klicken Sie anschließend auf "Durchsuchen".
- Wählen Sie nun den Speicherort für Ihr Notizbuch aus.
- Empfehlung: Speichern Sie das Notizbuch im OneDrive Ordner des Microsoft 365 Kontos (OneDrive Universität Paderborn). Wir haben diesen Ordner im Ersten Schritt der OneNote Anleitung angelegt.
- Der Pfad des Speicherorts sollte nun festgelegt sein.
- Klicken Sie zum Abschluss auf "Erstellen".
- Der Import ist damit abgeschlossen.
- Falls Sie mehrere Notizbüchen haben, verfahren Sie ebenso für die verbliebenen Notizbücher.
Notizbuch trennen[Bearbeiten | Quelltext bearbeiten]
Unter Umständen werden Ihnen die alten Notizbücher aus dem Microsoft 365 Education Konto noch angezeigt. Sie können diese folgendermaßen schließen.
- Gehen Sie in OneNote auf "Datei".
- Klicken Sie bei dem entsprechenden Notizbuch auf "Datei".
- Klicken Sie auf "Schließen".