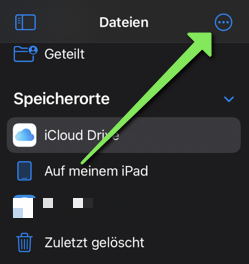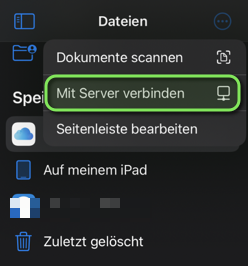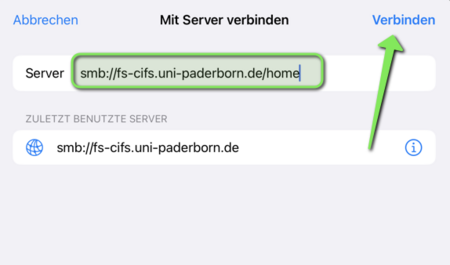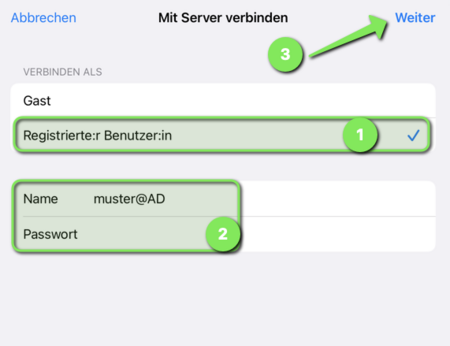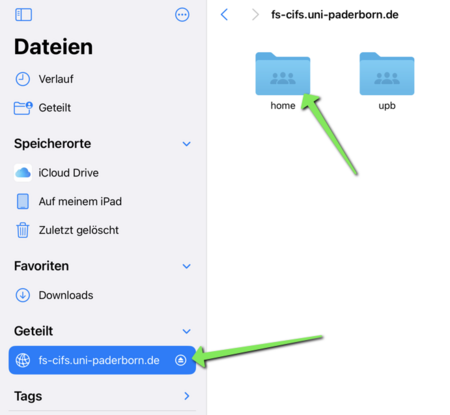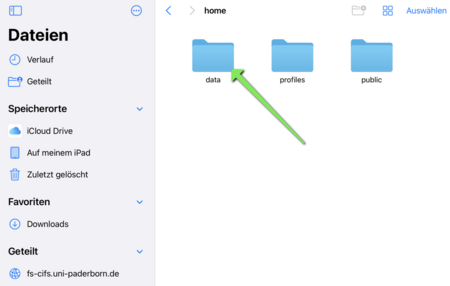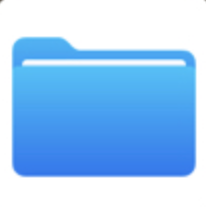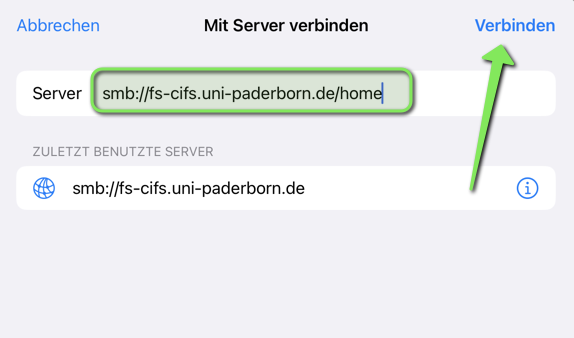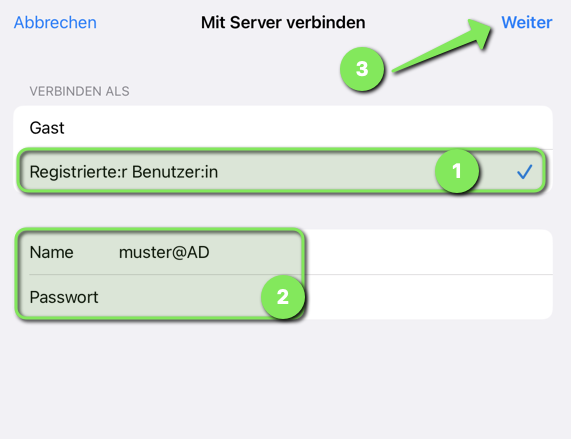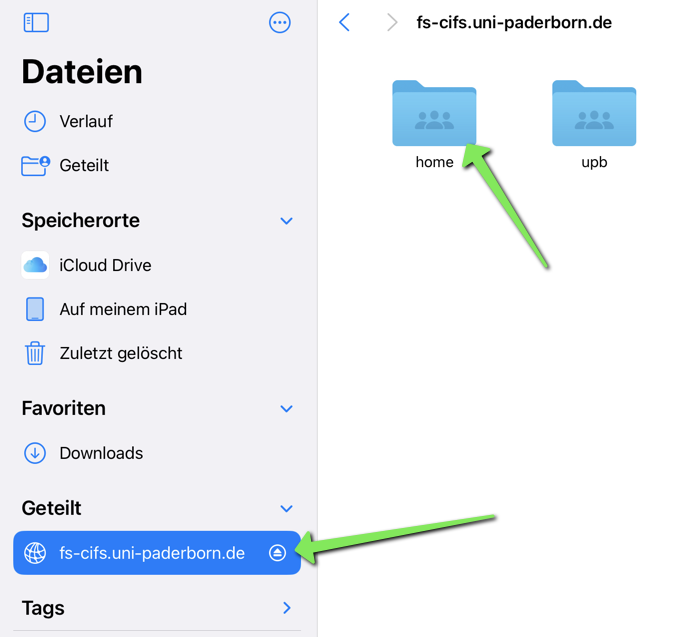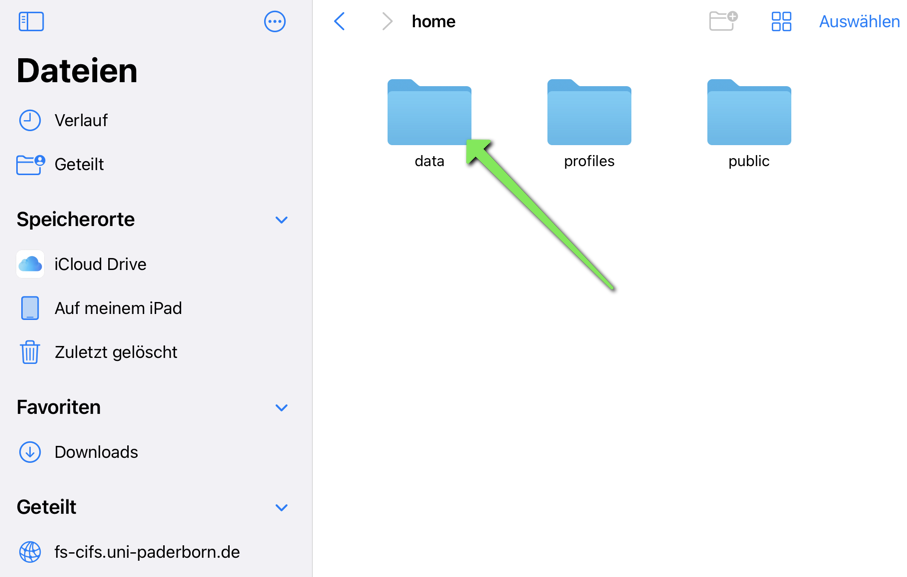Short Introduction
Requirements[Bearbeiten | Quelltext bearbeiten]
- iPad with iPadOS 16 or later.
- Connection to the University of Paderborn network (eduroam or VPN).
Mount group drive[Bearbeiten | Quelltext bearbeiten]
 Open the Files app.
Open the Files app.
- Click on the 3 dots in the blue circle.
- Click "Connect to Server".
- Enter the address for the network drive.
Example personal user directory:
smb://fs-cifs.uni-paderborn.de/home- Then click "Connect".
- Enter the following information:
- Name: <username>@AD
- Replace <username> with your university account
- Password: Password for your university account
- Then click "Connect".
- You are now connected to the network drive.
- You can find your personal user directory under "home".
- You can use the "eject symbol" to disconnect from the network drive.
- You will find your personal files in the "Data" folder.
Integrate additional drives[Bearbeiten | Quelltext bearbeiten]
It is currently not possible to save links to subdirectories under iPadOS. If you try to include a group folder or someone else's user directory, you will end up in the main directory and have to click through from there.
Include user directory
If you now want to integrate your personal or another user directory, enter the following in the “Server address” line:
smb://fs-cifs.uni-paderborn.de/upb/users/*/**
Replace * with the first letter of the username and ** with the username.
Attention! If you specify a different username, you will only have access to that user's shared files and folders and will not be granted write permissions.
Include group directory
- If you would like to include a group directory, enter the following under "Server address", where * must be replaced by the group name:
smb://fs-cifs.uni-paderborn.de/upb/groups/*
Include main directory
As an alternative to integrating individual group directories, you can also connect to the main directory by default. From there you can access all group directories for which you have permission.
To do this, include the following directory:
smb://fs-cifs.uni-paderborn.de/upb/groups
Include scratch area
Department Scratch Area
smb://fs-cifs.uni-paderborn.de/upb/scratch/departments/*
Replace * with the short name of your department scratch
Group Scratch Area
smb://fs-cifs.uni-paderborn.de/upb/scratch/groups/*
Replace * with the short name of your group scratch.
Personal Scratch Area
smb://fs-cifs.uni-paderborn.de/upb/scratch/users/*/**
Replace * with the first letter of your username. Replace ** with your username from your university account.