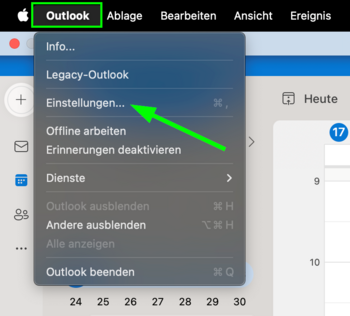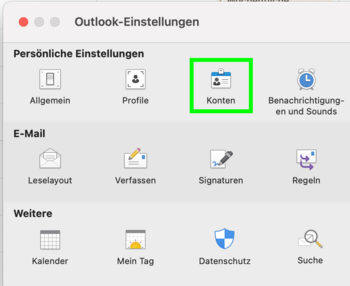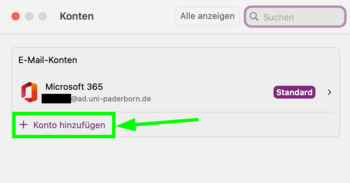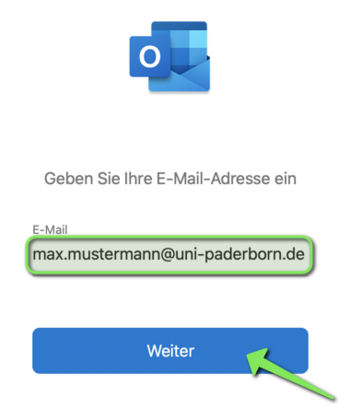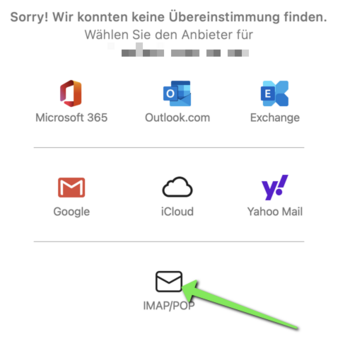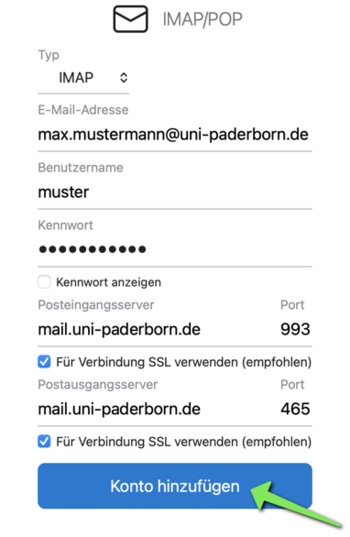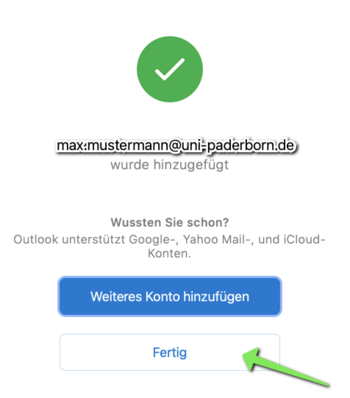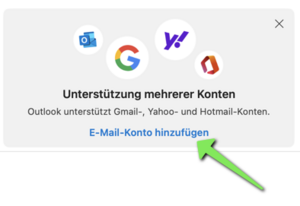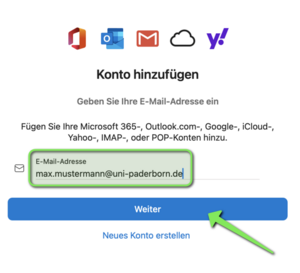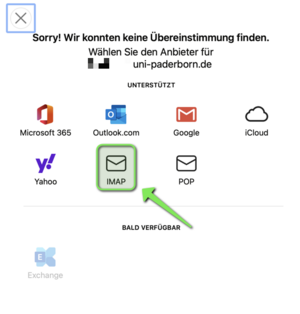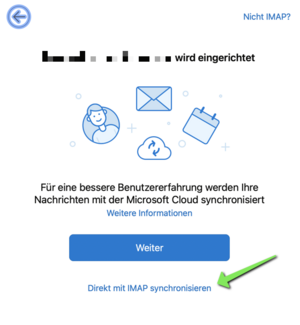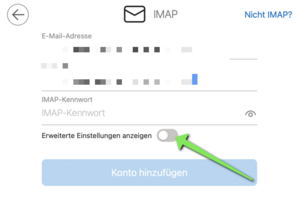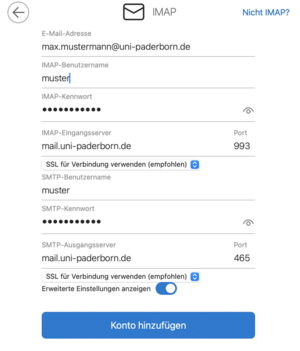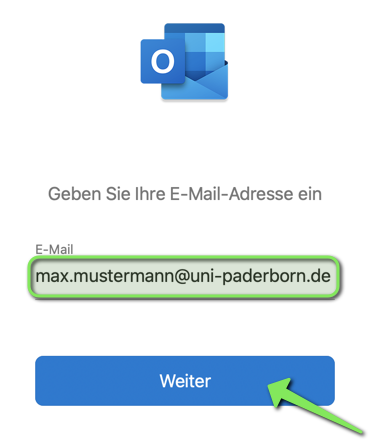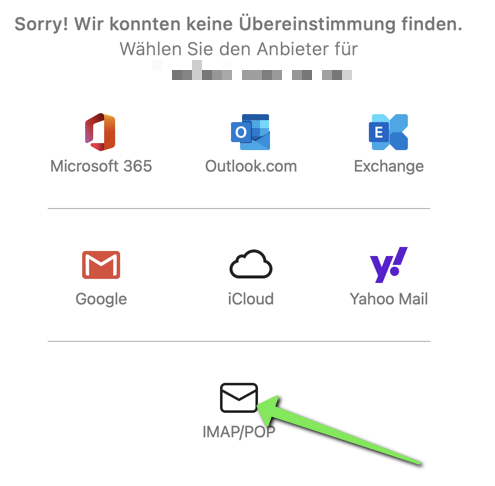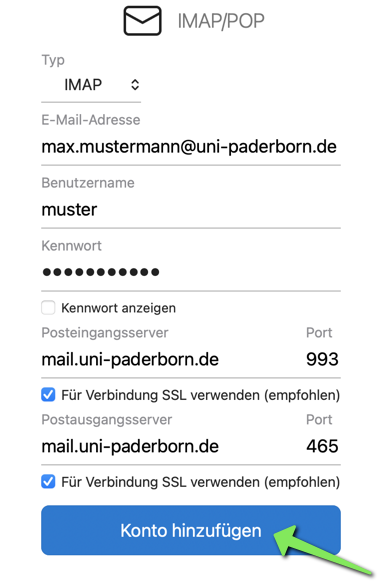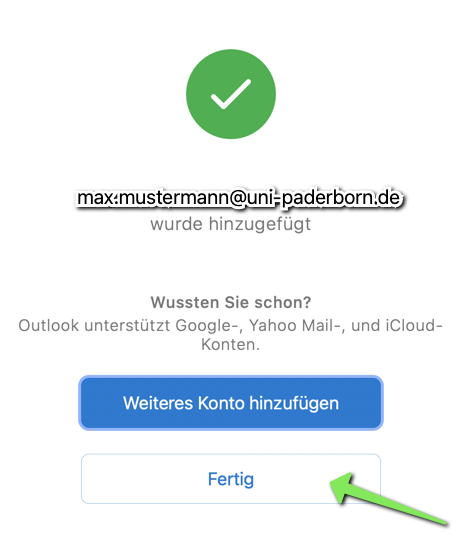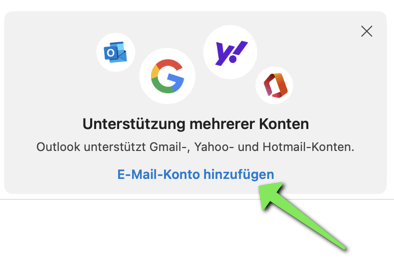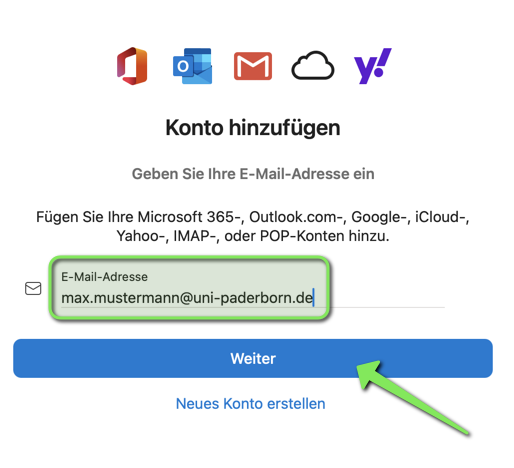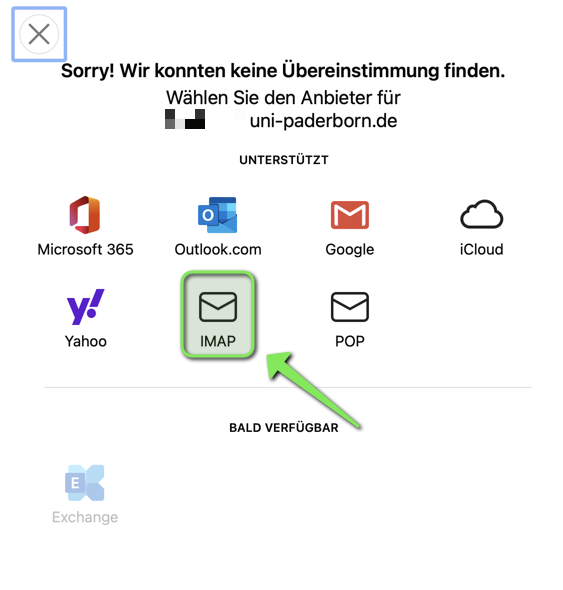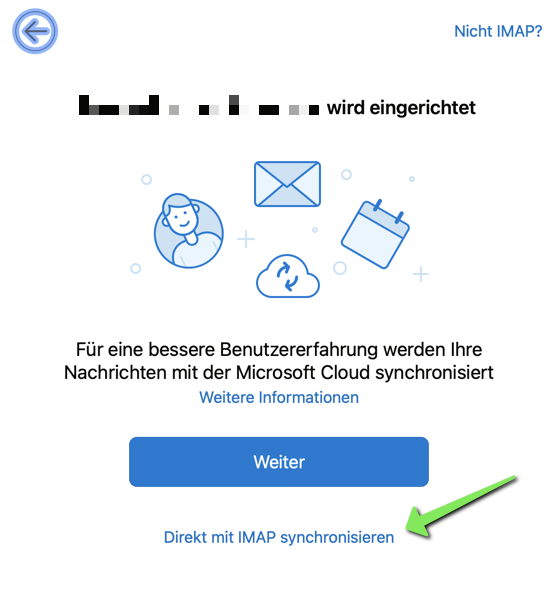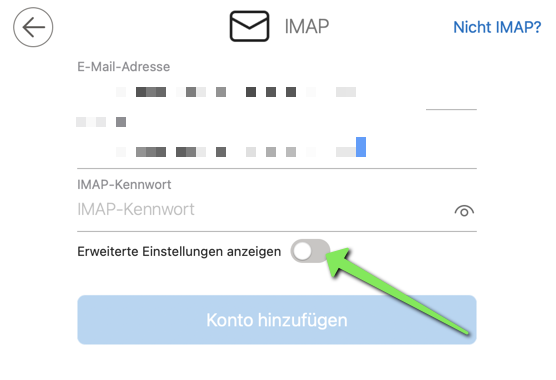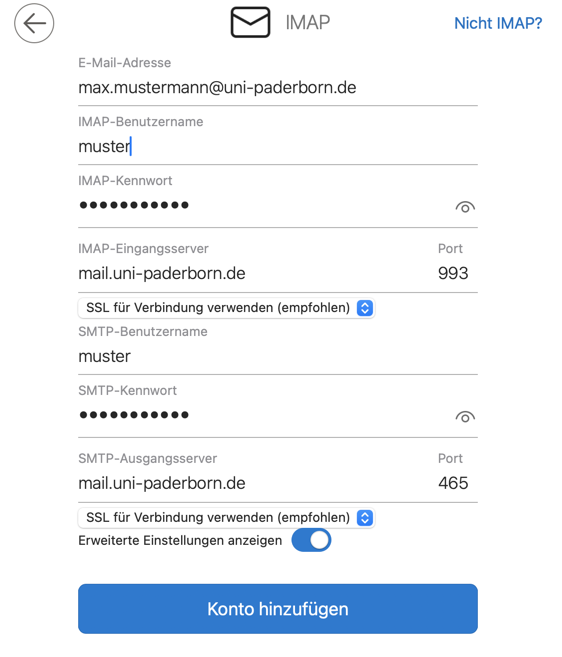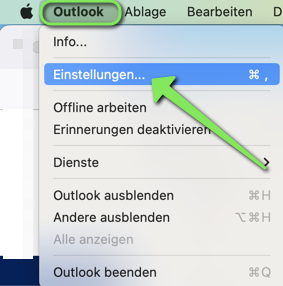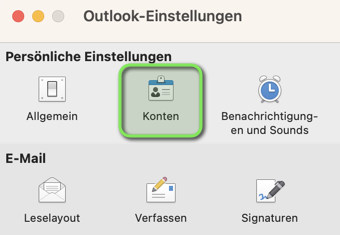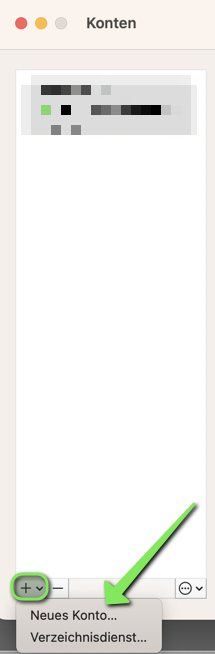| Anleitung | |
|---|---|
| Informationen | |
| Betriebssystem | MacOS 12 (Monterey), MacOS 13 (Ventura), MacOS 14 (Sonoma) und MacOS 15 (Sequoia) |
| Service | |
| Interessant für | Gäste, Angestellte und Studierende |
| MacOS Portalseite | |
For other articles about this topic, see Mail einrichten
Beachten Sie, dass in den neuen Versionen von Outlook Microsoft Sync aktiv ist. Dies ermöglicht Microsoft direkten Zugriff auf Ihr Postfach und Ihre Anmeldedaten. Damit verstößt diese Funktion gegen unsere Nutzungsbedingungen. Informationen zum deaktivieren von Microsoft Sync finden Sie im Verlauf der Anleitung. |
Diese Anleitung erklärt die Einrichtung des IMAP-Postfachs der Uni Paderborn in Microsofts E-Mail Programm Outlook auf einem Gerät mit dem Betriebssystem macOS von Apple.
Was ist zu tun?[Bearbeiten | Quelltext bearbeiten]
- Outlook installieren
- E-Mail-Postfach in Outlook einrichten
Schritt-für-Schritt Anleitung[Bearbeiten | Quelltext bearbeiten]
- Öffnen Sie Outlook.
Konto hinzufügen[Bearbeiten | Quelltext bearbeiten]
- Klicken Sie in der Menüleiste auf "Microsoft Outlook".
- Klicken Sie anschließend auf "Einstellungen...".
- Klicken Sie auf "Konten".
- Klicken Sie am unteren Rand auf das
+. - Klicken Sie anschließend auf "Neues Konto...".
Konto einrichten[Bearbeiten | Quelltext bearbeiten]
Outlook Legacy für macOS
Diese Anleitung bezieht sich auf das klassiche Design von Outlook auf macOS.
- Geben Sie Ihre E-Mail-Adressse ein.
- Klicken Sie anschließend auf "Weiter".
- Klicken Sie auf "IMAP/POP".
Wählen sie folgende Einstellungen:
- Typ: IMAP
- E-Mail-Adresse: Ihre persönliche E-Mail-Adresse von der Sie versenden möchten.
- Benutzername: Benutzername für Ihren Uni-Account.
- Kennwort: Passwort für Ihren Uni-Account.
- Posteingangsserver:
mail.uni-paderborn.de - Für Verbindung SSL verwenden: Haken aktivieren
- Postausgangsserver:
mail.uni-paderborn.de - Für Verbindung SSL verwenden: Haken aktivieren
- Klicken Sie zum Abschluss auf "Konto hinzufügen".
- Ihr E-Mail-Postfach wurde eingerichtet.
- Klicken Sie auf Fertig".
Neues Outlook für macOS
Für Outlook 16.42 oder neuer gibt es ein neues Design für Outlook. Microsoft nennt dies "Neues Outlook für macOS"
- Klicken Sie auf "E-Mail-Konto hizufügen"
- Geben Sie Ihre E-Mail-Adresse ein und klicken Sie auf "Weiter".
- Outlook versucht das Protokoll automatisch zu ermitteln.
- Wählen Sie "IMAP" falls dies nicht automatisch passiert.
| Microsoft Sync ist eine Funktion von Microsoft, bei der Anmeldedaten an Microsoft übermittelt und gespeichert werden. Damit können E-Mails aus beliebigen IMAP-Postfächern von Microsoft-Servern abgerufen und von dort zum Beispiel an Outlook übermittelt werden. Dies ermöglicht Microsoft direkten Zugriff auf Ihr Postfach und Ihre Anmeldedaten! Damit verstößt diese Funktion gegen unsere Nutzungsbedingungen. |
- Microsoft bietet an, die E-Mails mit Microsoft Sync über die Microft Server abzurufen - Wählen Sie diese Option nicht!
- Wählen Sie stattdessen "Direkt mit IMAP synchronisieren".
- Aktivieren Sie "Erweiterte Einstellungen anzeigen".
Richten Sie Ihr Postfach mit den folgenden Einstellungen ein.
- E-Mail-Adresse: Ihre persönliche E-Mail-Adresse von der Sie versenden möchten.
- IMAP-Benutzername: Benutzername für Ihren Uni-Account.
- IMAP-Kennwort: Passwort für Ihren Uni-Account.
- IMAP-Eingangsserver:
mail.uni-paderborn.de - SSL für Verbindung verwenden: Aktivieren
- SMTP-Benutzername: Benutzername für Ihren Uni-Account.
- SMTP-Kennwort: Passwort für Ihren Uni-Account.
- SMTP-Ausgangsserver:
mail.uni-paderborn.de - Für Verbindung SSL verwenden: Haken aktivieren
- Klicken Sie zum Abschluss auf "Konto hinzufügen".