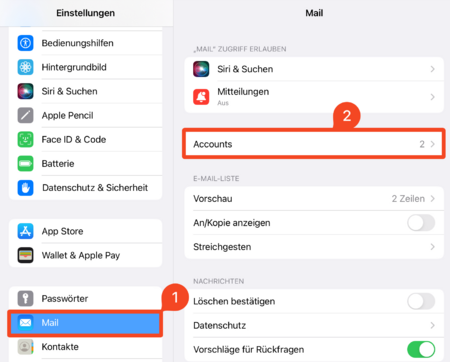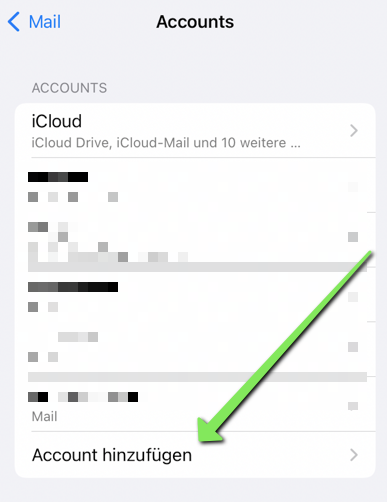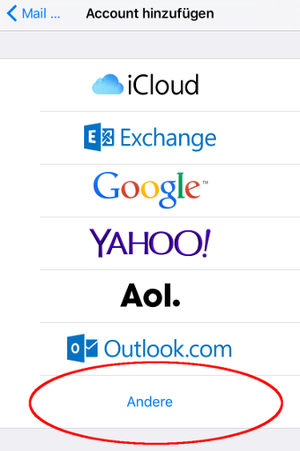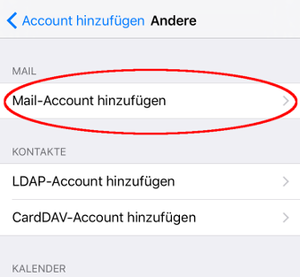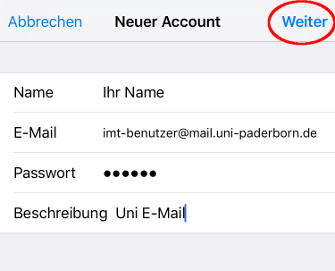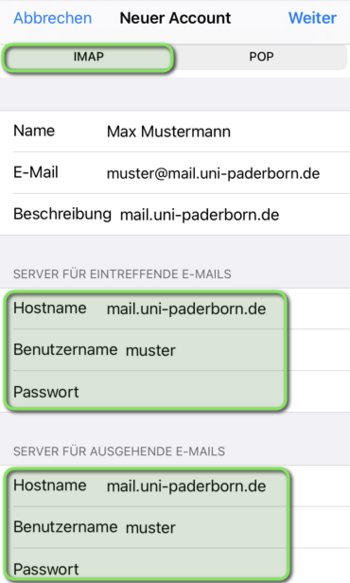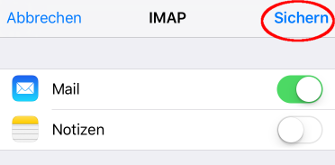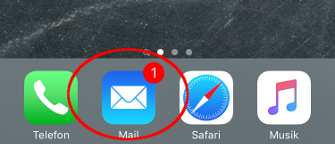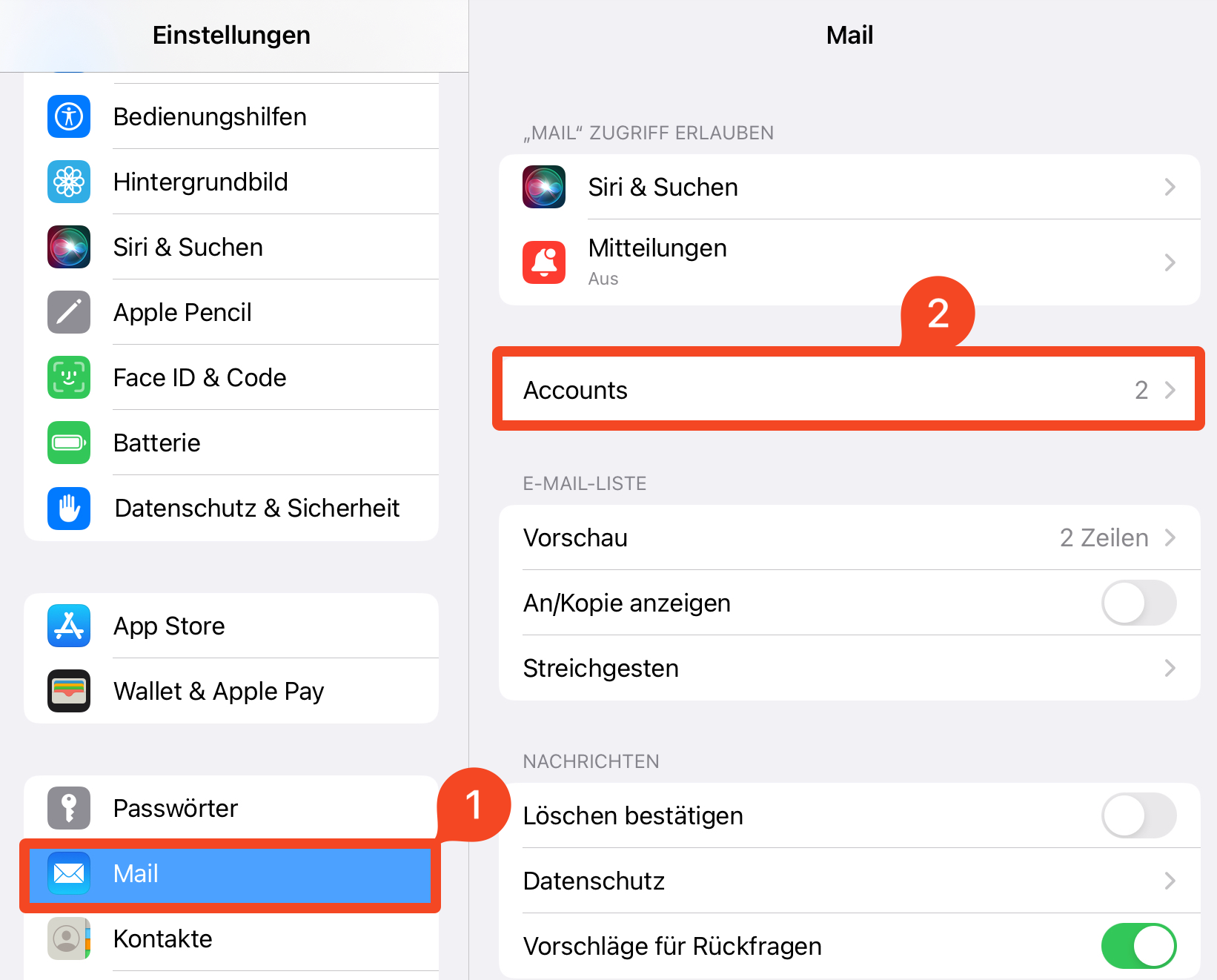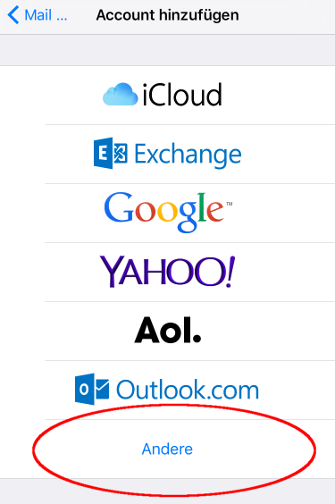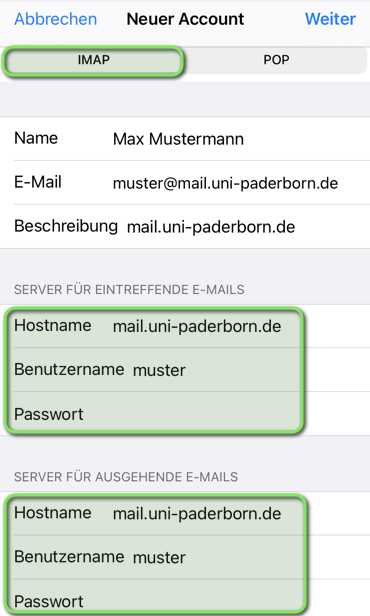Allgemeine Informationen
| Anleitung | |
|---|---|
| Informationen | |
| Betriebssystem | iOS 15, iOS 16, iOS 17, iOS 18, iPadOS 15, iPadOS 16, iPadOS 17 und iPadOS 18 |
| Service | |
| Interessant für | Gäste, Angestellte und Studierende |
| HilfeWiki des ZIM der Uni Paderborn | |
For other articles about this topic, see Mail einrichten
Please find the English version of this article on the page Mail setup on iOS!
In dieser Anleitung erfahren Sie, wie Sie Ihr E-Mail-Postfach der Uni Paderborn in der Mail App des iPhone und iPad einrichten.
Was ist zu tun?[Bearbeiten | Quelltext bearbeiten]
- Den Einstellungspunkt "Mail, Kontakte, Kalender" öffnen.
- Einen neuen Account mit den Uni Zugangsdaten einrichten.
- Mails über die App "Apple Mail" senden und empfangen.
Schritt für Schritt Anleitung[Bearbeiten | Quelltext bearbeiten]
Einstellungen öffnen[Bearbeiten | Quelltext bearbeiten]
 Öffnen Sie die App "Einstellungen".
Öffnen Sie die App "Einstellungen".
- Wählen Sie Mail.
- Klicken Sie auf Accounts.
>
- Klicken Sie auf "Account hinzufügen".
Postfach einrichten[Bearbeiten | Quelltext bearbeiten]
Richten Sie den Account mit folgenden Einstellungen ein:
- Name: Ihr Name - Dieser wird als Absender angezeigt, wenn Sie E-Mails verschicken.
- E-Mail-Adresse: Ihre E-Mail Adresse
- Passwort: Passwort für den Uni-Account
- Beschreibung: Kurze Accountbeschreibung die in der Mailübersicht angezeigt wird.
- Klicken Sie anschließend auf "Weiter".
Details: Welche E-Mail-Adressen haben Sie?
Als Student:in oder Mitarbeiter:in der Universität Paderborn haben Sie standardmäßig die E-Mail-Adressen:
- benutzername@mail.uni-paderborn.de
- benutzername@campus.uni-paderborn.de
- benutzername@mail.upb.de
- benutzername@campus.upb.de
Mitarbeitende haben zusätzlich noch die E-Mail-Adresse:
- vorname.nachname@uni-paderborn.de
- vorname.nachname@upb.de
- Bei Bedarf können beim ZIM zusätzliche Adressen beantragt werden.
E-Mails an die oben genannten Adressen landen alle im gleichen Postfach. Sie können Sie aussuchen, welche Adresse Sie zum Senden und Empfangen von E-Mails verwenden.
Prüfen Sie folgende Einstellungen:
- IMAP
- Name: Ihr Name - Dieser wird als Absender angezeigt, wenn Sie E-Mails verschicken.
- Beschreibung: Kurze Accountbeschreibung die in der Mailübersicht angezeigt wird.
Eintreffende E-Mails
- Hostname: mail.uni-paderborn.de
- Benutzername: Benutzername vom Uni-Account
- Passwort: Passwort für den Uni-Account
Ausgehende E-Mails
- Hostname: mail.uni-paderborn.de
- Benutzername: Benutzername vom Uni-Account
- Passwort: Passwort für den Uni-Account
- Hinweis: Tragen Sie für die ausgehenden E-Mails ebenfalls Benutzername und Passwort ein!
- Tippen Sie auf "Weiter".
IMAP oder POP?
- Mit IMAP werden alle Änderungen, die Sie auf dem Gerät machen, mit dem Server synchronisiert. Löschen Sie eine E-Mail auf dem iPhone, wird diese auch auf allen anderen Geräten gelöscht, auf denen Sie dieses Konto nutzen.
- Mit POP3 werden die Änderungen nicht synchronisiert. Löschen Sie hier eine E-Mail, bleibt diese auf den anderen Geräten erhalten.
- Wir empfehlen die Nutzung von IMAP. Die Unterstützung für POP3 kann in Zukunft entfallen.
- Sie können optional auch die Notiz-App mit dem E-Mail-Account verknüpfen.
- Klicken Sie auf "Sichern".
Mails senden & empfangen[Bearbeiten | Quelltext bearbeiten]
- Öffnen Sie die "Mail-App".
- Hier können Sie E-Mails senden und empfangen.