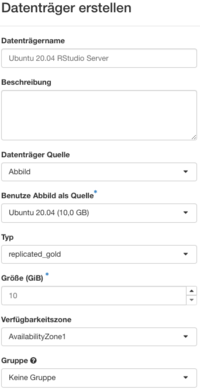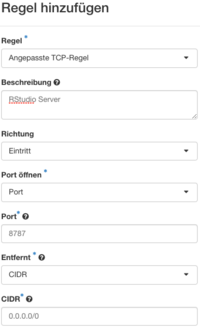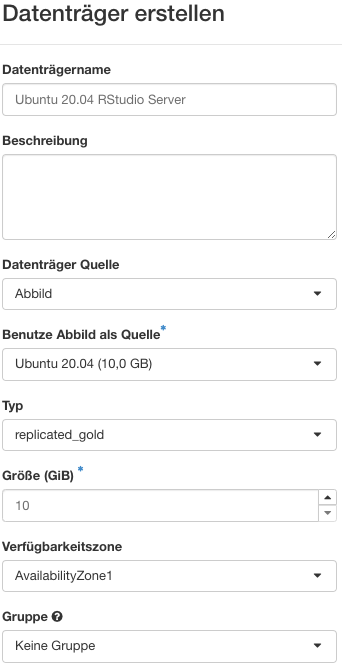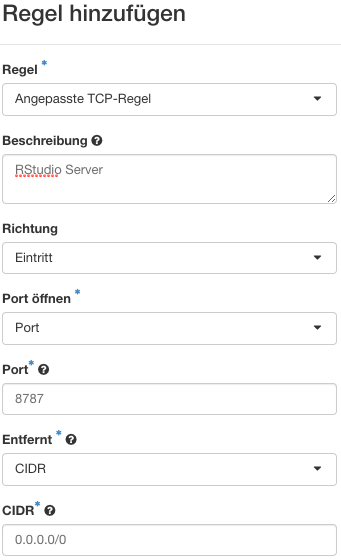Allgemeine Informationen
| Anleitung | |
|---|---|
| Informationen | |
| Betriebssystem | Alle |
| Service | Cloudcomputing |
| Interessant für | Angestellte, Studierende und Gäste |
| HilfeWiki des ZIM der Uni Paderborn | |
This article is a stub. You can help us by expanding it. |
In dieser Anleitung erfahren Sie, wie Sie einen RStudio Server auf einer Instanz des Cloudcomputing-Dienstes der Universität erstellen.
Was ist zu tun?[Bearbeiten | Quelltext bearbeiten]
- eine Ubuntu Instanz erstellen
- R installieren
- Benutzer hinzufügen
- RStudio Server installieren
- Dienst aufrufen und anmelden
Erstellen einer Ubuntu Instanz[Bearbeiten | Quelltext bearbeiten]
Zunächst benötigen Sie eine Instanz, auf welcher Sie den RStudio Server bereitstellen können - für dieses Tutorial verwenden wir Ubuntu 20.04. An dieser Stelle werden wir nur eine sehr kurze Anleitung zur Erstellung einer Instanz geben - eine ausführlichere Anleitung finden Sie im Bereich QuickStartGuide.
Vorraussetzung ist ein vorhandnes Schlüsselpaar! Falls Sie noch kein Schlüsselpaar angelegt haben, finden Sie hier eine Anleitung, wie Sie ein Schlüsselpaar erstellen.
1. Erstellen Sie einen Datenträger unter Datenträger/Datenträger mit den folgenden Einstellungen:
2. Legen Sie unter Netzwerk/Sicherheitsgruppen eine neue Sicherheitsgruppe an mit dem Namen R-Server an. Erstellen Sie eine neue Sicherheitsregel für den Port des SSH-Dienstes - hier bietet OpenStack bereits eine Standardregel.
Der Dienst des RStudio Servers wird standardmäßig auf dem Port 8787 bereitgestellt. Erstellen Sie innerhalb der Sicherheitsgruppe eine neue Regel mit den folgenden Einstellungen:
Soll der Dienst auch über IPv6 erreichbar sein, erstellen Sie eine weitere Regel mit den selben Parameter - ausser CIDR, dort geben Sie ::/0 an.
3. Erstellen Sie eine neue Instanz unter Compute/Instanzen über den Button Instanz starten. Vergeben Sie den Namen Ubuntu-20.04-RStudio.
Als Quelle wählen Sie den zuvor erstellen Datenträger aus. Die Wahl der Variante hängt von Ihren Anforderungen ab - für dieses Tutorial wählen wir medium aus.
Falls Sie bereits ein Netzwerk angelegt haben, können Sie die Instanz diesem zuordnen. Unter Sicherheitsgruppen ordnen Sie die zuvor erstellte Sicherheitsgruppe der Instanz zu.
Ihr Schlüsselpaar sollte automatisch zur Instanz hinzugefügt worden sein. Klicken Sie anschließend auf Instanz starten.
4. Im Kontextmenü der Instanz können Sie dieser eine Floating IP zuweisen, damit diese von Aussen erreichbar ist.
RStudio Server installieren[Bearbeiten | Quelltext bearbeiten]
Loggen Sie sich auf der erstellten Instanz per SSH ein.
Damit der RStudio Server korrekt ausgeführt werden kann, muss zunächst die R-Umgebung installiert werden. Geben Sie dazu folgenden Befehl ein:
sudo apt update && sudo apt upgrade -y && sudo apt install r-base -y && sudo apt install gdebi-coreDa RStudio auf die lokale Nutzerverwaltung des System zugreift, müssen Sie zunächst einen neuen Nutzer auf diesen System anlegen.
Dies tuen Sie mit dem Befehl:
sudo adduser rstudiouserAnstelle von rstudiouser können sie einen belieben Namen vergeben. Sie werden aufgefordert ein Passwort einzugeben und können einige weitere Angaben machen - bestätigen Sie Ihre Eingabe zum Schluss mit y.
Nun laden Sie die Installationsdaten des RStudio-Server mit folgendem Befehl herunter:
wget https://download2.rstudio.org/server/bionic/amd64/rstudio-server-1.4.1106-amd64.debStarten Sie die Installation des Servers mit:
sudo gdebi rstudio-server-1.4.1106-amd64.deb -yNachdem der Dienst erfolgreich installiert wurde, können Sie RStudio über http://[Floating IP]:8787/ aufrufen. Für Floating IP setzten Sie die Floating IP-Adresse ihrer Instanz ein. Melden Sie sich mit den Nutzerdaten des zuvor erstellten Benutzers an.
Falls Sie den RStudio Server mit mehreren Benutzern nutzen wollen, legen Sie diese zuerst über den Befehl sudo adduser [Benutzername] im System an.
Weitere Informationen finden Sie unter folgenden Links:
https://docs.rstudio.com/rsp/installation/
https://docs.rstudio.com/