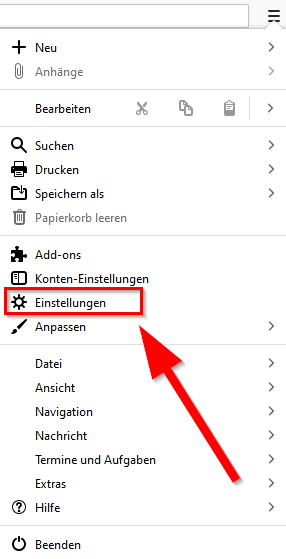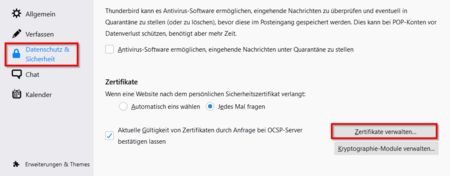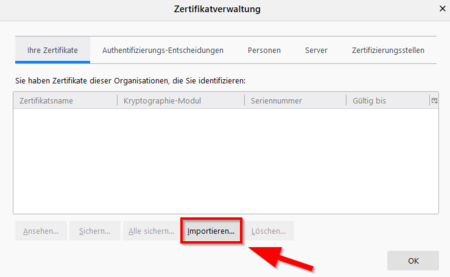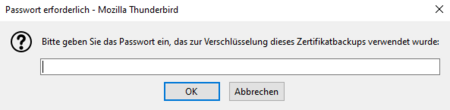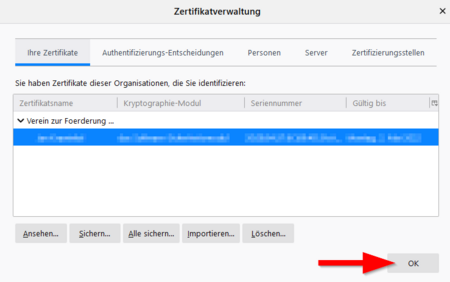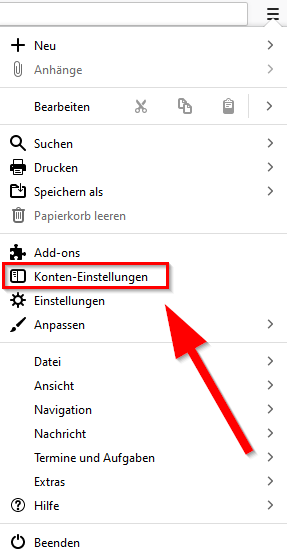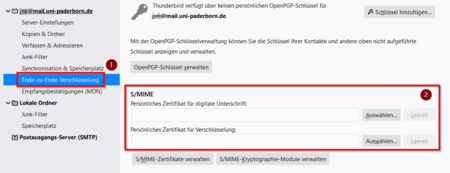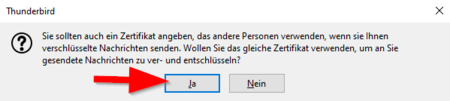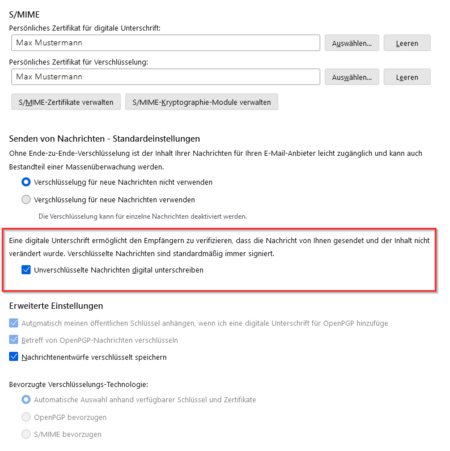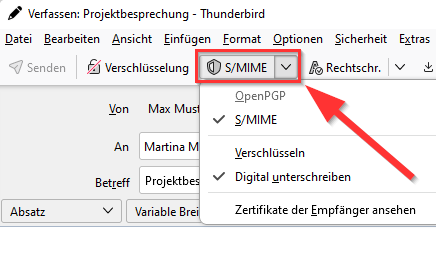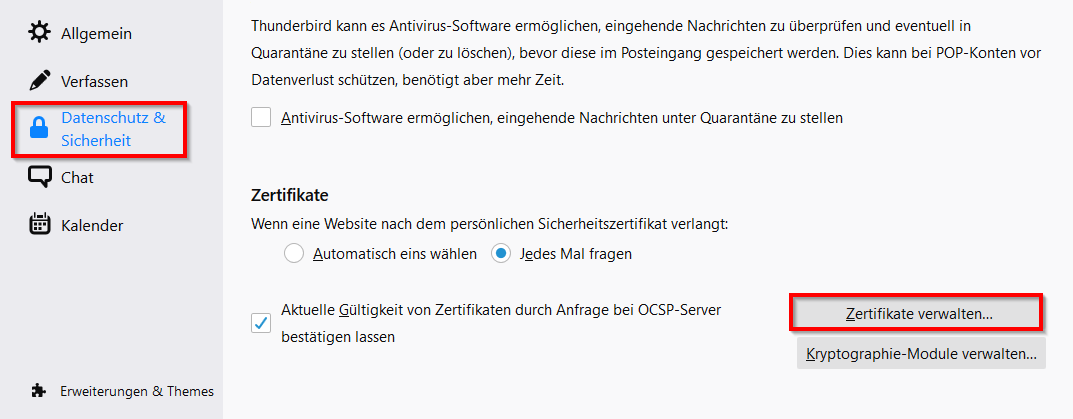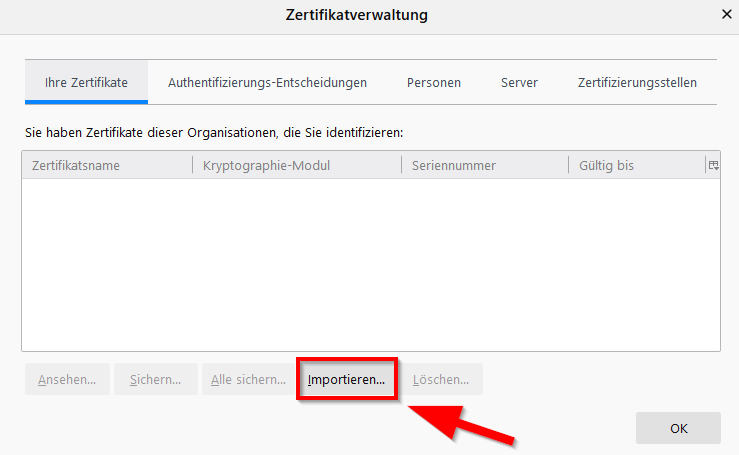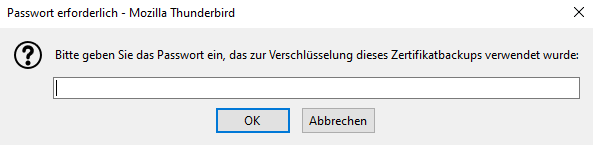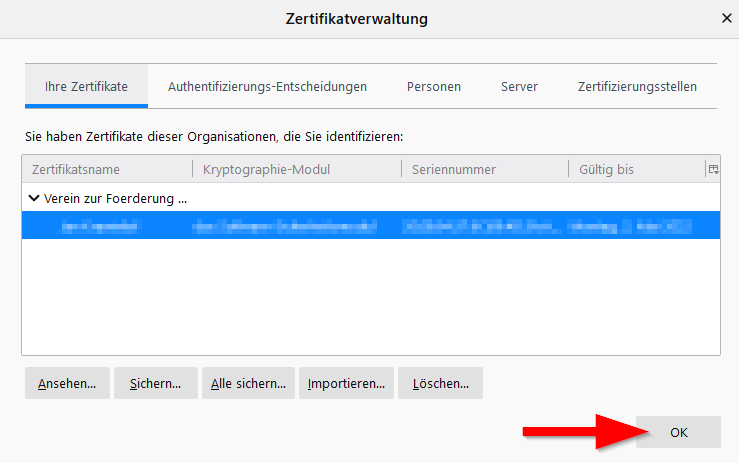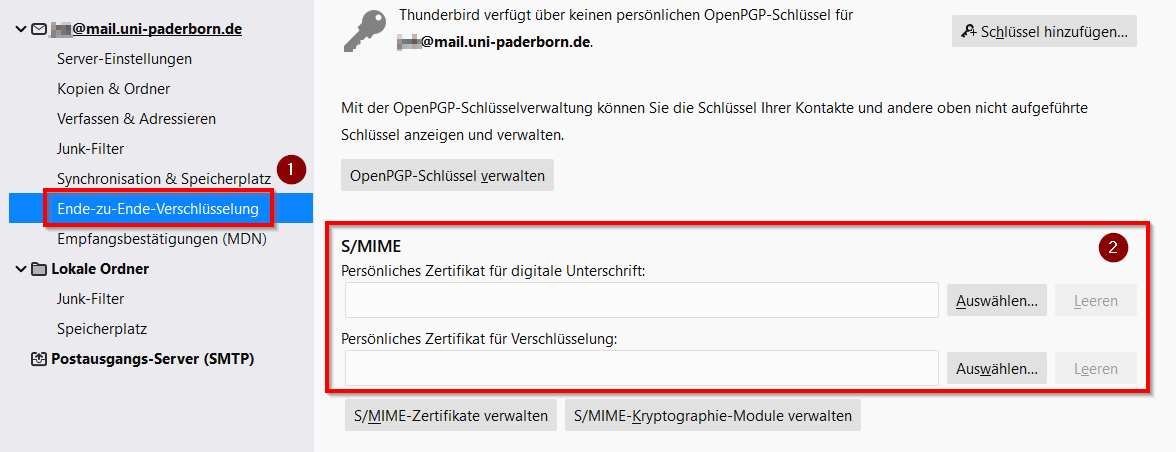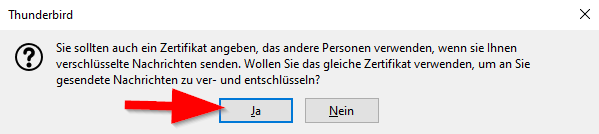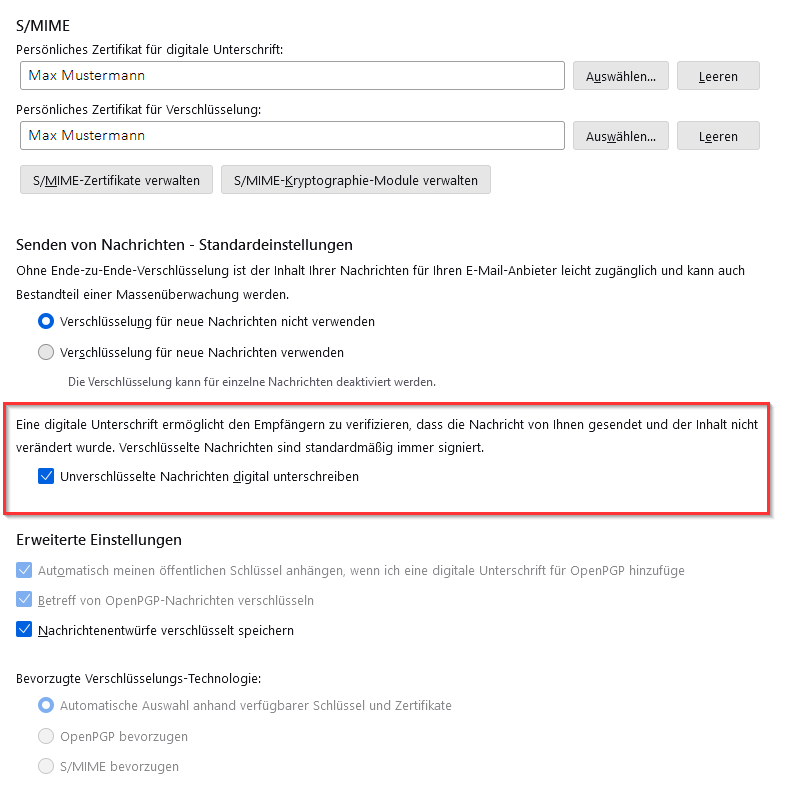Allgemeine Informationen
| Anleitung | |
|---|---|
| Informationen | |
| Betriebssystem | Alle |
| Service | Exchange, Mail und Zertifizierungsinstanz |
| Interessant für | Angestellte, Bereiche und Studierende |
| HilfeWiki des ZIM der Uni Paderborn | |
For other articles about this topic, see E-Mail-Zertifikate
Bevor Sie Ihre E-Mails bei Verwendung von Thunderbird mit einem Zertifikat Signieren und/oder Verschlüsseln können, müssen Sie dieses nach Erhalt/Export in Ihr Mailprogramm importieren.
Vorbereitung[Bearbeiten | Quelltext bearbeiten]
Für diese Anleitung brauchen Sie:
- Ihr persönliches E-Mail-Zertifikat
- Das Passwort für das E-Mail-Zertifikat
Falls Sie noch kein Zertifikat besitzen, müssen Sie zuerst ein E-Mail-Zertifikat beantragen.
E-Mail-Zertifikat installieren[Bearbeiten | Quelltext bearbeiten]
- Öffnen Sie das Anwendungsmenü in der rechten oberen Ecke.
- Klicken Sie auf "Einstellungen".
- Wählen Sie am linken Rand "Datenschutz & Sicherheit".
- Klicken Sie anschließend auf "Zertifikate verwalten".
- Wechseln Sie im oberen Band auf "Ihre Zertifikate".
- Klicken Sie auf "Importieren".
Wählen Sie nun Ihr persönliches E-Mail-Zertifikat aus und öffnen Sie es.
- Geben Sie das Passwort für das Zertifikat ein.
- Ihr Zertifikat wurde erfolgreich importiert.
- Klicken Sie zum Abschluss auf "OK".
Zertifikat für Postfach aktivieren[Bearbeiten | Quelltext bearbeiten]
- Öffnen Sie das Anwendungsmenü in der rechten oberen Ecke.
- Klicken Sie auf "Einstellungen".
- Wählen Sie am linken Rand "Ende-zu-Ende-Verschlüsselung".
- Klicken Sie anschließend auf "Auswählen" und aktivieren Sie Ihr E-Mail-Zertifikat.
- Klicken Sie auf "Ja" um das Zertifikat für die digitale Unterschrift und für die Verschlüsselung zu verwenden.
- Ihr Zertifikat ist nun als digitale Unterschrift hinterlegt.
- Setzen Sie den Haken für "Unverschlüsselte Nachrichten digital unterschreiben".
- Sie können nun E-Mails signiert versenden.
- Seien Sie vorsichtig bei der Verschlüsselung von Nachrichten. Der Empfänger kann die E-Mail nur lesen, wenn er das passende Zertifikat zum Entschlüsseln hat.
Signieren und Verschlüsseln[Bearbeiten | Quelltext bearbeiten]
- Sie können für jede E-Mail festlegen, ob Sie signieren oder verschlüsseln möchten.
- Klicken Sie dazu beim Verfassen der E-Mail auf "S/MIME".
- Hinweis: In Thunderbird wird das Signieren als "Digital unterschreiben" bezeichnet.