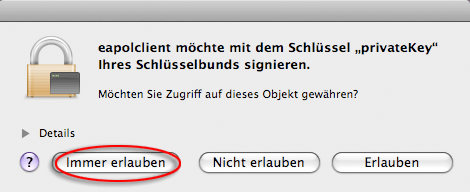| Anleitung | |
|---|---|
| Informationen | |
| Betriebssystem | MacOS X 10.8 (Mountain Lion) |
| Service | WLAN |
| Interessant für | Studierende, Angestellte und Gäste |
| MacOS Portalseite | |
This article is out of date and will not be maintained anymore! Please handle with care. |
Für diese Betriebssystemversion kann die OS X Lion-Anleitung verwendet werden. Sollte das System von Lion auf Mountain Lion aktualisiert worden sein, sind keine weiteren Schritte notwendig.
Diese Anleitung zur Einrichtung des WLANs eduroam an der Universität Paderborn gilt für alle Geräte mit dem Betriebssystem MacOS X 10.8 (Mountain Lion).
Was ist zu tun ?[Bearbeiten | Quelltext bearbeiten]
- Importieren Sie Ihr persönliches Netzwerkzertifikat der Universität und das Wurzelzertifikat und fügen Sie sie zum Schlüsselbund hinzu.
- Verbinden Sie sich anschließend mit dem Netzwerk eduroam.
- Löschen Sie das evtl. vorhandene webauth-Profil, damit sich das Gerät automatisch mit eduroam verbindet.
Schritt-für-Schritt-Anleitung[Bearbeiten | Quelltext bearbeiten]
Installation der Zertifikate[Bearbeiten | Quelltext bearbeiten]
Rufen Sie mit einem Browser wie z. B. Firefox oder Safari das Serviceportal auf, loggen Sie sich mit Ihrem Benutzernamen und Ihrem Passwort ein und beantragen Sie unter "Benutzerverwaltung / Netzwerk Einstellungen" ein neues Zertifikat. Nach dem Speichern auf dem Rechner müssen sowohl das Netzwerkzertifikat als auch das Wurzelzertifikat der Universität Paderborn installiert werden. Sie erhalten das Wurzelzertifikat auf der DFN-Seite. Klicken Sie dort mit der rechten Maustaste auf "Wurzelzertifikat" und dann auf „Ziel speichern unter“.
In dieser Anleitung wird zuerst das Wurzelzertifikat installiert. Sie können es jedoch auch andersherum machen. Ein Doppelklick auf das Zertifikat startet die Installation.
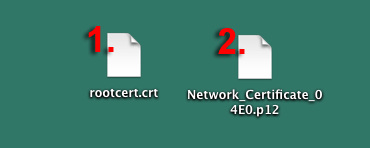
Nun kann das Zertifikat dem Schlüsselbund „Anmeldung“ hinzugefügt werden.
Ein schlichtes Klicken auf "OK" genügt und das Zertifikat ist installiert.
Evtl. ist das Zertifikat schon vorhanden, da es auch für andere Dienste der Universität genutzt wird. In diesem Fall können Sie mit den folgenden Schritten fortfahren. Snow Leopard erkennt diesen Fall automatisch und weist darauf hin.
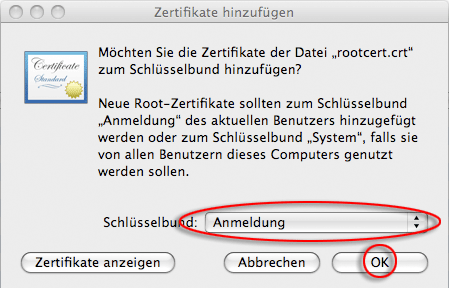
Das zugesandte Netzwerkzertifikat kann nun durch Doppelklick genau wie beim Wurzelzertifikat installiert werden.
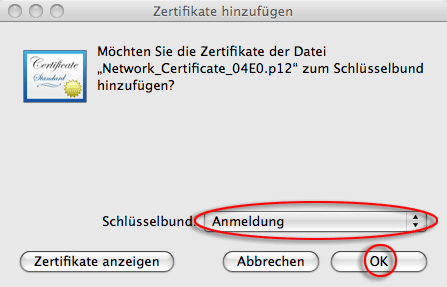
Um das Zertifikat zu installieren, muss das bei der Erstellung von Ihnen festgelegte Passwort eingegeben werden. Wissen Sie das Passwort nicht mehr, müssen Sie in der Benutzerverwaltung das alte Zertifikat zurückziehen (Button "Zertifikat zurückziehen") und ein neues beantragen.
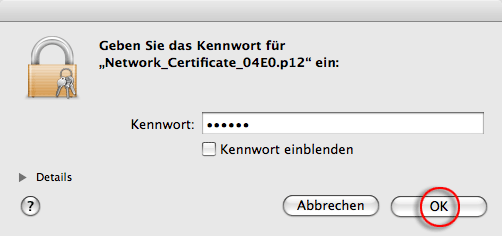
Nun klicken Sie auf „Immer vertrauen“ und bestätigen anschließend den Vorgang mit dem Schlüsselbund-Passwort, falls Sie eines gesetzt haben.
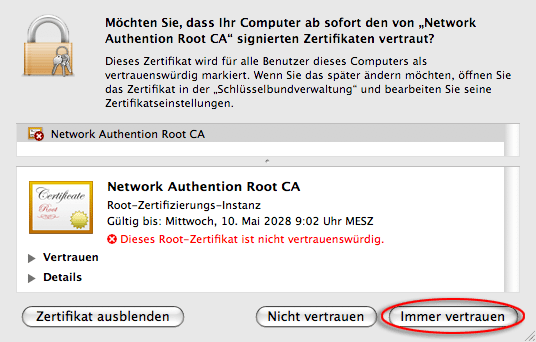
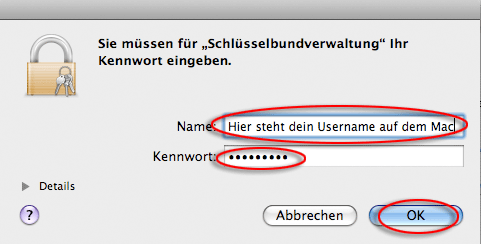
Mit dem Netztwerk eduroam verbinden[Bearbeiten | Quelltext bearbeiten]
Entweder wählen Sie über den Airport-Shortcut in der Menüleiste oder über die Autoerkennung das Netzwerk eduroam aus.
Über die Menüleiste:
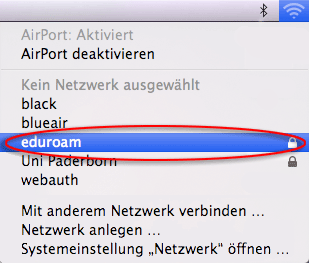
ODER über den automatischen Aufruf:
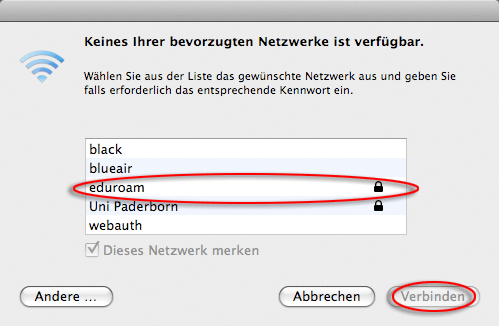
Das Verbinden geschieht „automatisch“. Allerdings muss die Verbindung einmalig bestätigt werden.
Modus: EAP-TLS
Identifikation: Hier das eben installierte Zertifikat auswählen.
Benutzername: benutzername@uni-paderborn.de (wobei benutzername Ihrem Uni-Account- bzw. PAUL-Account-Namen entspricht)
Danach klicken Sie bitte auf "Verbinden".
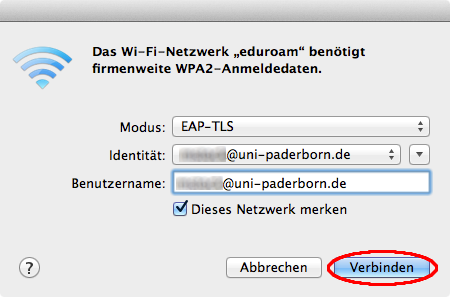
Anschließend sollten Sie den Zugriff auf den Schlüsselbund "Immer erlauben" und die Verbindung wird zukünftig einfach durch Auswahl des Netzes hergestellt.