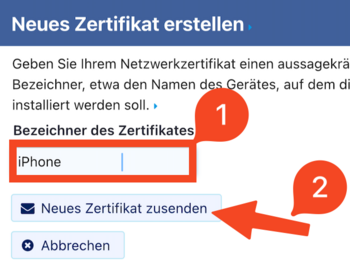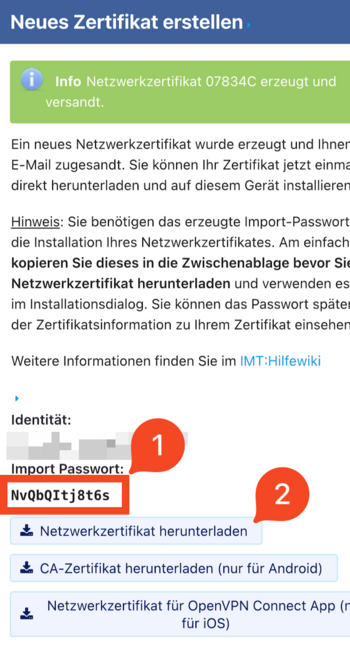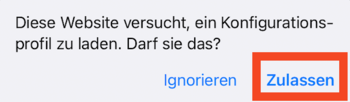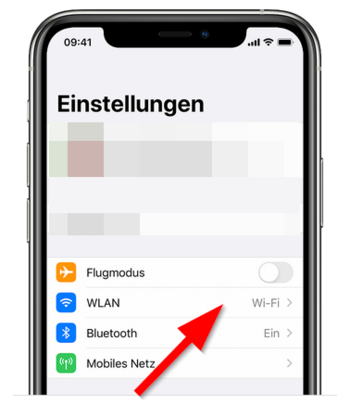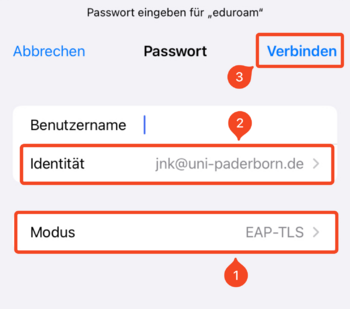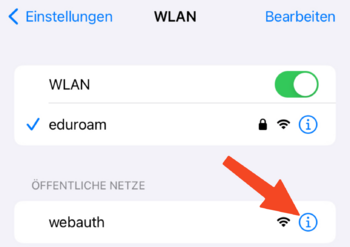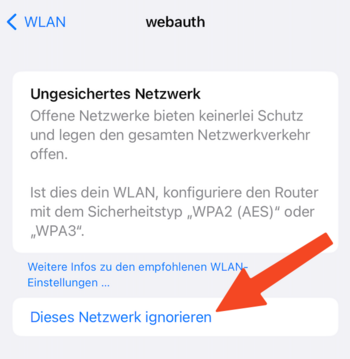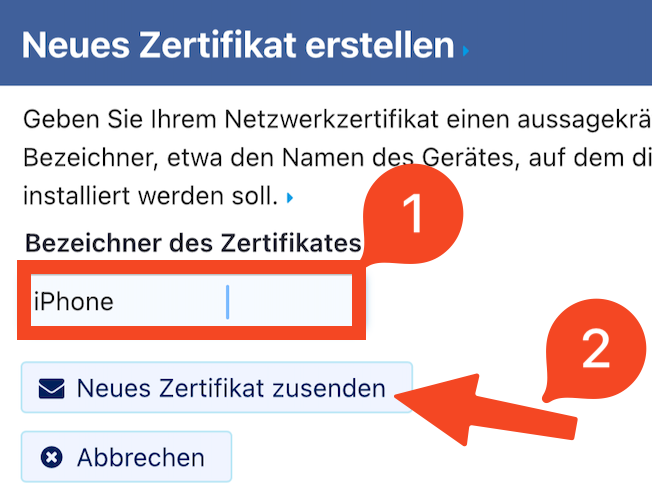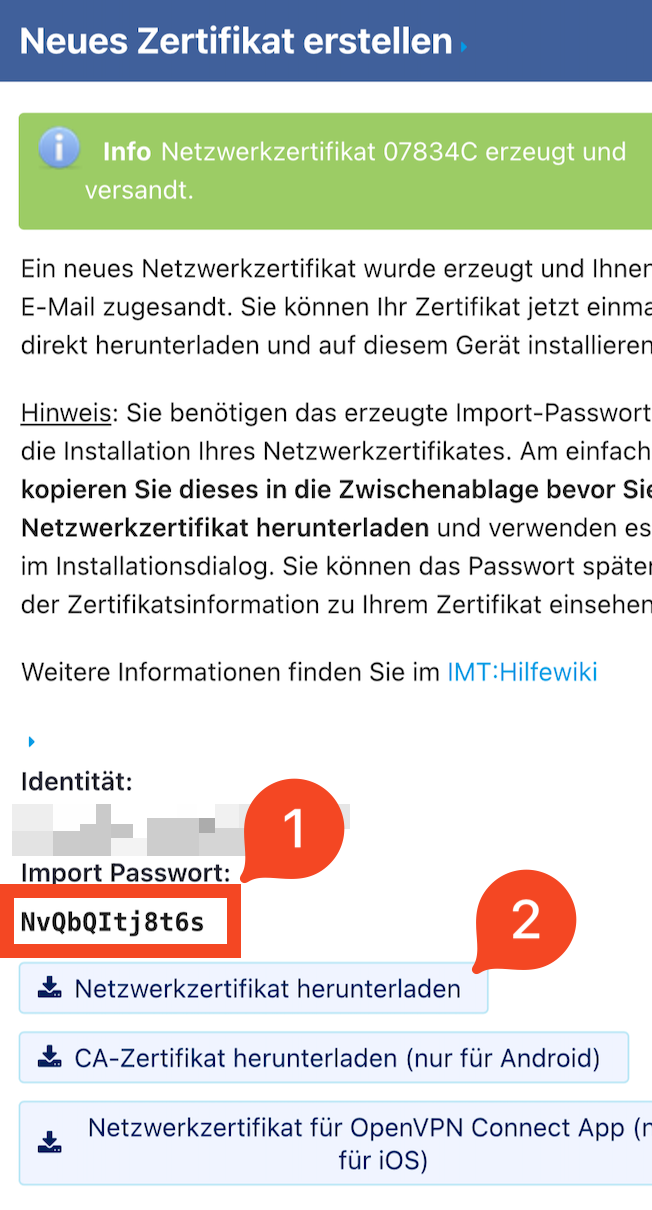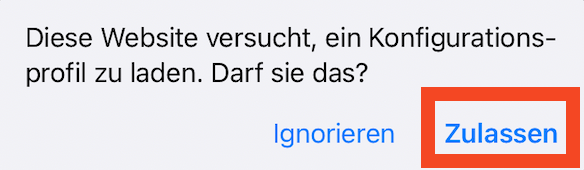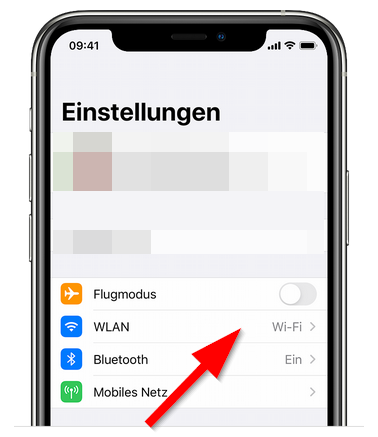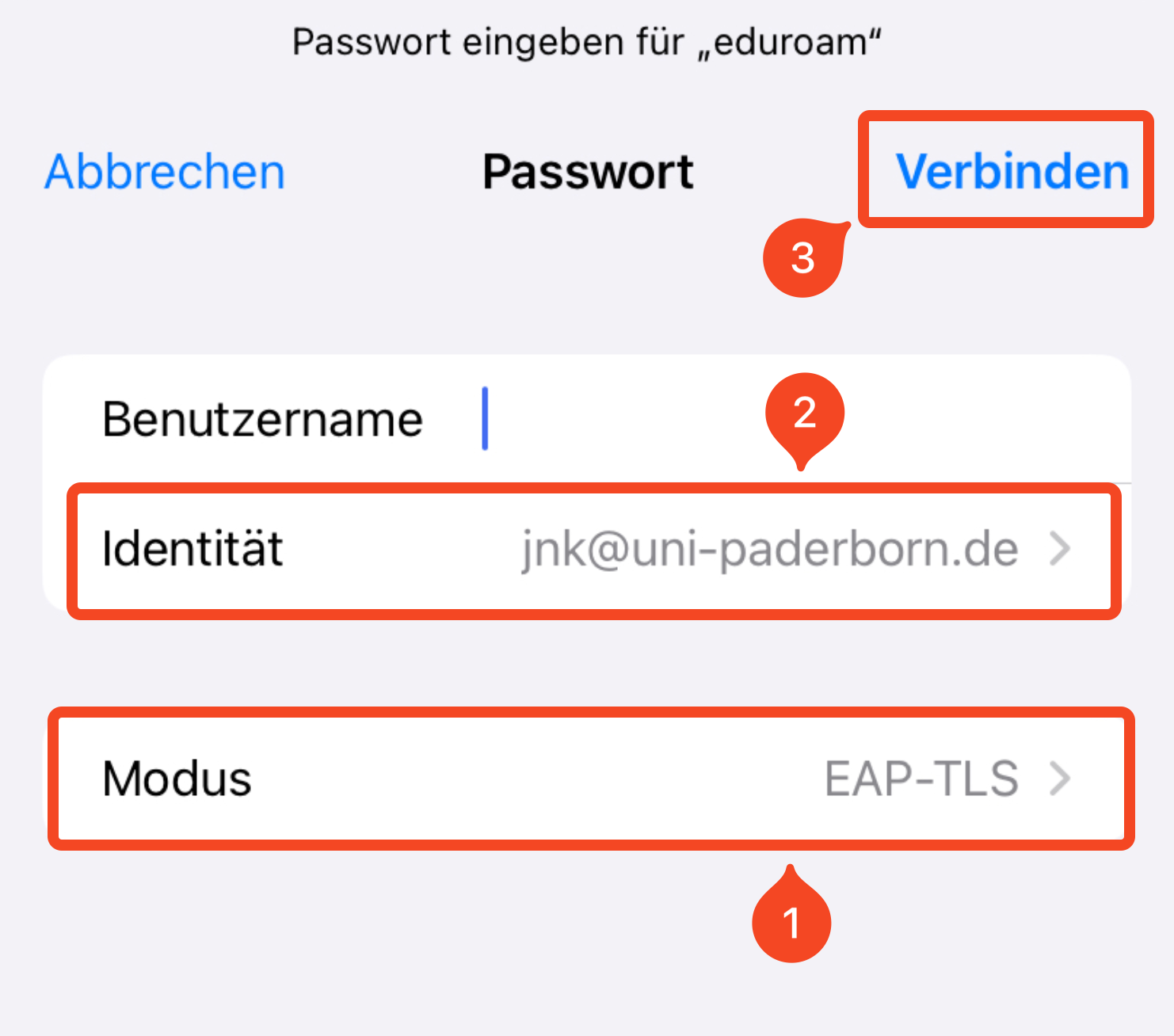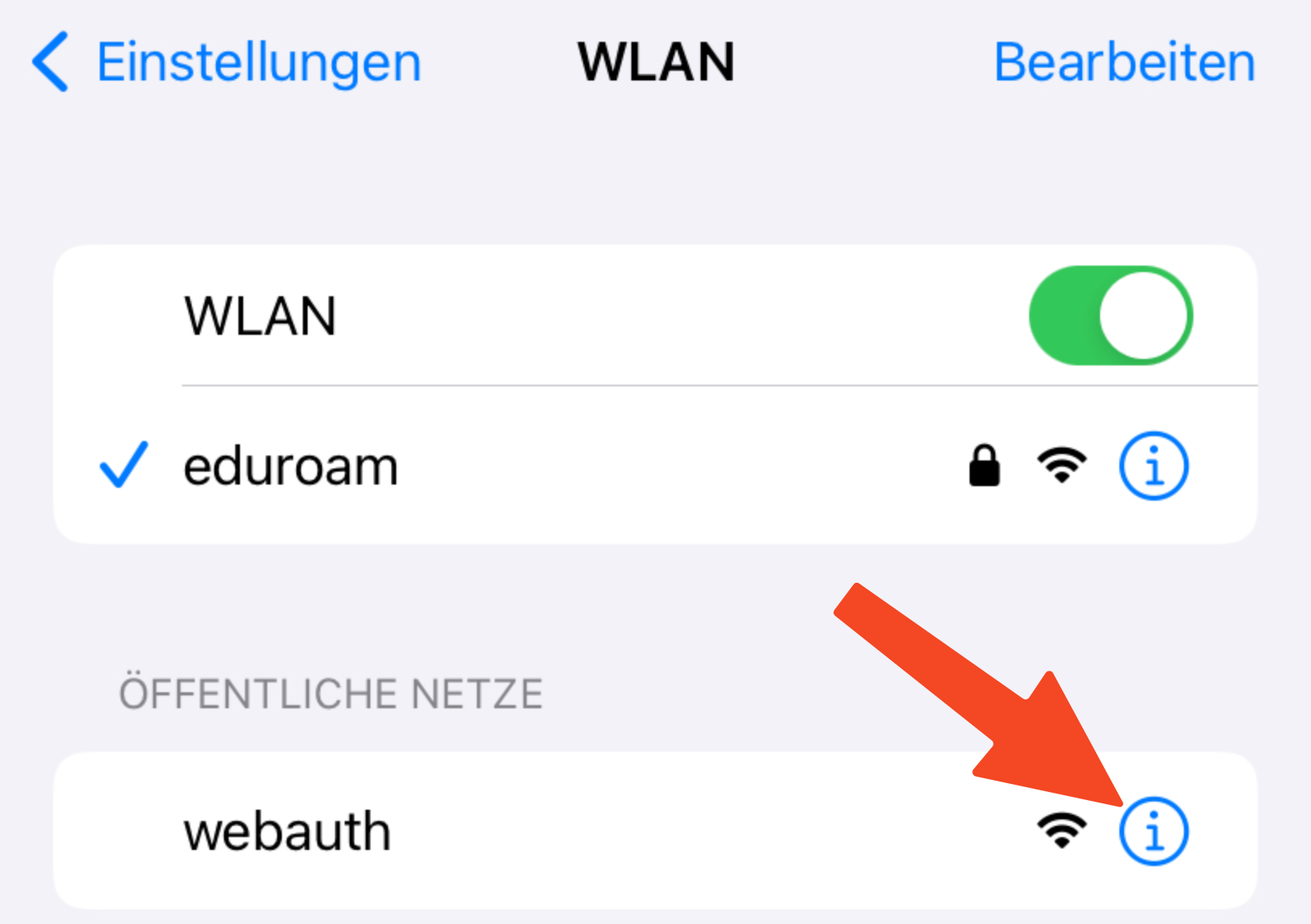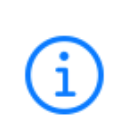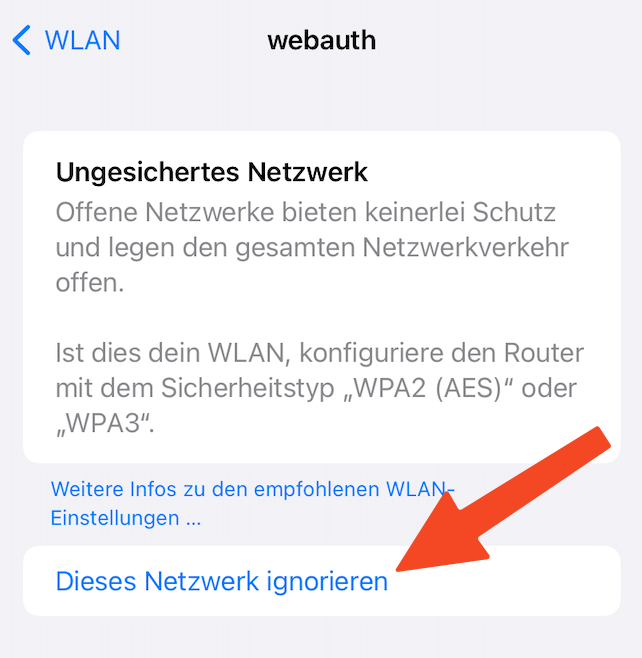Jnk (Diskussion | Beiträge) (Die Seite wurde neu angelegt: „{{translated page |origin=Eduroam unter iOS |lang=en |translated title=eduroam on iOS }} This tutorial describes how to set up the Wi-Fi eduroam on iPhones and…“) |
Jnk (Diskussion | Beiträge) |
||
| Zeile 7: | Zeile 7: | ||
== Step-by-step description == | == Step-by-step description == | ||
| − | === | + | ===Create certificate=== |
[[Datei:Eduroam-ios-9.png|links|mini|ohne|80px]] | [[Datei:Eduroam-ios-9.png|links|mini|ohne|80px]] | ||
<br> | <br> | ||
| − | * | + | * Visit the [http://sp.upb.de ServicePortal] with '''Safari'''. |
| − | * | + | * Log in with your '''university account'''. |
<br clear=all> | <br clear=all> | ||
| − | <span style="color:green">Hinweis: </span> | + | <span style="color:green">Hinweis: </span> '''Don't use''' alternative browsers like Chrome or Firefox for this step. You can't download files with them. |
[[Datei:Eduroam-unter-android-3.png|links|mini|ohne|350px]] | [[Datei:Eduroam-unter-android-3.png|links|mini|ohne|350px]] | ||
<br> | <br> | ||
| − | * | + | * Click on the three stripes at the top. |
| − | * | + | * Click on '''"Benutzerverwaltung"''' and on '''"Netzwerkeinstellungen"'''. |
<br clear=all> | <br clear=all> | ||
[[Datei:Eduroam-unter-android-4.png|links|mini|ohne|350px]] | [[Datei:Eduroam-unter-android-4.png|links|mini|ohne|350px]] | ||
<br> | <br> | ||
| − | * | + | * Click on '''Neues Zertifikat erstellen'''. |
<br clear=all> | <br clear=all> | ||
[[Datei:Eduroam-ios-2.PNG|links|mini|ohne|350px]] | [[Datei:Eduroam-ios-2.PNG|links|mini|ohne|350px]] | ||
<br> | <br> | ||
| − | * | + | * Insert an identifier. |
| − | * | + | * Click on '''"Neues Zertifikat zusenden"'''. |
<br clear=all> | <br clear=all> | ||
| − | <span style="color:green">Hinweis: </span> | + | <span style="color:green">Hinweis: </span> Create a certificate for each of your devices. A device was stolen or isn't used anymore? Retract the certificate in the ServicePortal. |
[[Datei:Eduroam-ios-3.png|links|mini|ohne|350px]] | [[Datei:Eduroam-ios-3.png|links|mini|ohne|350px]] | ||
<br> | <br> | ||
| − | * | + | * A certificate was created. |
| − | * | + | * Copy the '''import password'''. |
| − | * | + | * Click on '''"Netzwerkzertifikat herunterladen"'''. |
<br clear=all> | <br clear=all> | ||
[[Datei:Eduroam-ios-4.png|links|mini|ohne|350px]] | [[Datei:Eduroam-ios-4.png|links|mini|ohne|350px]] | ||
<br> | <br> | ||
| − | * | + | * Now we can transfer the certificate in the iOS settings. |
| − | * | + | * Click on '''"Load"'''. |
<br clear=all> | <br clear=all> | ||
| − | === | + | ===Install certificate=== |
[[Datei:Eduroam-ios-8.png|80px]] | [[Datei:Eduroam-ios-8.png|80px]] | ||
| − | + | Open the '''"Settings-App"'''. | |
<br clear=all> | <br clear=all> | ||
[[Datei:Eduroam-ios-5.png|links|mini|ohne|350px]] | [[Datei:Eduroam-ios-5.png|links|mini|ohne|350px]] | ||
<br> | <br> | ||
| − | * | + | * Click on '''"Profile loaded"'''. |
| − | * | + | * Install the certificate. |
| − | * | + | * Use the import password. We copied it in a previous step. |
<br clear=all> | <br clear=all> | ||
| − | === | + | ===Connect to eduroam=== |
[[Datei:Eduroam-ios-7.png|links|mini|ohne|350px]] | [[Datei:Eduroam-ios-7.png|links|mini|ohne|350px]] | ||
<br> | <br> | ||
| − | * | + | * Click on '''"Wi-Fi"'''. |
| − | * | + | * Click on '''"eduroam"'''. |
<br clear=all> | <br clear=all> | ||
[[Datei:Eduroam-ios-6.png|links|mini|ohne|350px]] | [[Datei:Eduroam-ios-6.png|links|mini|ohne|350px]] | ||
<br> | <br> | ||
| − | * | + | * Change Mode to '''"EAP-TLS"'''. |
| − | * | + | * Choose your certificate for '''"Identity"''' - The ending is "@uni-paderborn.de". |
| − | * | + | * Leave the field '''Username''' <span style="color:green">empty!</span> |
| − | * | + | * Click on '''"Connect "'''. |
| − | * | + | * Click on '''"Allow"''' if necessary. |
<br clear=all> | <br clear=all> | ||
| − | + | Your device should now connect to eduroam. | |
<br> | <br> | ||
| − | <span style="color:red"> | + | <span style="color:red">Important: </span> If used, delete '''webauth''' from your prefered networks. Otherwise, your device can't access eduroam reliably. Take the following steps: |
[[Datei:Eduroam-ios-11.png|links|mini|ohne|350px]] | [[Datei:Eduroam-ios-11.png|links|mini|ohne|350px]] | ||
<br> | <br> | ||
| − | * | + | * Open the Wi-Fi settings. |
| − | * | + | * Click on the '''"i"''' next to '''"webauth"'''. [[Datei:Eduroam-ios-12.png|30px]] |
<br clear=all> | <br clear=all> | ||
[[Datei:Eduroam-ios-13.png|links|mini|ohne|350px]] | [[Datei:Eduroam-ios-13.png|links|mini|ohne|350px]] | ||
<br> | <br> | ||
| − | * | + | * Click on '''"Ignore network"'''. |
<br clear=all> | <br clear=all> | ||
| − | == | + | ==Troubleshooting== |
| − | + | Your device can't connect to eduroam? Try the follwing steps: | |
| − | * | + | * Deactivate and activate Wi-Fi. |
| − | * | + | * Activate and deactivate '''Airplane Mode'''. |
| − | * | + | * Restart your device. |
<br clear=all> | <br clear=all> | ||
| − | + | Still can't access eduroam? | |
| − | * | + | * Open the Wi-Fi settings. |
| − | * | + | * Click on the '''"i"''' next to'''"eduroam"'''. [[Datei:Eduroam-ios-12.png|30px]] |
| − | * | + | * Click on '''"Forget network"'''. |
| − | + | The network settings for eduroam are now deleted. Start againg with [https://hilfe.uni-paderborn.de./Eduroam_unter_iOS#Eduroam_verbinden verbinden]. | |
<br clear=all> | <br clear=all> | ||
| − | + | Still doesn't connect to eduroam | |
| − | * | + | * Delete eduroam via '''"Ignore this network"''', like mentioned above. |
| − | * | + | * Open '''"Settings" > "General" > "Profile"'''. |
| − | * | + | * Delete all profile with the ending'''"@uni-paderborn.de"'''. |
| − | * | + | * Start again with [https://hilfe.uni-paderborn.de/Eduroam_unter_iOS#Schritt-f.C3.BCr-Schritt_Anleitung Anfang] dieser Anleitung. |
<br clear=all> | <br clear=all> | ||
| − | |||
| − | |||
| − | |||
| − | |||
| − | |||
| − | |||
| − | |||
| − | |||
| − | |||
| − | |||
| − | |||
| − | |||
| − | |||
| − | |||
| − | |||
| − | |||
Version vom 15. Oktober 2020, 08:03 Uhr
This tutorial describes how to set up the Wi-Fi eduroam on iPhones and iPads.
Step-by-step description[Bearbeiten | Quelltext bearbeiten]
Create certificate[Bearbeiten | Quelltext bearbeiten]
- Visit the ServicePortal with Safari.
- Log in with your university account.
Hinweis: Don't use alternative browsers like Chrome or Firefox for this step. You can't download files with them.
- Click on the three stripes at the top.
- Click on "Benutzerverwaltung" and on "Netzwerkeinstellungen".
- Click on Neues Zertifikat erstellen.
- Insert an identifier.
- Click on "Neues Zertifikat zusenden".
Hinweis: Create a certificate for each of your devices. A device was stolen or isn't used anymore? Retract the certificate in the ServicePortal.
- A certificate was created.
- Copy the import password.
- Click on "Netzwerkzertifikat herunterladen".
- Now we can transfer the certificate in the iOS settings.
- Click on "Load".
Install certificate[Bearbeiten | Quelltext bearbeiten]
 Open the "Settings-App".
Open the "Settings-App".
- Click on "Profile loaded".
- Install the certificate.
- Use the import password. We copied it in a previous step.
Connect to eduroam[Bearbeiten | Quelltext bearbeiten]
- Click on "Wi-Fi".
- Click on "eduroam".
- Change Mode to "EAP-TLS".
- Choose your certificate for "Identity" - The ending is "@uni-paderborn.de".
- Leave the field Username empty!
- Click on "Connect ".
- Click on "Allow" if necessary.
Your device should now connect to eduroam.
Important: If used, delete webauth from your prefered networks. Otherwise, your device can't access eduroam reliably. Take the following steps:
- Open the Wi-Fi settings.
- Click on the "i" next to "webauth".

- Click on "Ignore network".
Troubleshooting[Bearbeiten | Quelltext bearbeiten]
Your device can't connect to eduroam? Try the follwing steps:
- Deactivate and activate Wi-Fi.
- Activate and deactivate Airplane Mode.
- Restart your device.
Still can't access eduroam?
- Open the Wi-Fi settings.
- Click on the "i" next to"eduroam".

- Click on "Forget network".
The network settings for eduroam are now deleted. Start againg with verbinden.
Still doesn't connect to eduroam
- Delete eduroam via "Ignore this network", like mentioned above.
- Open "Settings" > "General" > "Profile".
- Delete all profile with the ending"@uni-paderborn.de".
- Start again with Anfang dieser Anleitung.