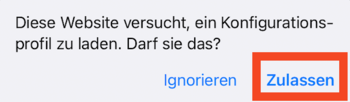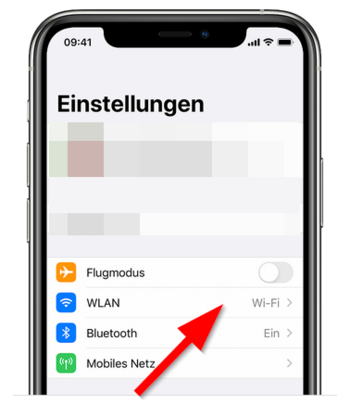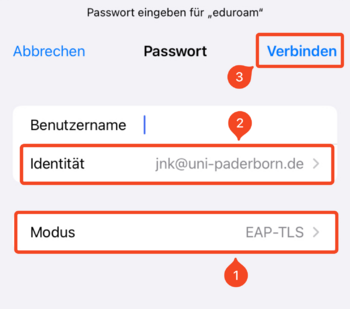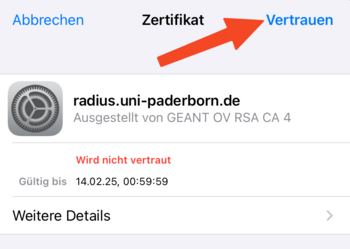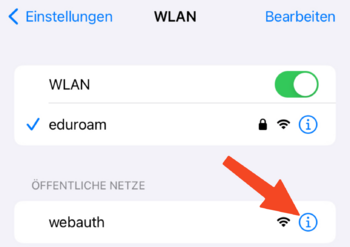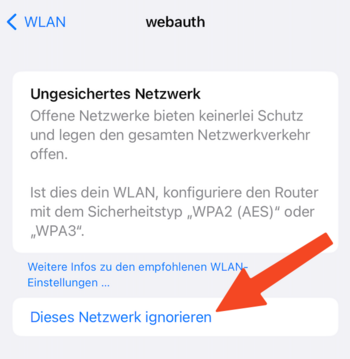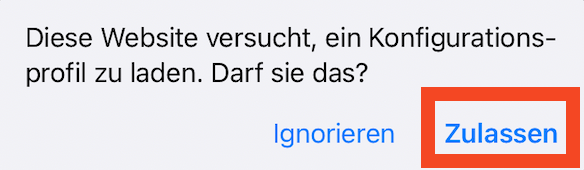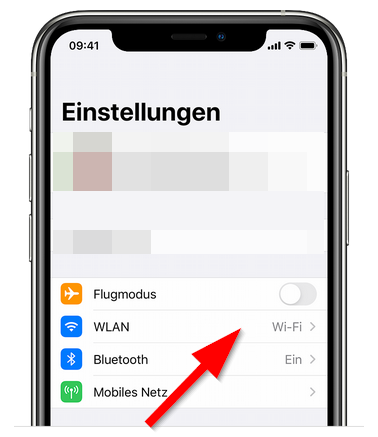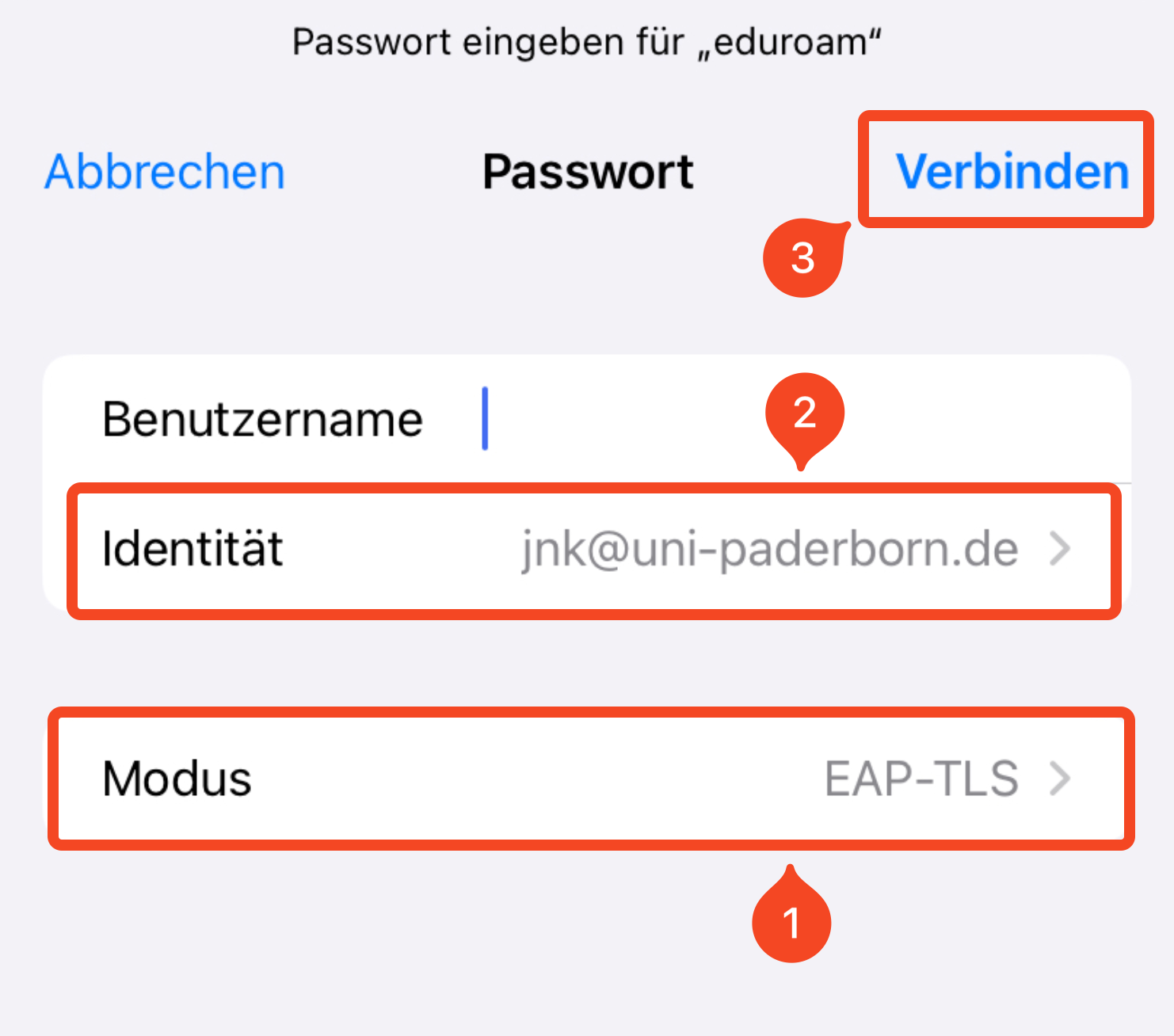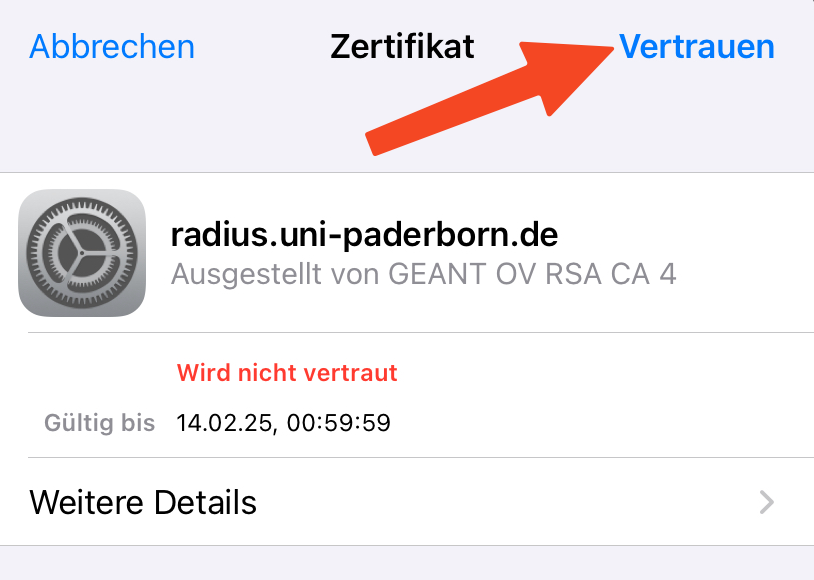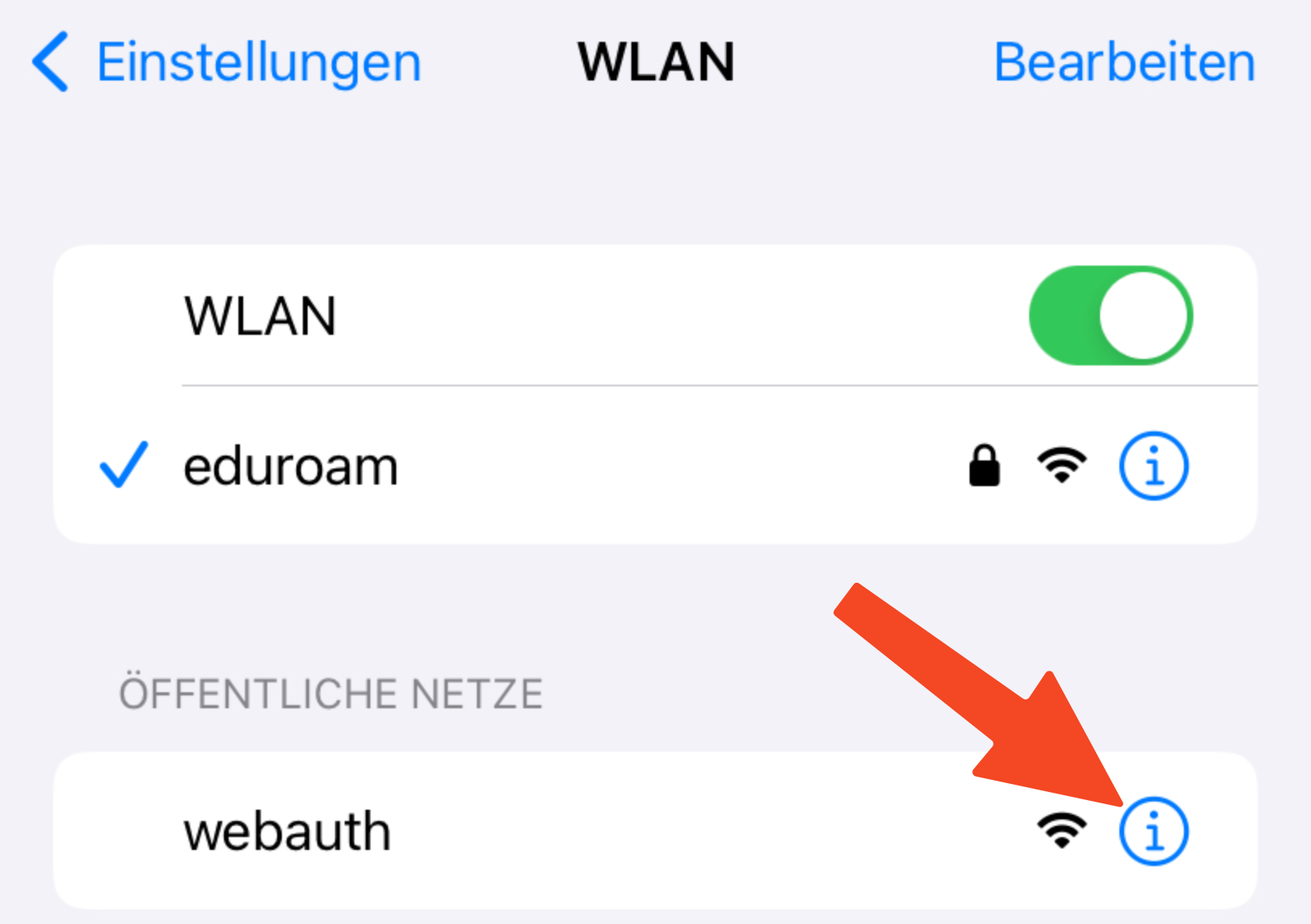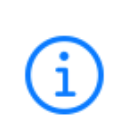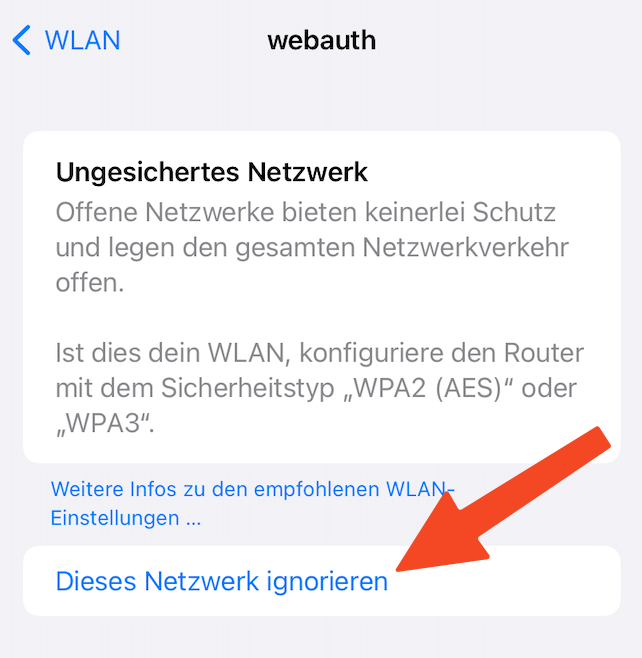The Radius Server certificate was changed on February 15, 2024. You don't need to install a new user certificate! Most devices should still connect to eduroam automatically. If your device asks whether you want to trust the new certificate, you should check the certificate's fingerprint.
SHA1 Fingerprint=F0:CB:92:A7:B6:2E:21:00:97:C7:00:88:F2:6D:CD:EB:D6:D6:D6:E5
SHA256 Fingerprint=40:96:14:4C:DA:39:8E:A5:15:85:5D:32:4A:04:E0:5C:E4:E1:9E:1E:EB:BA: DD:27:A0:30:8C:E4:20:52:48:48
SHA512 Fingerprint=00:B8:D3:4A:60:0A:7C:2A:AC:84:11:92:90:DA:C5:14:F7:05:79:86:23:4E: D2:44:F7:0D:D7:6A:FF:CA:26:A2:8E:AD:87:7F:79:5D:64:5E:24:8C:19:41:E0:0F:16: 1F:97:AE:6E:93:61:E4:F1:93:3C:47:47:75:53:7C:F5:25
These instructions explain how to set up the eduroam WiFi for iPhones and iPads.
Step-by-step instructions[Bearbeiten | Quelltext bearbeiten]
Apply for certificate[Bearbeiten | Quelltext bearbeiten]
- Open the service portal using Safari.
- Log in with your university account.
Note: Do not use an alternative browser such as Google Chrome or Firefox for this. Downloading files is therefore not permitted under iOS.
- Click on the 3 vertical bars at the top right.
- Click Benutzerverwaltung.
- Then click on Netzwerkeinstellungen.
- Click Neues Zertifikat erstellen.
- Give the certificate a unique name (Example: iPhone)
- Select Version 1 as the file format.
- Then click on 'Neues Zertifikat zusenden.
Note: Create a separate certificate for each of your devices. A device is no longer used? Device was lost or stolen? Revoke the certificate via the service portal.
- A new network certificate has been created for you.
- First copy the Import Password to the clipboard.
- Now click on Netzwerkzertifikat herunterladen.
- The network certificate can now be loaded as a configuration profile in the iOS settings.
- To do this, click Allow.
Install certificate[Bearbeiten | Quelltext bearbeiten]
 Open the Settings app.
Open the Settings app.
- Click on the Profile loaded entry.
- "More for your iPhone" can also appear here instead if several things are pending (e.g. updates)
- Click Install.
- Enter the code for your iPhone.
- Click "Install" again.
- Enter the import password that you just copied to the clipboard.
- Click on Continue".
Connect Eduroam[Bearbeiten | Quelltext bearbeiten]
- In the Settings app, click Wi-Fi.
- Then click on the network "eduroam".
- Change the mode to "EAP-TLS".
- Select your certificate under Identity. It ends in "@uni-paderborn.de".
- Be sure to leave the "Username" field blank!
- Then click "Connect".
- Click Trust.
Your device should now connect to the eduroam WiFi.
Important: Remove the network webauth from the list of your known networks. Otherwise your iPhone will not connect reliably to eduroam. To do this, follow these steps:
- Open Wi-Fi settings.
- Click on the "i" next to "webauth".

- Click Ignore this network.
Troubleshooting[Bearbeiten | Quelltext bearbeiten]
Your device doesn't connect to eduroam? Try the following steps:
- Turn WiFi off and on again
- Enable and disable Airplane Mode
- Restart your device
Your device still doesn't connect to eduroam?
- Open Wi-Fi settings.
- Click on the "i" next to "eduroam".

- Click Ignore this network.
The WLAN eduroam has now been deleted from the list of known networks. You can now connect it again [1].
Your device still doesn't connect to Eduroam?
- Remove eduroam via Ignore this network as described in the previous tip.
- Open Settings > General > VPN and Device Management.
- Delete all configuration profiles that end with "@uni-paderborn.de" here.
- If necessary, delete profiles from other universities where you previously had Eduroam access.
- Start again at the beginning of this guide.