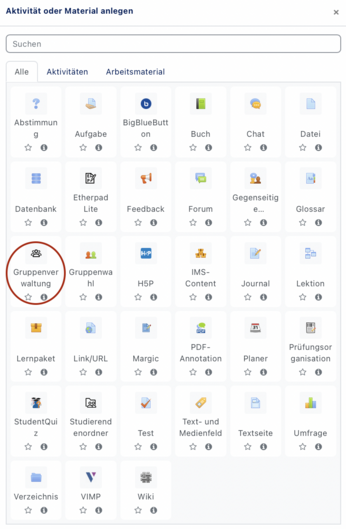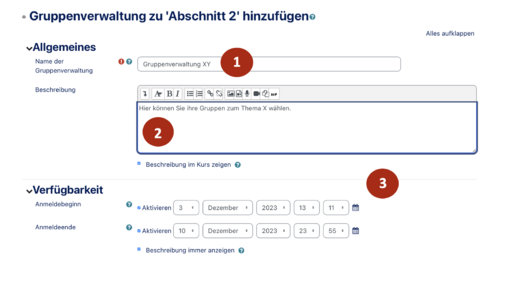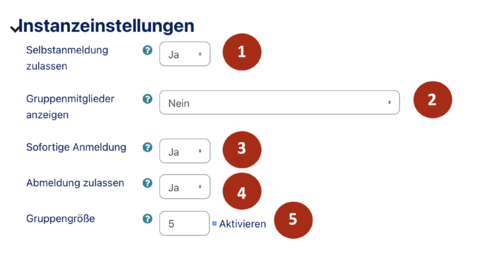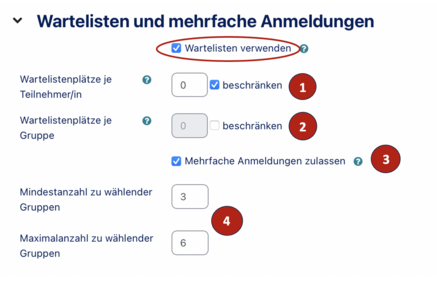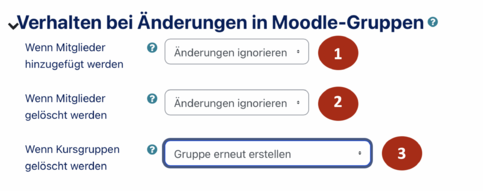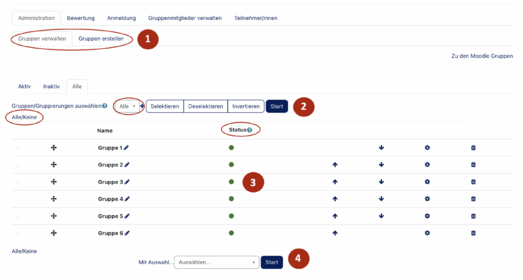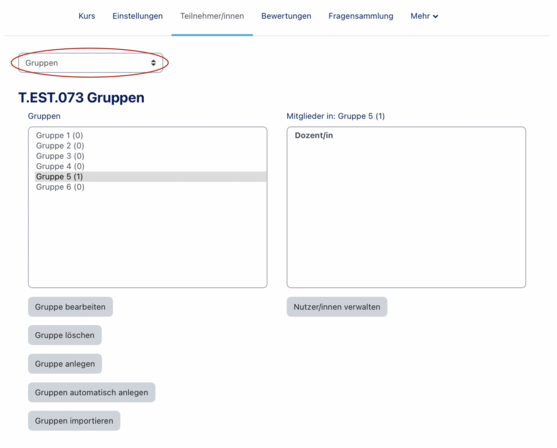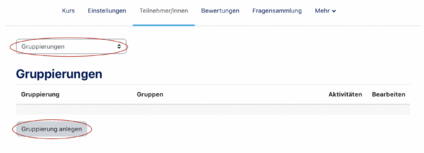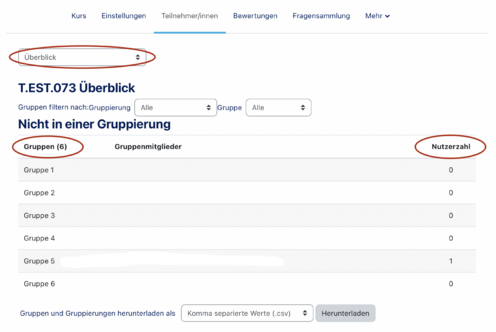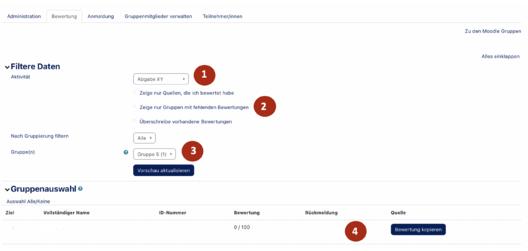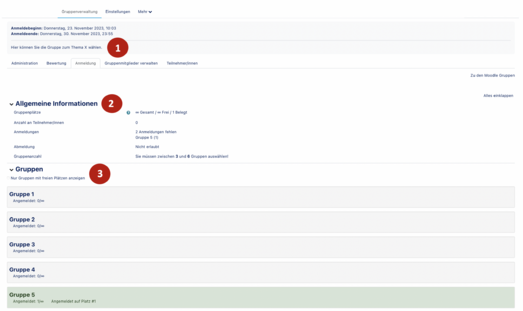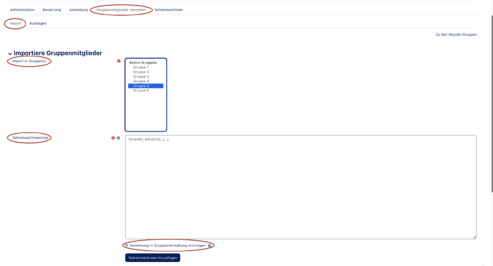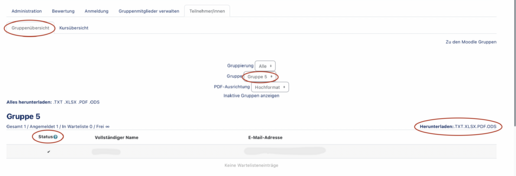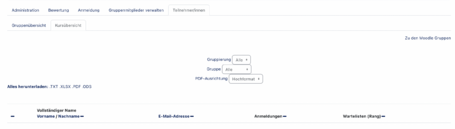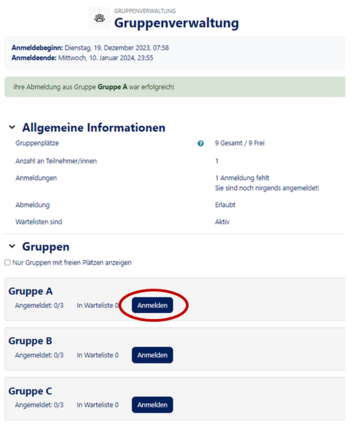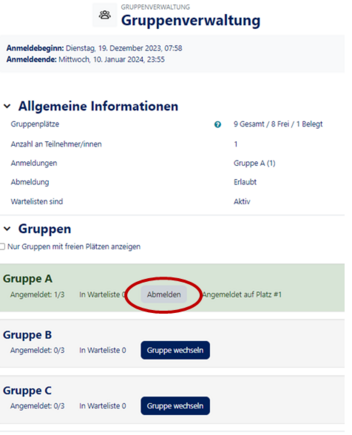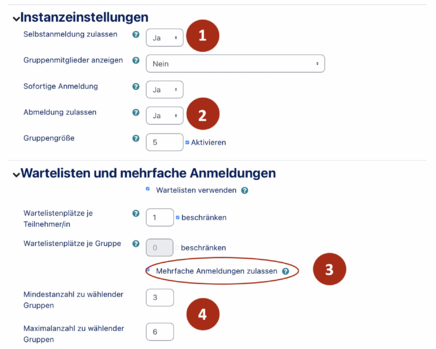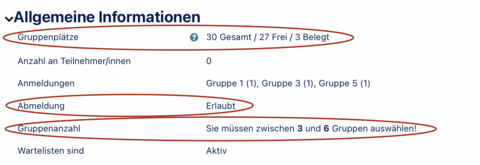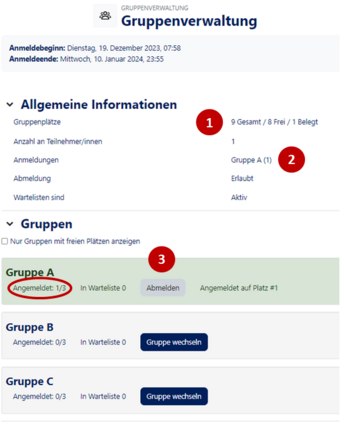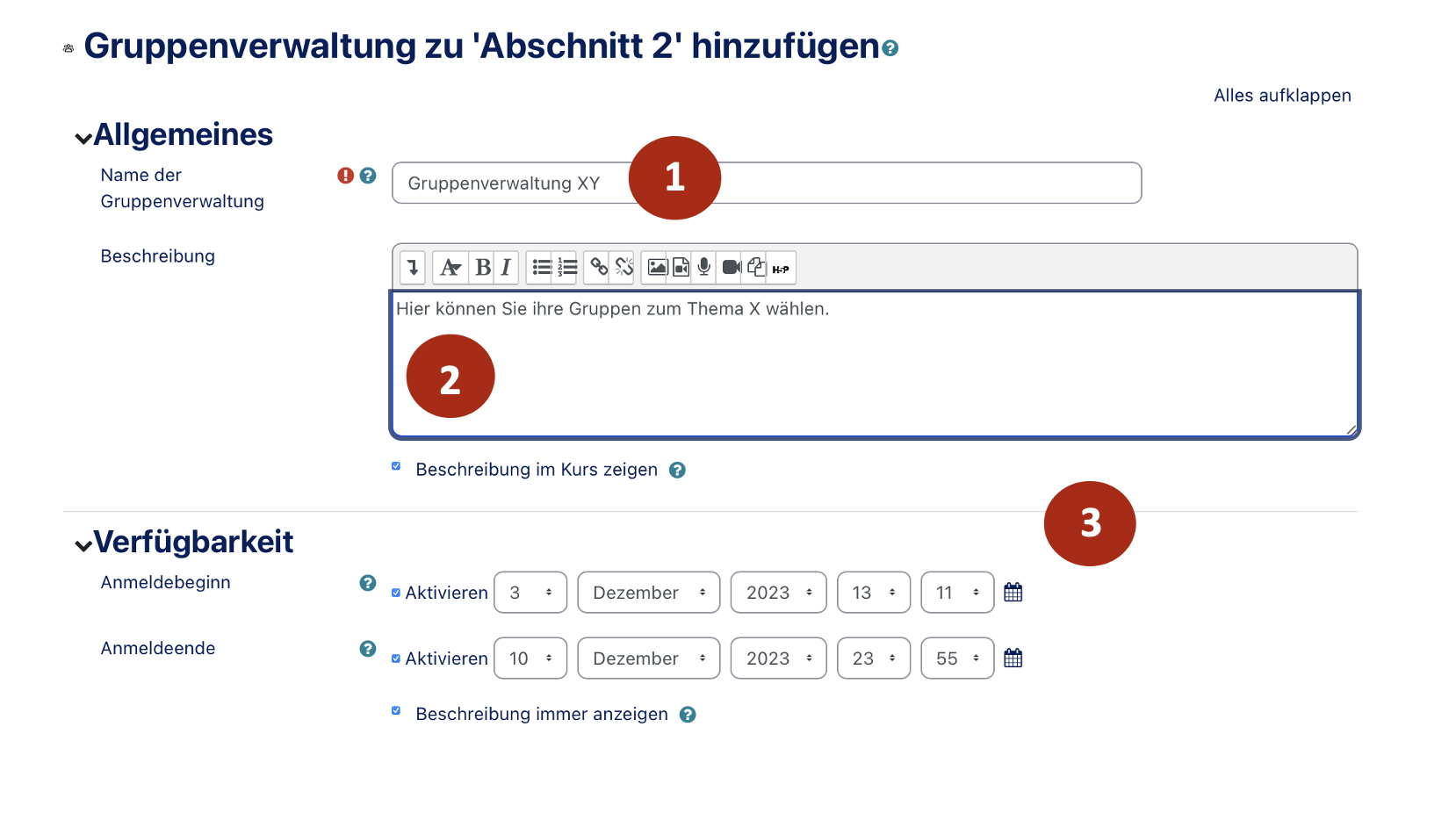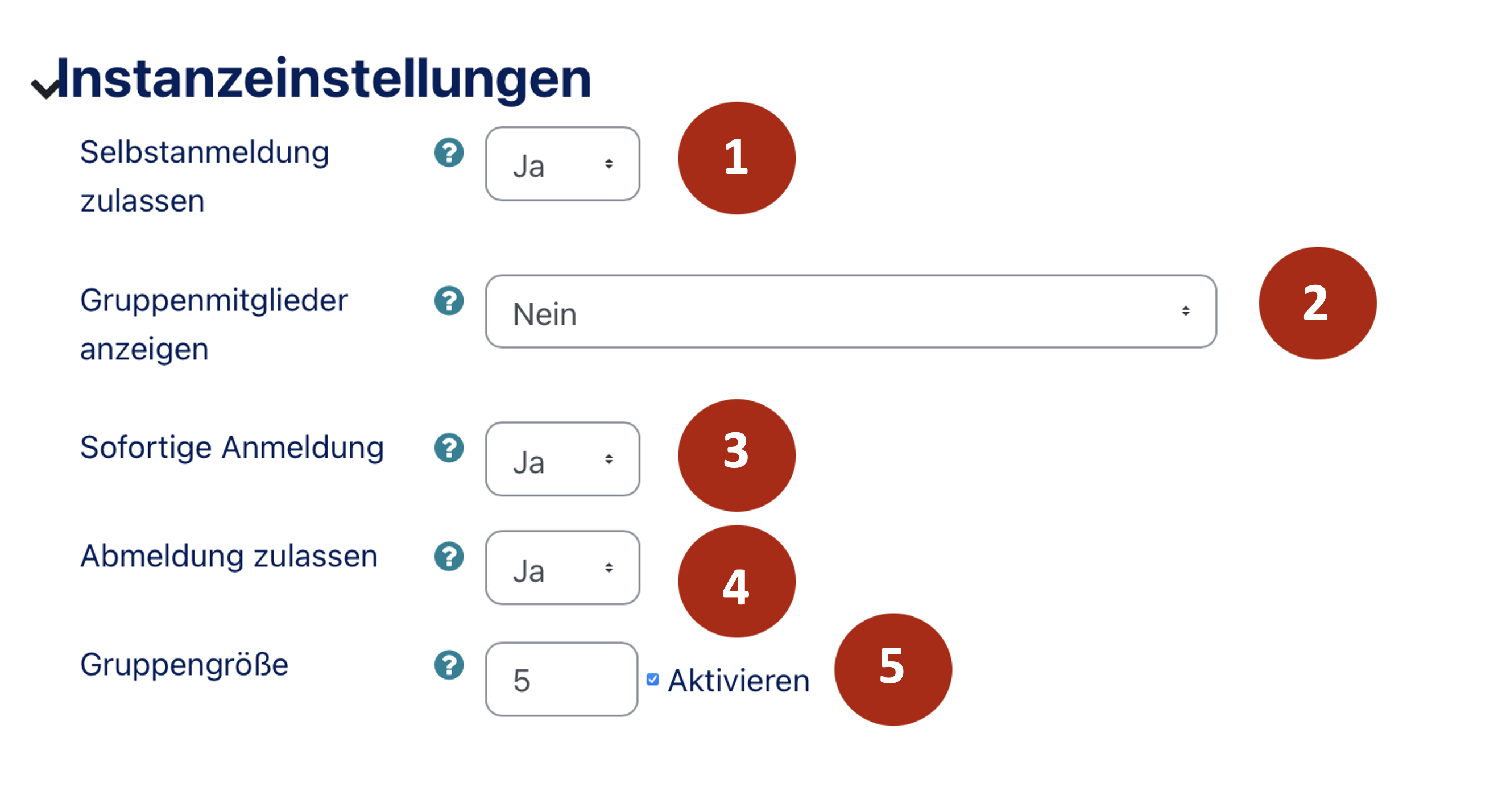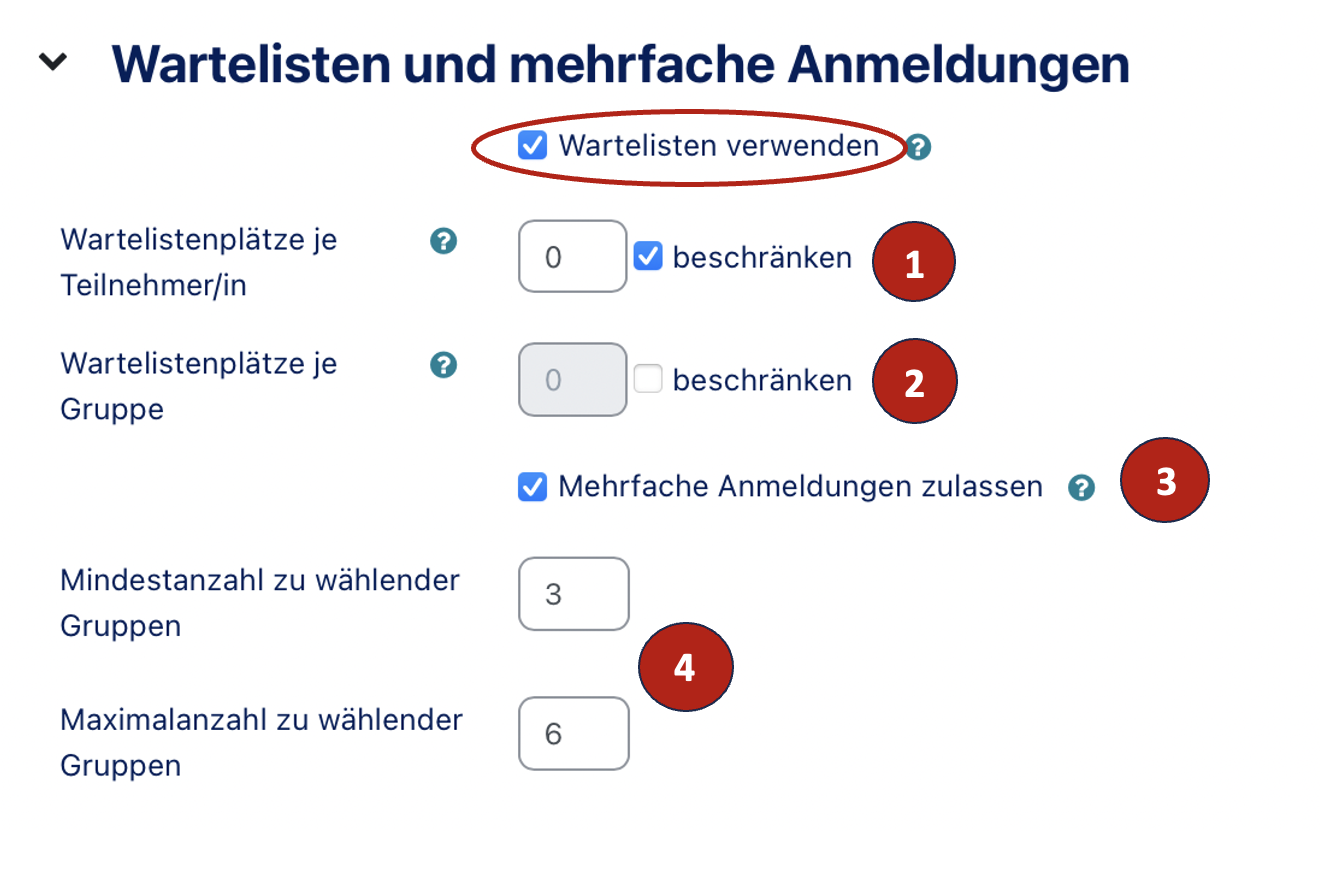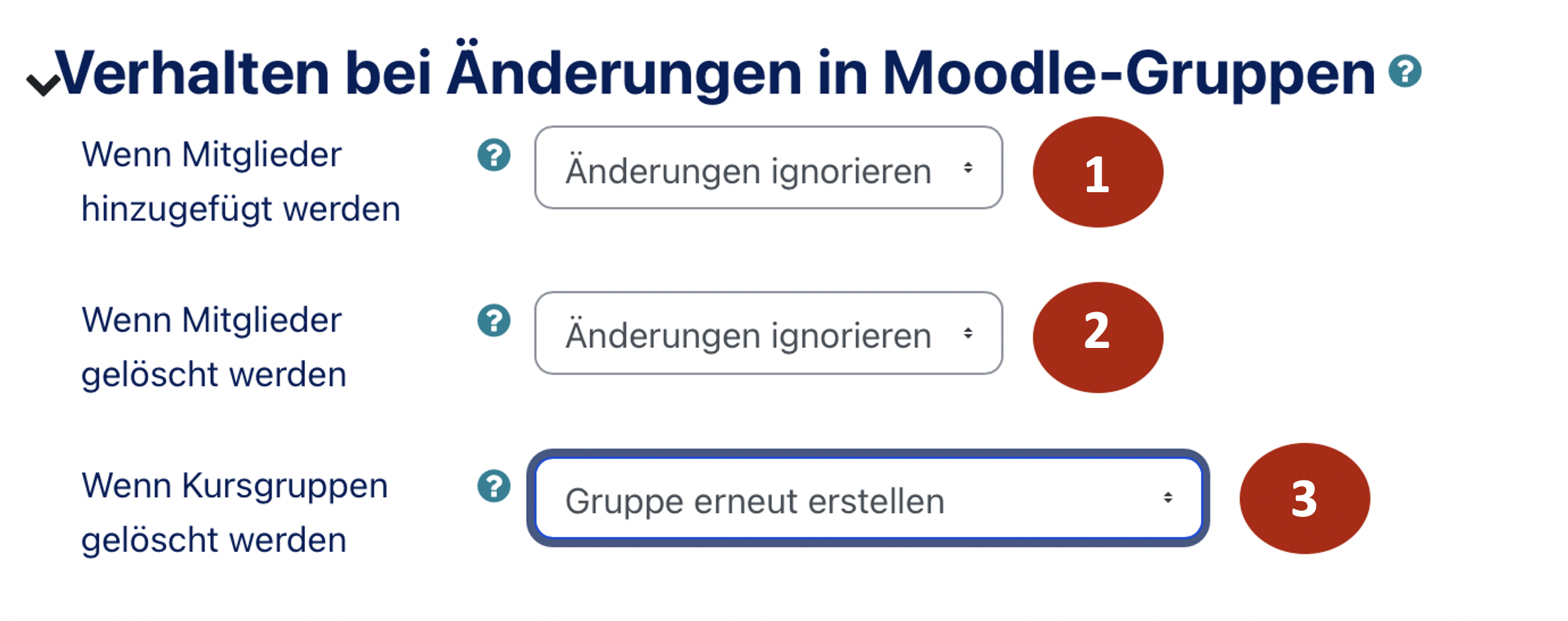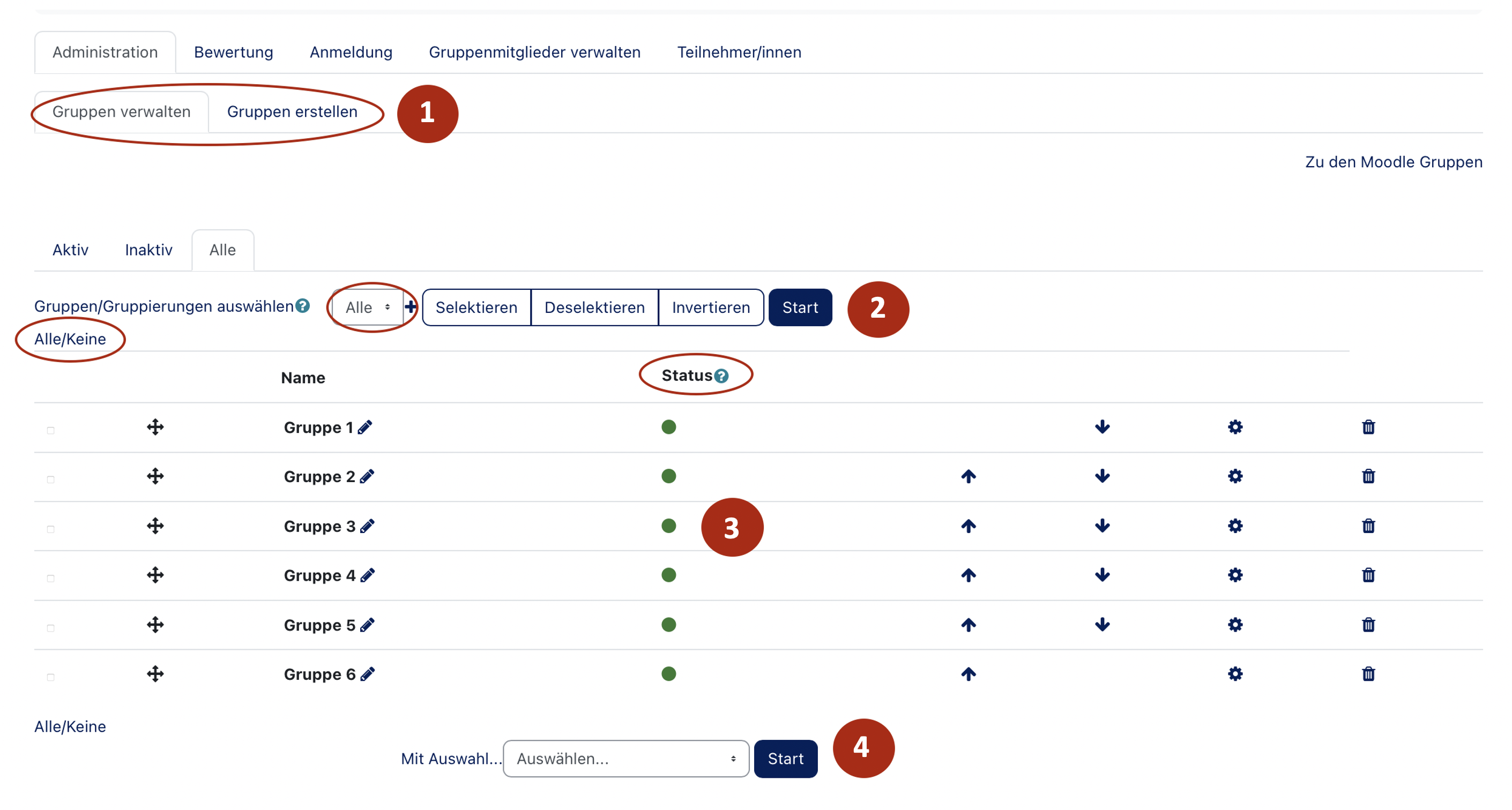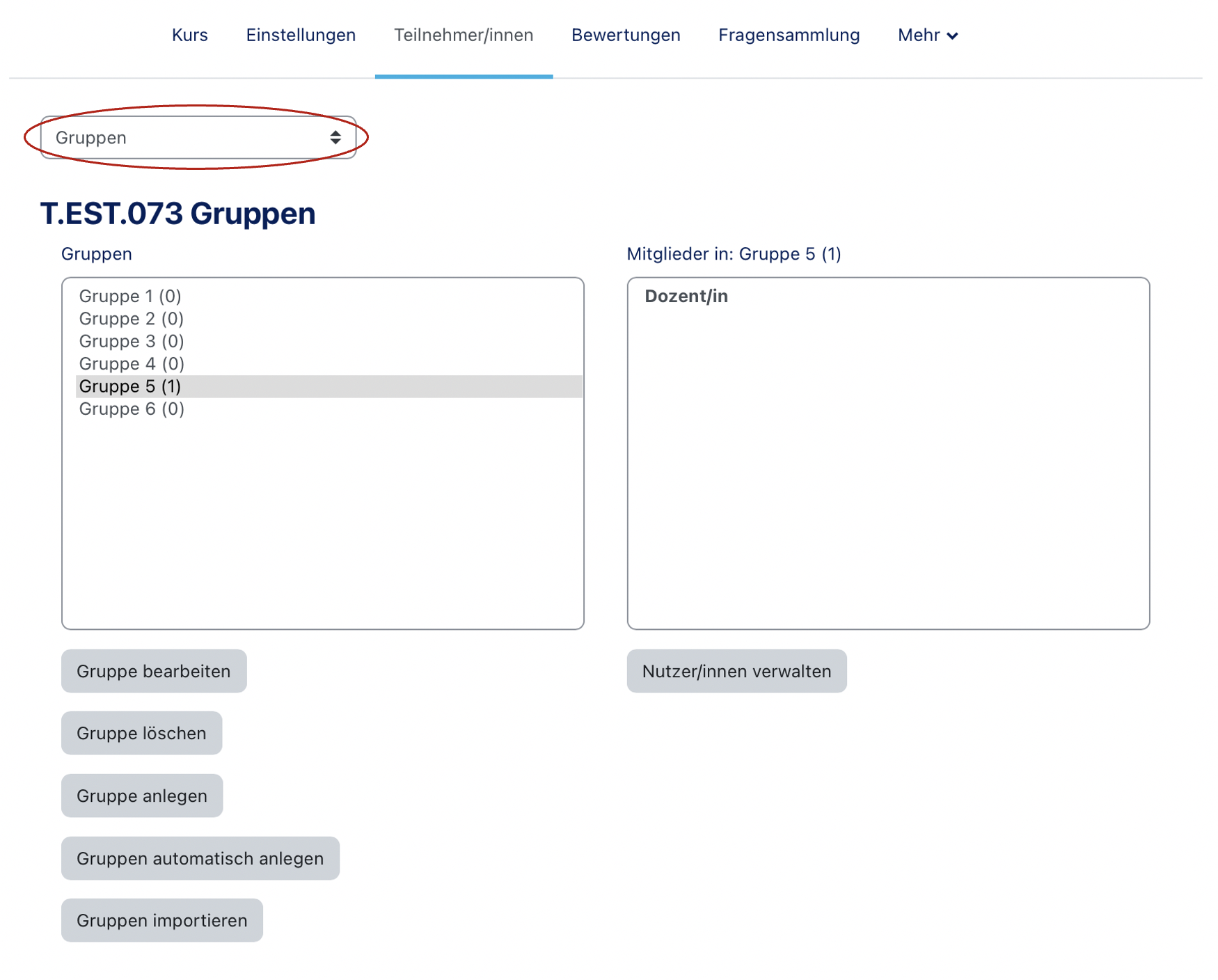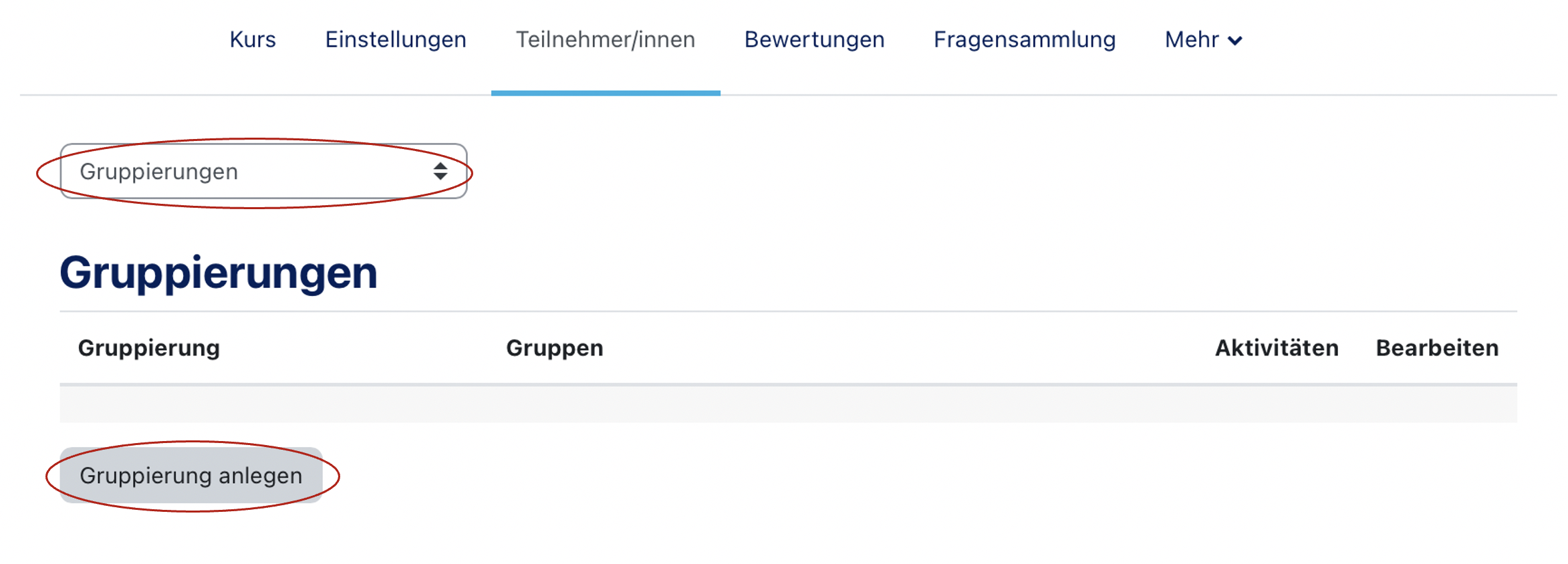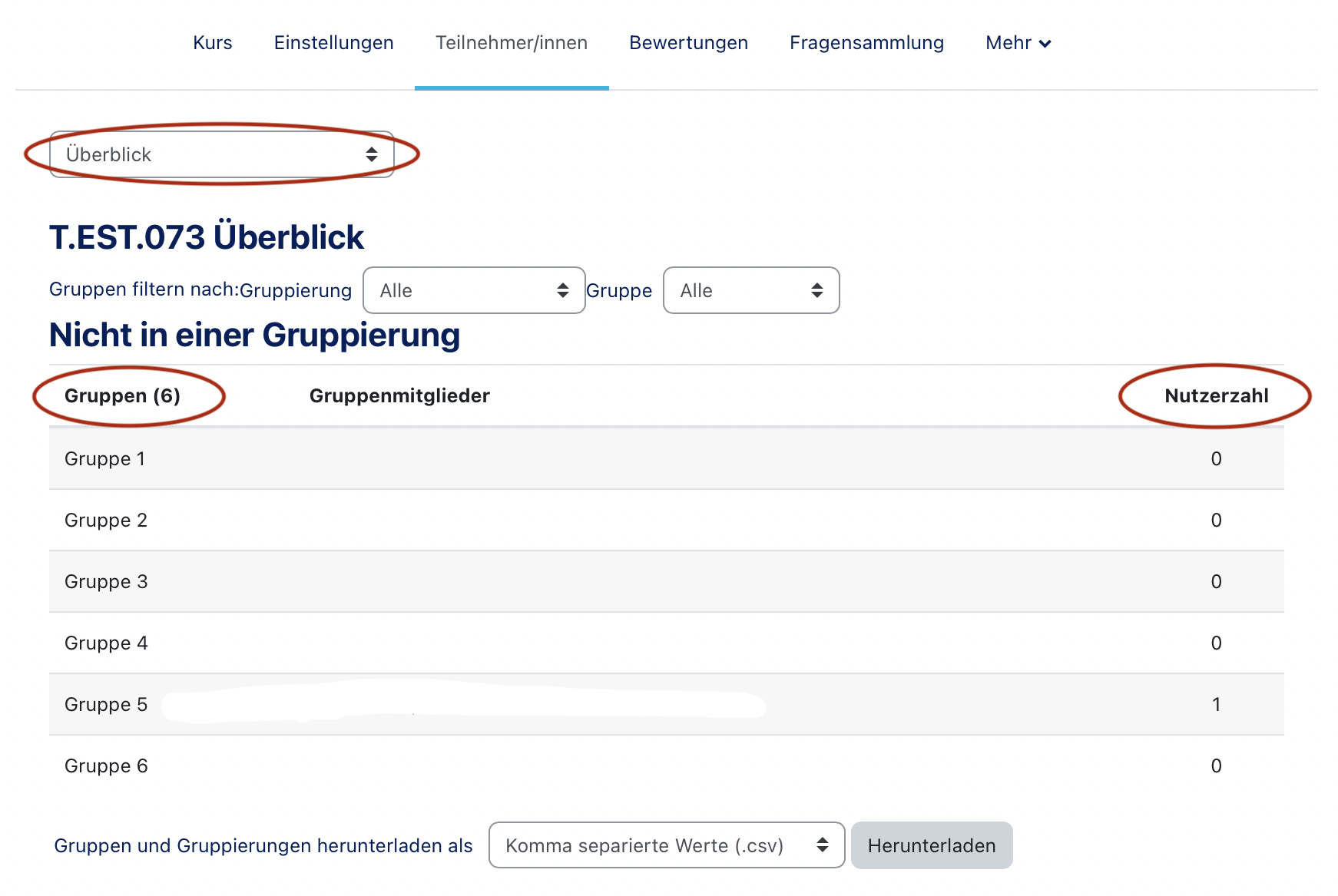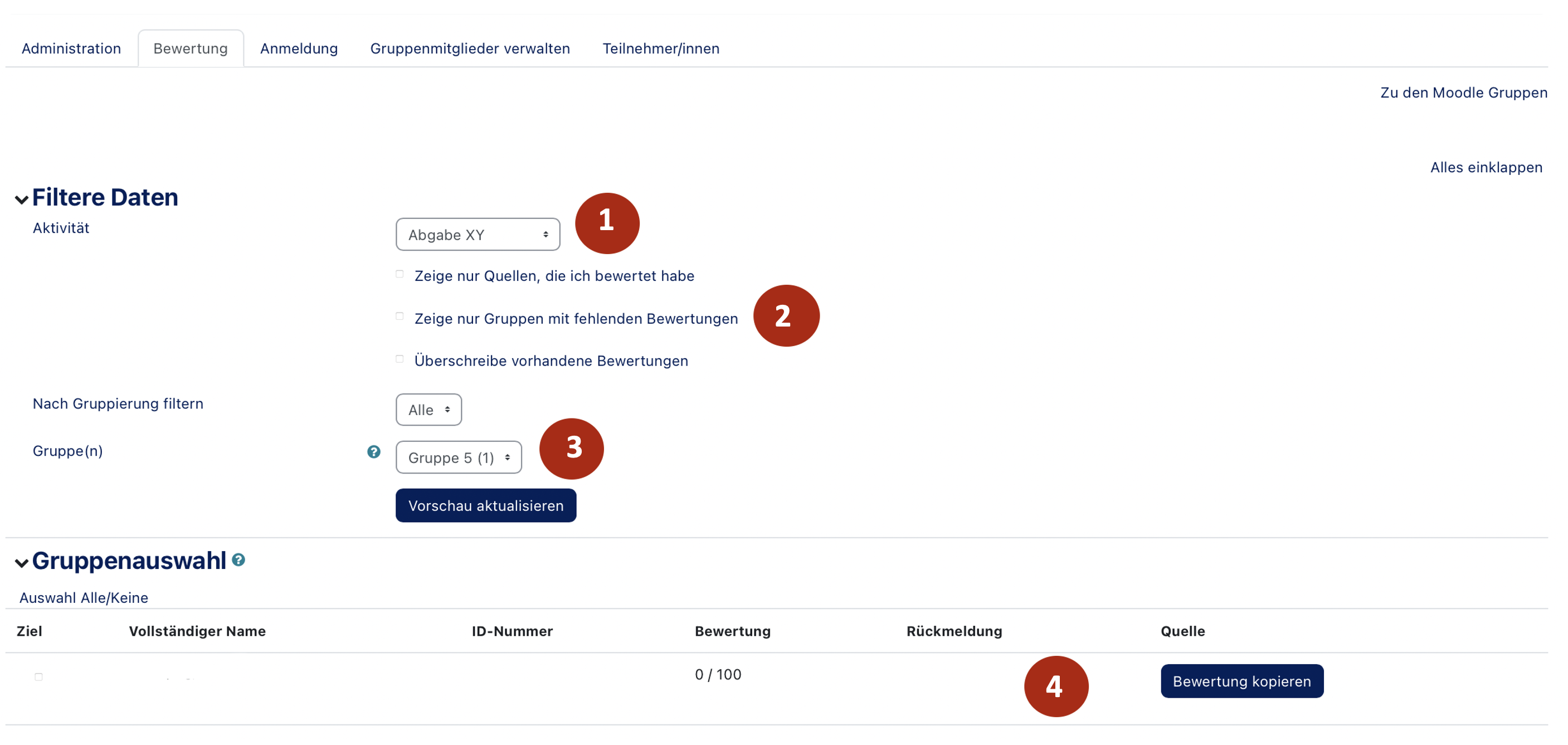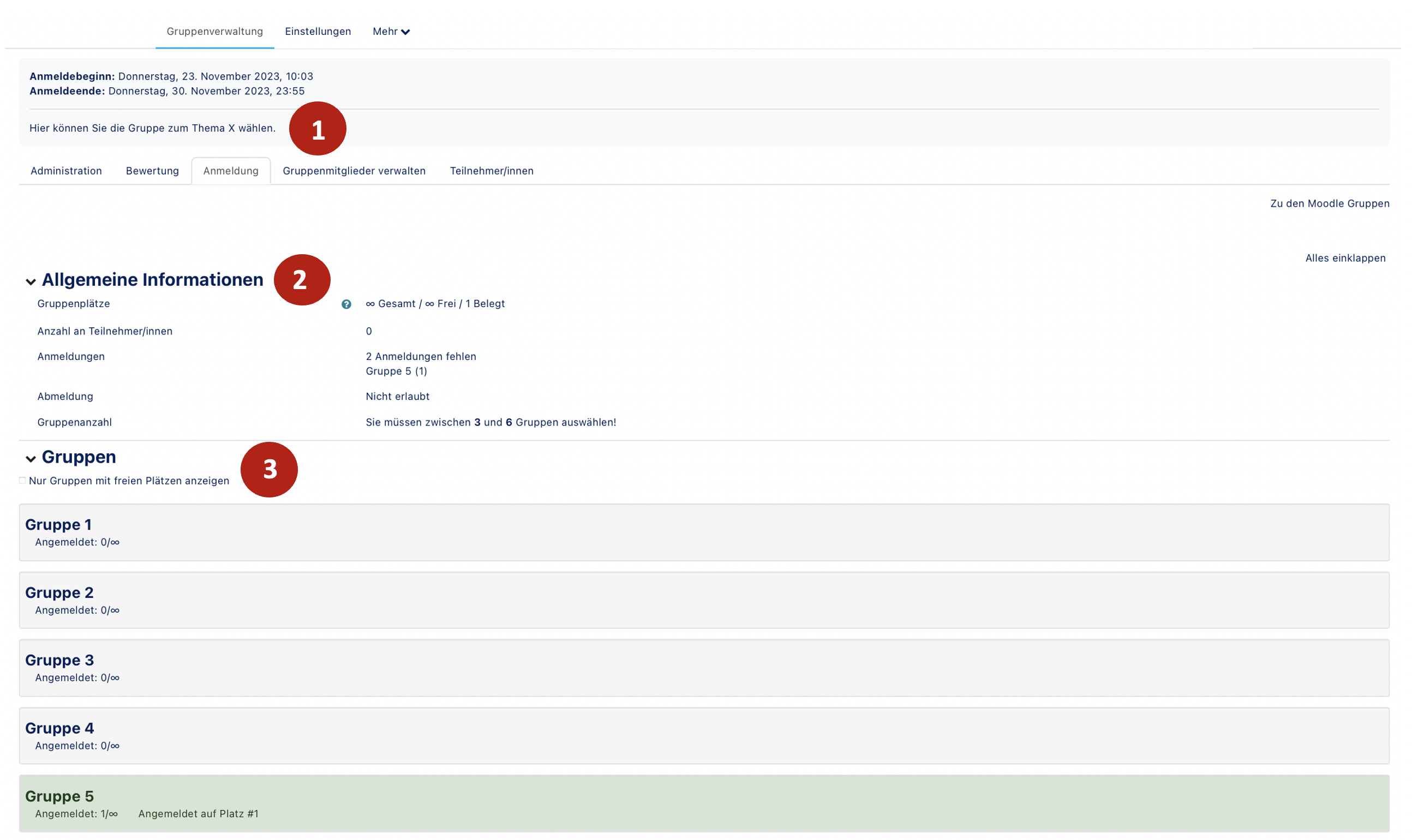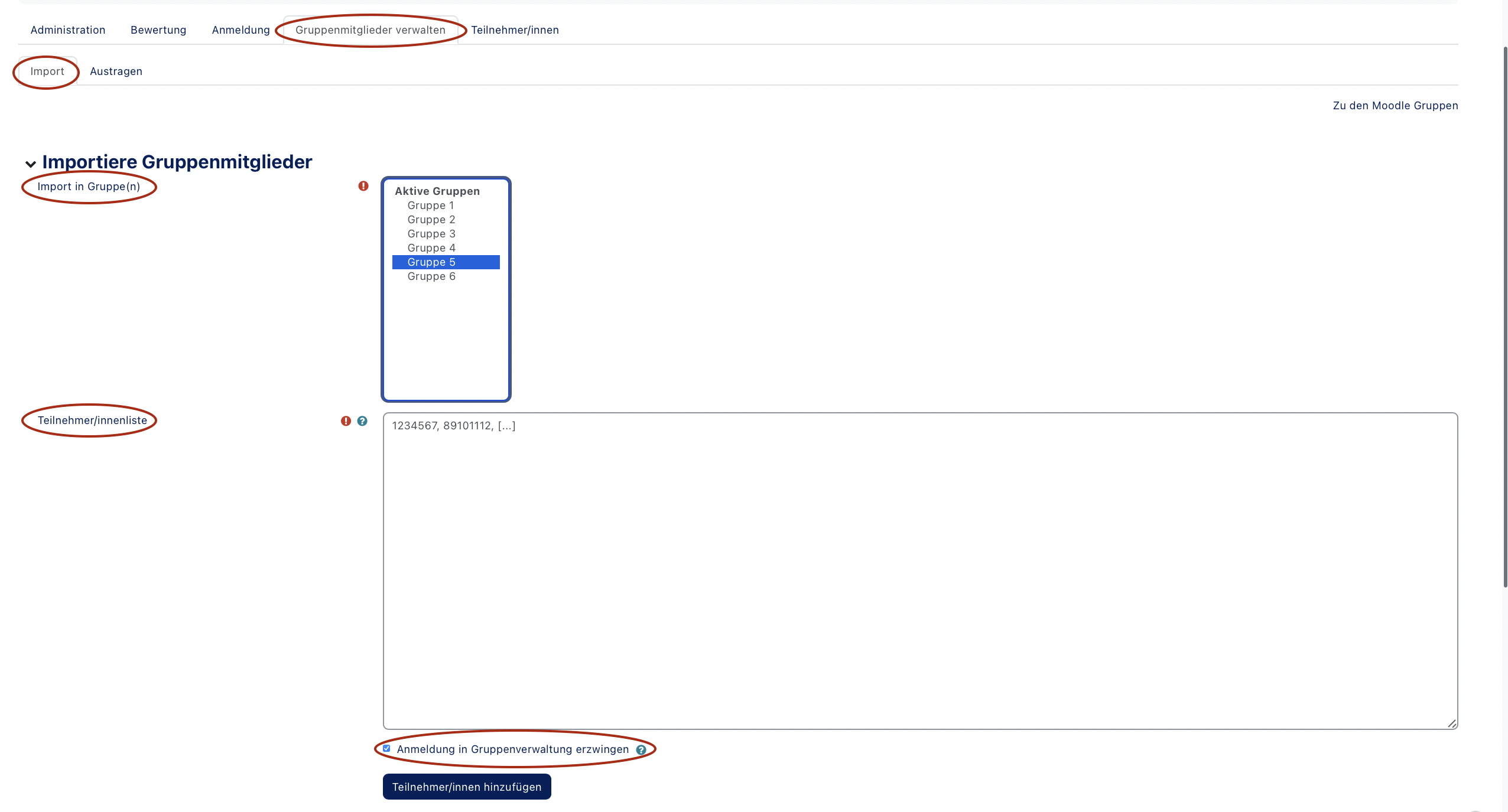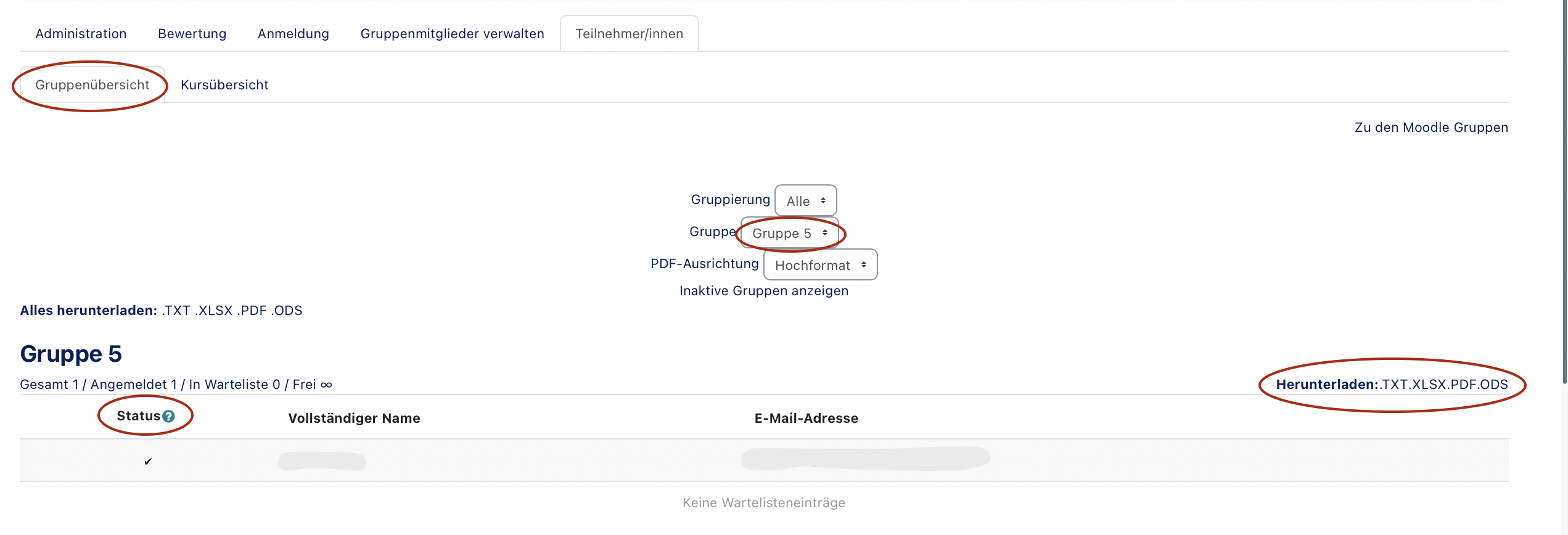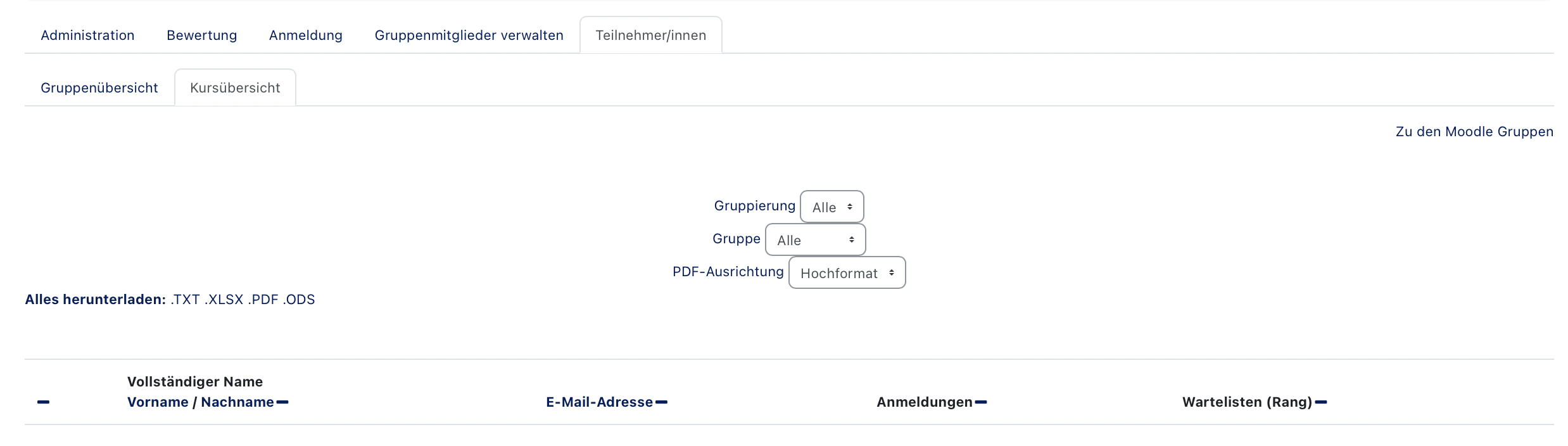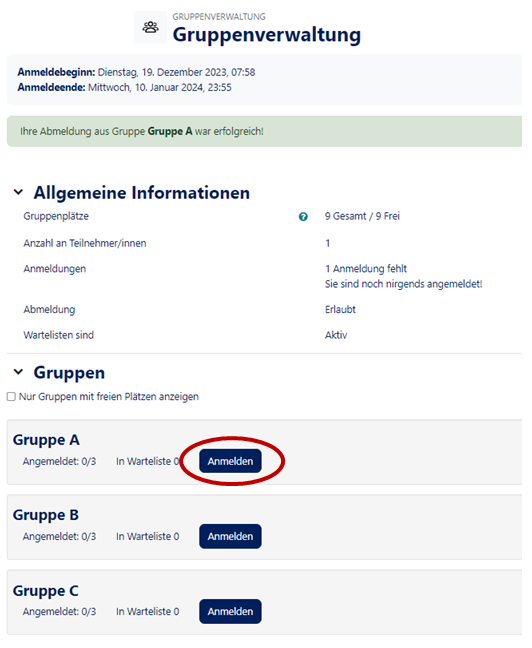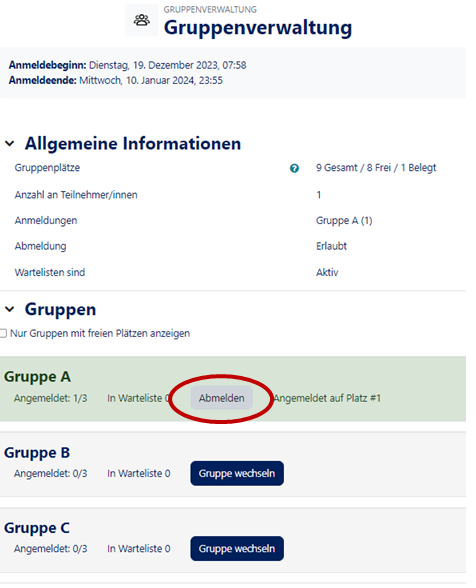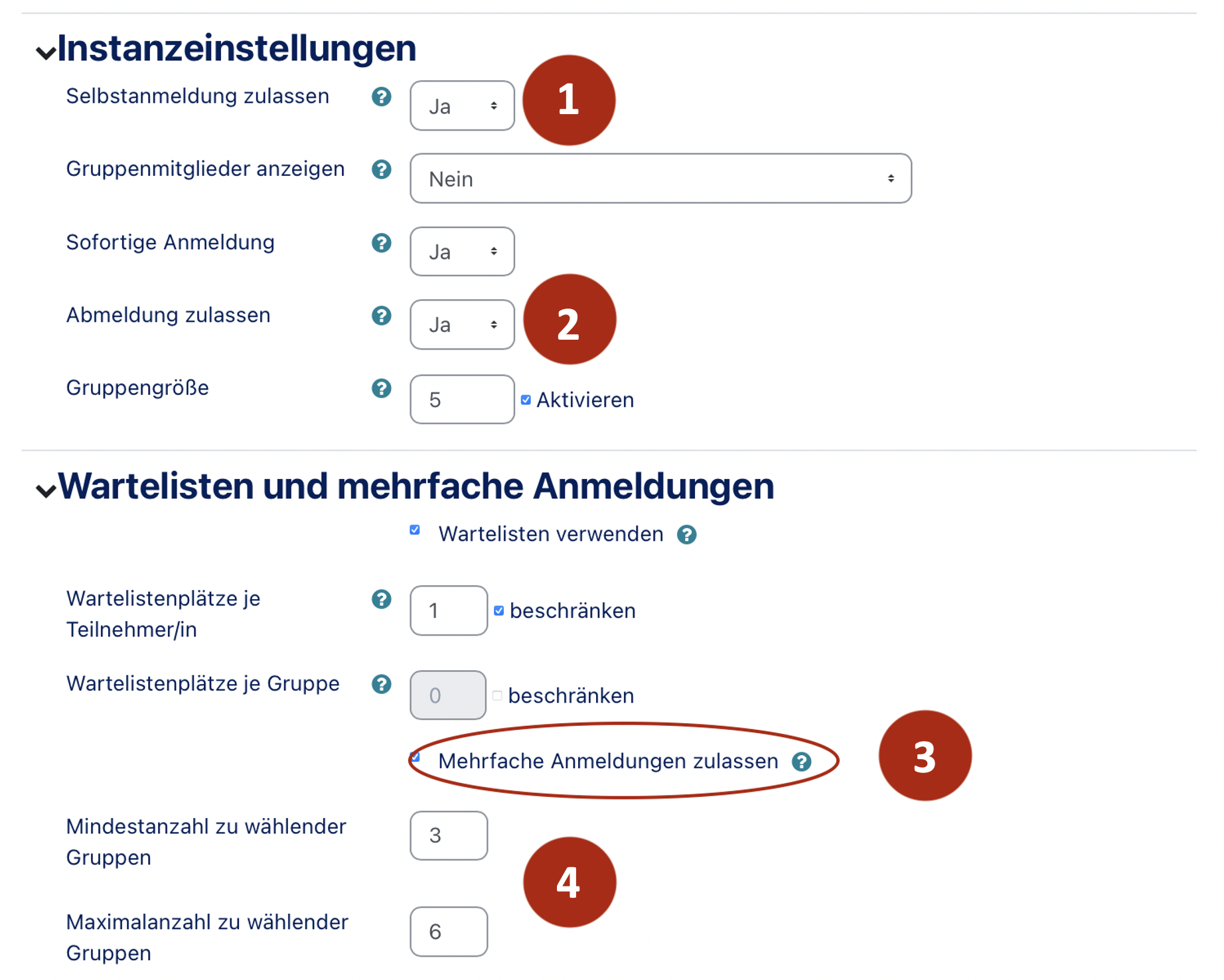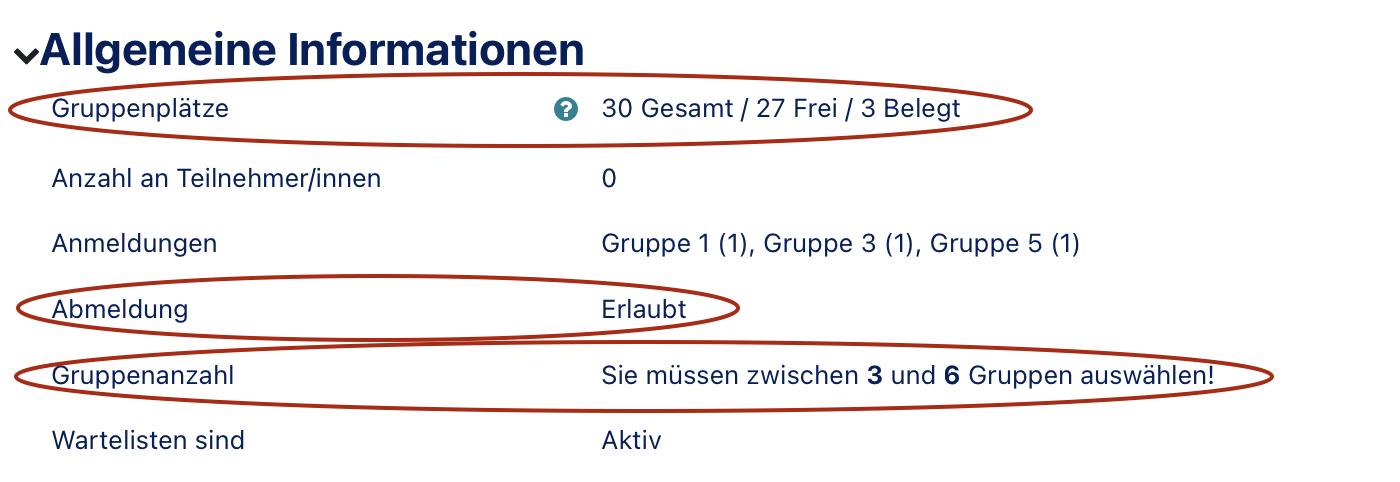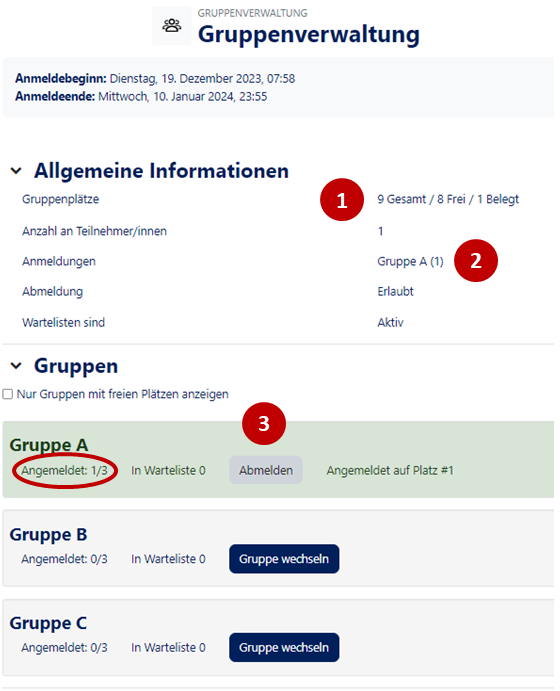Allgemeine Informationen
| Anleitung | |
|---|---|
| Informationen | |
| Betriebssystem | Alle |
| Service | PANDA |
| Interessant für | Angestellte, Studierende und Gäste |
| HilfeWiki des ZIM der Uni Paderborn | |
Die Gruppenverwaltung ist eine neue Aktivität mit vielen Funktionen, die das Verwalten von Gruppen vereinfachen sollen. Im Folgenden sollen die Funktionen erklärt werden.
Erstellen einer Gruppenverwaltung[Bearbeiten | Quelltext bearbeiten]
Um eine Gruppenverwaltung zu erstellen, gehen Sie auf Ihren Kurs und dann oben rechts auf "Bearbeiten einschalten". Danach wählen Sie den gewünschten Abschnitt aus, an dem Sie die Gruppenverwaltung erstellen möchten. Klicken Sie dann auf "Material oder Aktivität anlegen" und wählen Sie dann die Gruppenverwaltung aus.
Funktionen[Bearbeiten | Quelltext bearbeiten]
Nachdem Sie die Gruppenverwaltung hinzugefügt haben, können Sie Einstellungen vornehmen.
Grundeinstellungen[Bearbeiten | Quelltext bearbeiten]
- Name der Gruppenverwaltung (1): Hier geben Sie den Namen der zu erstellenden bzw. zu bearbeitenden Gruppenverwaltungs-Instanz ein.
- Beschreibung (2): Mit der Beschreibung können Sie bspw. die Funktionen der Gruppenverwaltung oder den Zweck beschreiben.
- Wenn Sie ein Häkchen bei Beschreibung im Kurs zeigen setzen, wird die Beschreibung zusammen mit dem Link auf der Kursseite angezeigt, sodass Ihre Teilnehmer/innen sie sehen können.
- Verfügbarkeit (3): Mit dieser Funktion legen Sie den Anmeldezeitraum fest, in dem sich die Teilnehmer/innen selbst zu Gruppen anmelden können, falls dies zugelassen ist. (Mehr Informationen hierzu finden Sie weiter unten unter Instanzeinstellungen)
- Anmeldebeginn: Nach diesem Datum ist es Teilnehmer/innen möglich, sich selbst zu den ausgewählten Gruppen anzumelden (hier: 10. August 2018).
- Anmeldeende: Nach diesem Datum können sich die Teilnehmer/innen nicht mehr selbstständig anmelden und Trainer/innen erhalten u.a. Zugriff auf die Warteschlangenauflösung (hier: 17. August 2018).
- Beschreibung immer anzeigen: Wenn diese Funktion deaktiviert ist, wird die Beschreibung nur während des Anmeldezeitraums angezeigt.
Instanzeinstellungen[Bearbeiten | Quelltext bearbeiten]
- Selbstanmeldung zulassen (1): Wenn diese Funktion mit "Ja" eingestellt ist, können sich die Teilnehmer/innen selbstständig zu den unten aktivierten Gruppen anmelden. Wenn die Funktion mit "Nein" eingestellt ist, ist dies nicht möglich.
- Gruppenmitglieder anzeigen (2): Hierbei wird die Anonymität Ihrer Teilnehmer/innen festgelegt:
- Nein: Keine Gruppenmitglieder werden angezeigt.
- Alle- nach Ablauf des Anmeldeendes: Mitglieder aller Gruppen werden nach Ablauf des Anmeldeendes angezeigt.
- Nur eigene- nach Ablauf des Anmeldeendes: Nur Mitglieder der eigenen Gruppe(n) werden nach Ablauf des Anmeldeendes angezeigt.
- Nur eigene- nach eigener Anmeldung: Mitglieder der eigenen Gruppe(n) werden nach eigener Anmeldung angezeigt.
- Ja: Alle Mitglieder aller Gruppen werden angezeigt.
- Sofortige Anmeldungen (3): Wenn diese Funktion mit "Ja" aktiviert ist, werden An- und Abmeldungen sofort in die Moodle-Gruppen übernommen. Wenn die Funktion mit "Nein" deaktiviert ist, können die Anmeldungen per Knopfdruck in die Moodle-Gruppen übernommen werden.
- Abmeldung zulassen (4): Hierdurch wird ermöglicht, dass sich Teilnehmer/innen von Gruppen ab- bzw. ummelden können, solange sie sich innerhalb eines (optionalen) Zeitlimits befinden.
- Gruppengröße (5): Hier kann die maximale Gruppengröße (hier 3) festgelegt werden. Die maximale Anzahl der Gruppenanmeldungen für jede Gruppe wird somit begrenzt.
- Wenn zusätzlich die "individuelle Gruppengröße" aktiviert ist, wird die Gruppengröße für jede Gruppe gesondert festgelegt.
Wartelisten und Mehrfachanmeldungen[Bearbeiten | Quelltext bearbeiten]
Um hier Einstellungen vorzunehmen, müssen Sie bei "Wartelisten verwenden" einen Haken setzen.
- Wartelistenplätze je Teilnehmer/in (1): Hier wird- falls aktiviert- die Anzahl an annehmbaren Wartelistenplätzen je Teilnehmer/in beschränkt (hier: 1).
- Wartelistenplätze je Gruppe (2): Hier wird- falls aktiviert- die Anzahl an verfügbaren Wartelistenplätze je Gruppe beschränkt (hier: nicht beschränkt).
- Multiple Anmeldungen zulassen (3): Wenn Sie hier einen Haken setzen, wird es ermöglicht, dass Teilnehmer/innen in mehr als einer Gruppe zur gleichen Zeit angemeldet sein können. Sie müssen angeben, wie viel Gruppen mindestens und maximal von den Teilnehmer/innen gewählt werden müssen.
- Mindestanzahl/ Maximalanzahl zu wählender Gruppen (4): Hier können Sie einstellen, wie viele Gruppen Ihre Teilnehmer/innen mindestens und maximal auswählen müssen. Im Bespiel muss mindestens und maximal eine Gruppe gewählt werden.
Verhalten bei Änderungen in Moodle-Gruppen[Bearbeiten | Quelltext bearbeiten]
Hier können Sie festlegen, wie sich die Gruppenverwaltung verhalten soll, wenn in Moodle Gruppenmitglieder oder Gruppen entfernt oder hinzugefügt werden.
- Wenn Mitglieder hinzugefügt werden (1): Mit "Änderungen ignorieren" werden neue Gruppenmitglieder der Gruppenverwaltung ignoriert. Mit "Folge Änderungen" werden sie in die aktive Gruppe der Gruppenverwaltung übernommen.
- Wenn Mitglieder gelöscht werden (2): Hier können Sie einstellen, ob die Anmeldungen in den aktiven Gruppen gelöscht ("Folge Änderungen") oder die Änderung ignoriert ("Änderungen ignorieren") werden sollen.
- Wenn Kursgruppen gelöscht werden (3): Mit "Gruppe erneut erstellen" können gelöschte Kursgruppen für den Kurs wiederhergestellt werden. Mit "Lösche aus der Gruppenverwaltung" werden alle Referenzen (aktive Gruppe/ Anmeldungen/ Warteliste) gelöscht.
- Achtung: Wenn "Gruppe erneut erstellen" ausgewählt wurde, werden die Gruppen unmittelbar nach dem Löschvorgang unter "Kurs-Administration / Teilnehmer/innen / Gruppe" wiederhergestellt.
Klicken Sie anschließend auf Speichern und zum Kurs, um weitere Schritte einzuleiten.
Verwalten[Bearbeiten | Quelltext bearbeiten]
Administration[Bearbeiten | Quelltext bearbeiten]
Bei der Administration, zu der Sie gelangen, wenn Sie die Gruppenverwaltung gespeichert haben, können Sie Ihre Gruppen verwalten sowie neue Gruppen erstellen (1).
- Gruppen/ Gruppierungen auswählen (2): Mit dieser Funktion können Sie gezielt Gruppen aus einer/ mehreren Gruppierung(en) in Ihrer Gruppenverwaltung aktivieren oder deaktivieren.
- Wählen Sie dazu im Auswahlfeld zwischen den Varianten "Alle" (d.h. es werden alle enthaltenen Gruppierungen aktiviert/ deaktiviert) bzw. eine Gruppierung oder wahlweise mehrere Gruppierungen.
- Selektieren: Die Gruppe(n) der ausgewählten Gruppierung(en) aus dem Auswahlfeld wird/ werden aktiviert.
- Deselektieren: Die Gruppe(n) der ausgewählten Gruppierung(en) aus dem Auswahlfeld wird/ werden deaktiviert.
- Intervenieren: Es werden alle Gruppen der nicht ausgewählten Gruppierung(en) aus dem Auswahlfeld markiert.
- Klicken Sie danach auf Start.
- Status (3): Der Status zeigt die Aktivität der Gruppe an.
- Grün: aktive Gruppe. Die Gruppe ist dieser Gruppenverwaltung zugeordnet und kann von Teilnehmer/innen (bei aktiver Selbstanmeldung) ausgewählt werden.
- Grau: inaktive Gruppe. Die Gruppe wird in dieser Gruppenverwaltung nicht verwendet. In dem Beispiel sind also alle Gruppen inaktiv!
- Mit Klick auf das Symbol kann die (In)Aktivität direkt geändert werden.
- Mit Auswahl (4): Hier können Sie zwischen den Einstellungen "Aktivieren", "Deaktivieren", "Löschen" und "Zu Gruppierung hinzufügen" wählen. Auch hier haben Sie die Möglichkeit "Alle", "Keine" oder nur vereinzelte Gruppen zu wählen.
- In der darauffolgenden Seite müssen Sie Ihre Entscheidung bestätigen.
- Oben rechts haben Sie die Möglichkeit, zu den Moodle-Gruppen zu gelangen. Hier können Sie weitere Einstellungen vornehmen.
- Unter Gruppen sehen Sie Ihre Gruppen, können die Gruppen bearbeiten, löschen, neue Gruppen anlegen und Ihre Nutzer/innen verwalten.
- Unter Gruppierungen können Sie neue Gruppierungen anlegen.
- Unter Überblick finden Sie alle Informationen auf einen Blick: Ihre Gruppenanzahl, die Nutzerzahl der entsprechenden Gruppen und welche Mitglieder in keiner Gruppe sind.
Bewertung[Bearbeiten | Quelltext bearbeiten]
- Aktivität (1): Hier können Sie die Aktivität auswählen, von der Sie die Bewertung einsehen möchten.
- Im nächsten Schritt (2) kann zusätzlich ausgewählt werden, welche Gruppen bzw. Bewertungen angezeigt werden sollen.
- Gruppe(n) (3): Hier wird ausgewählt, welche Gruppe(n) bearbeitet wird/ werden.
- Konfliktfrei: Alle Gruppen, bei denen nur ein Gruppenmitglied eine Bewertung für die ausgewählte Aktivität erhalten hat.
- Alle: Alle Gruppen.
- Gruppenname: Nur die jeweils ausgewählte Gruppe (hier: Testgruppe).
- Gruppenauswahl (4): Wählen Sie durch Selektieren der jeweiligen Kontrollkästchen jene Gruppen aus, für welche Sie die Übertragung der Referenzbewertung sowie der Feedbacks durchführen möchten. Im Falle, dass nur eine Gruppe angezeigt wird, bestimmen Sie die Quelle für den Kopiervorgang durch Auswahl eines der rechts ausgewählten Buttons (Bewertung kopieren).
- Auf der darauffolgenden Seite müssen Sie Ihre Entscheidung bestätigen.
Anmeldung[Bearbeiten | Quelltext bearbeiten]
- Beschreibung (1): Hier finden Sie die von Ihnen angegebene Beschreibung.
- Allgemeine Informationen (2): Hier finden Sie eine Übersicht zu Ihrer Gruppenverwaltung:
- Gruppenplätze: gibt Auskunft darüber, wie viele Plätze insgesamt verfügbar sind, wie viele freie Gruppenplätze verfügbar sind und wie viele Plätze zum Zeitpunkt des Seitenaufrufs belegt waren.
- Anzahl der Teilnehmer/innen: Hier sehen Sie, wie viele Teilnehmer/innen vorhanden sind.
- Anmeldungen: Hier sehen Sie, wie viele Anmeldungen noch ausstehen.
- Zudem finden Sie hier Informationen über den Anmeldezeitraum, zur Abmeldung sowie zur mindesten und maximalen Gruppenanzahl.
- Gruppen (3): Es werden die von Ihnen bestimmten Gruppen angezeigt. Außerdem wird gezeigt, wie viele Teilnehmer/innen sich zu der jeweiligen Gruppe bereits angemeldet haben und wie viele sich in der Warteliste befinden. Ganz rechts ist der Anmeldebutton zu finden.
Import[Bearbeiten | Quelltext bearbeiten]
Mit dem Import können Sie Teilnehmer/innen in eine Gruppe importieren:
- Wählen Sie dazu zunächst die Gruppe aus, zu der der/die Teilnehmer/in hinzugefügt werden soll (hier: Testgruppe).
- Geben Sie dann in die Teilnehmer/innenliste die ID-Nummer der hinzuzufügenden Teilnehmer/innen ein.
- Zusätzlich können Sie durch einen Haken die Anmeldung in die Gruppenverwaltung erzwingen.
- Gehen Sie anschließend auf Teilnehmer/innen hinzufügen.
- Auf der nächsten Seite wird Ihnen eine Vorschau Ihres Imports angezeigt, die Sie dann mit Weiter bestätigen können. Dann ist Ihr Import abgeschlossen.
Teilnehmer/innen[Bearbeiten | Quelltext bearbeiten]
Gruppenübersicht[Bearbeiten | Quelltext bearbeiten]
- Bei der Gruppenübersicht sehen Sie nun wieder allgemeine Informationen zu Ihren Gruppen (hier: Testgruppe). Überblick über alle Gruppen und deren Anmeldungen/ Wartelisten.
- Status: ✔ : angemeldet in Moodle-Gruppe und Gruppenverwaltung.
- ? : angemeldet in Moodle-Gruppe, aber nicht in der Gruppenverwaltung.
- + : angemeldet in der Gruppenverwaltung, aber nicht in der Moodle-Gruppe.
- 1,2,3...: auf Warteliste in der Gruppenverwaltung.
- Herunterladen: in verschiedene Formate exportierbar (TXT.XLSX.PDF.ODS).
Kursübersicht[Bearbeiten | Quelltext bearbeiten]
Hier erhalten Sie alle Informationen zu Ihrem Kurs. Diese sind auch in verschiedene Formate exportierbar (TXT.XLSX.PDF.ODS).
Teilnehmer/innenansicht[Bearbeiten | Quelltext bearbeiten]
- Wenn Sie Teilnehmer/in in einem Kurs sind und sich zu einer Gruppenverwaltung anmelden möchten, gehen Sie auf die entsprechende Gruppenverwaltung. Unter "Gruppen" finden Sie die verschiedenen verfügbaren Gruppen und den dazugehörigen Anmeldebutton.
- Klicken Sie auf Anmelden. Sie werden dann auf eine andere Seite weitergeleitet, auf der Sie Ihre Entscheidung bestätigen müssen.
- Möchten Sie Ihre Wahl ändern, können Sie dies tun, indem Sie auf der darauffolgenden Seite auf Gruppe wechseln klicken oder indem Sie die Gruppenverwaltung noch einmal gesondert aufrufen.
Beispiel[Bearbeiten | Quelltext bearbeiten]
Dieses Beispiel zeigt, wie es ermöglicht werden kann, dass Ihre Teilnehmer/innen mindestens drei und maximal sechs Gruppen wählen müssen und zusätzlich die Gruppe nachträglich wechseln können.
Einstellungen[Bearbeiten | Quelltext bearbeiten]
- Erstellen Sie dazu, wie oben beschrieben, eine Gruppenverwaltung.
- Wichtig sind hierbei vor allem die Instanzeinstellungen und die Warteschlangen- und Mehrfachanmeldungen:
- Selbstanmeldung zulassen (1): Stellen Sie diese Funktion unbedingt mit Ja ein, damit es den Teilnehmer/innen möglich ist, sich selbstständig anzumelden.
- Abmeldung zulassen (2): Auch diese Funktion muss hierbei mit Ja eingestellt werden, damit sich die Teilnehmer/innen auch von Gruppen ab- und ummelden können.
- Multiple Anmeldungen zulassen (3): Es ist außerdem sehr wichtig, hier den Haken zu setzen, damit es Ihren Teilnehmer/innen ermöglicht wird, sich in mehreren Gruppen gleichzeitig anzumelden, da sie sich in diesem Beispiel für mindestens drei und maximal sechs Gruppen anmelden sollen.
- Mindest-/ Maximalanzahl zu wählender Gruppen (4): Hier müssen Sie nun angeben, wie viele Gruppen mindestens und maximal von Ihren Teilnehmer/innen gewählt werden können (hier mindestens drei und maximal sechs).
- Klicken Sie danach auf Speichern und anzeigen.
Allgemeine Informationen[Bearbeiten | Quelltext bearbeiten]
- Hier können Sie Ihre Angaben und Einstellungen überprüfen und ggf. ändern.
- Nun sehen Sie unter Gruppenplätze, dass von Ihren 30 Plätzen noch 22 frei sind.
- Außerdem können Sie sehen, dass die Abmeldung erlaubt ist. Dies ist wichtig, da die Teilnehmer/innen in diesem Beispiel die Gruppe noch nachträglich wechseln können sollen.
- Hier steht unter Gruppenanzahl auch der Hinweis, dass mindestens drei und maximal sechs Gruppen gewählt werden müssen.
Anmeldung als Teilnehmer/in[Bearbeiten | Quelltext bearbeiten]
- Sobald sich Teilnehmer/innen zu den Gruppen angemeldet haben, zeigen die Gruppenplätze (1) an, dass 30 Plätze insgesamt verfügbar sind, davon sind noch 22 frei und 8 sind belegt.
- Unter Anmeldungen (2) kann der/ die Teilnehmer/in sehen, zu welchen Gruppen er/ sie sich bereits angemeldet hat. Als Dozent/in können Sie dies nicht sehen.
- Sobald sich der/die Teilnehmer/in zu der Mindestanzahl an Gruppen (hier 3) angemeldet hat, bzw. diese überschreitet, kann er/ sie sich wieder von Gruppen abmelden (3). Außerdem kann sowohl der/ die Teilnehmer/in, als auch der /die Dozentin sehen, wie viele Personen in den jeweiligen Gruppen schon angemeldet sind.