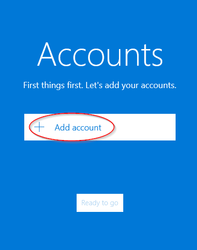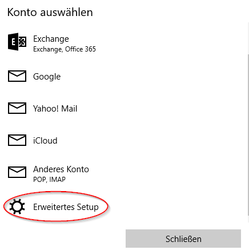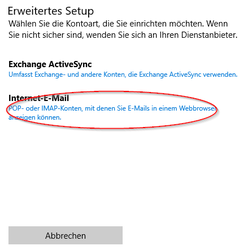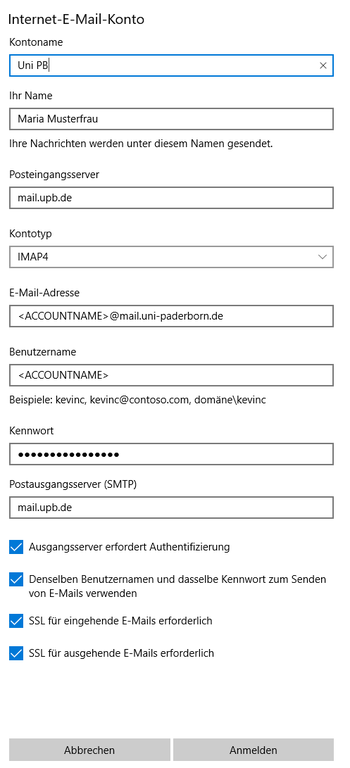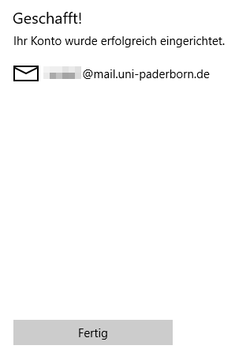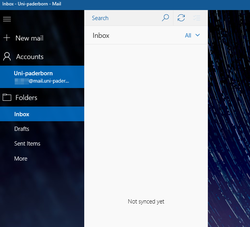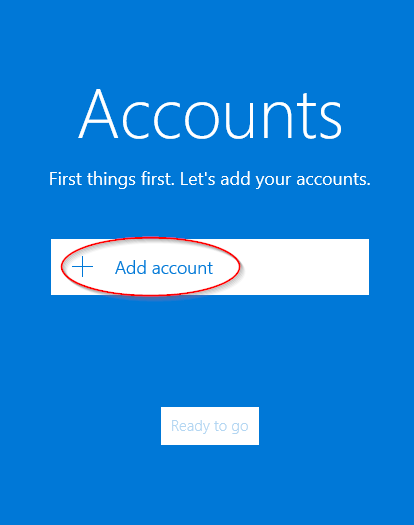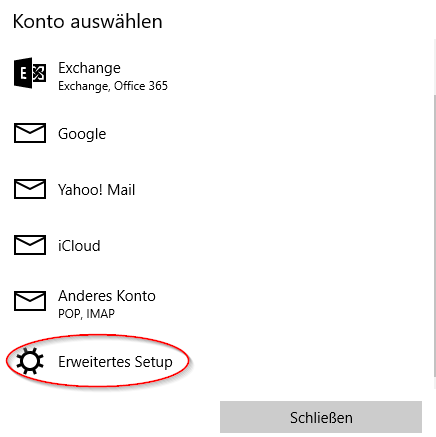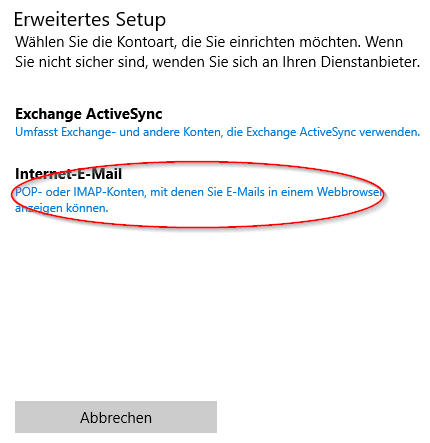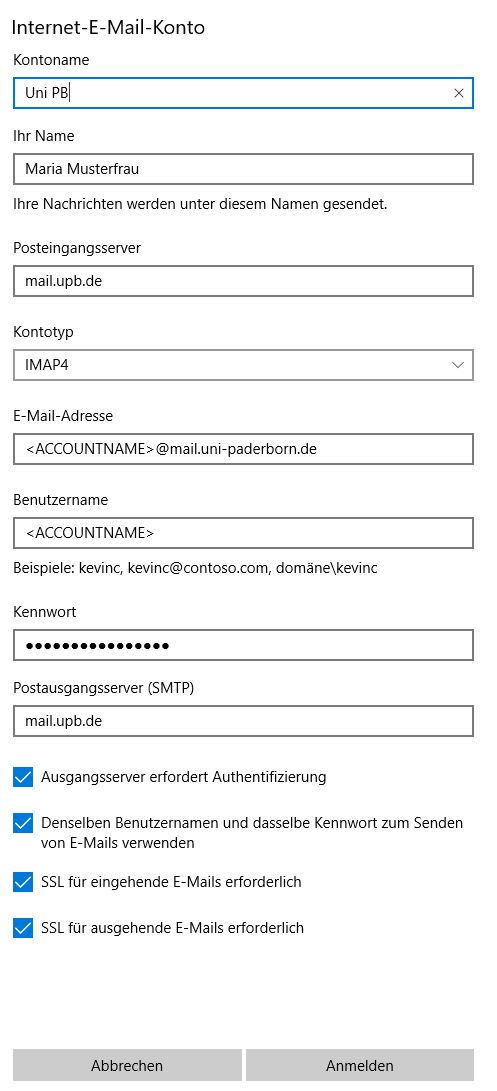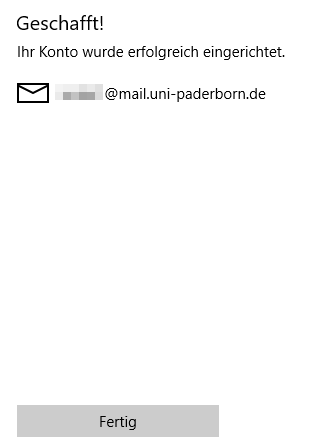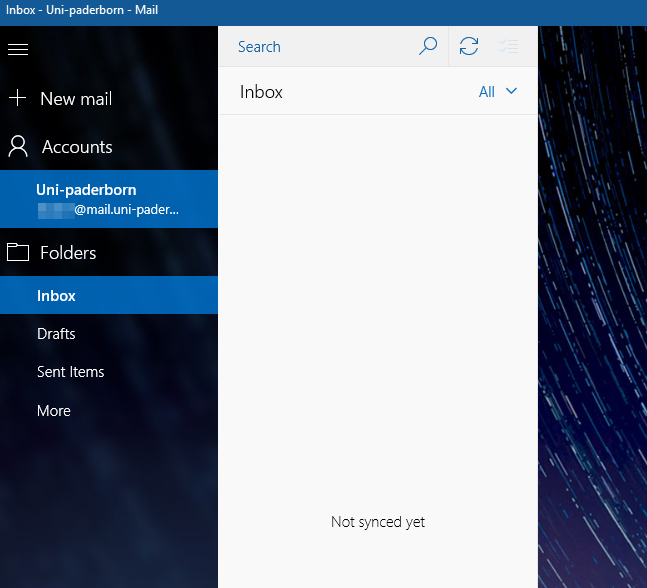Mail einrichten in Windows-Mail (Windows)/en
Jnk (Diskussion | Beiträge) (Die Seite wurde neu angelegt: „{{translated page |origin=Mail einrichten in Windows-Mail (Windows 10) |lang=en |translated title=Mail setup in Mail-App (Windows) }} Windows Mail ist ein E-Ma…“) |
K (Beyonder verschob die Seite Mail einrichten in Windows-Mail (Windows 10)/en nach Mail setup in Mail-App (Windows), ohne dabei eine Weiterleitung anzulegen) |
||
| (11 dazwischenliegende Versionen von 2 Benutzern werden nicht angezeigt) | |||
| Zeile 1: | Zeile 1: | ||
{{translated page | {{translated page | ||
| − | |origin=Mail einrichten in Windows-Mail (Windows | + | |origin=Mail einrichten in Windows-Mail (Windows) |
|lang=en | |lang=en | ||
|translated title=Mail setup in Mail-App (Windows) | |translated title=Mail setup in Mail-App (Windows) | ||
}} | }} | ||
| − | |||
| − | + | {{ambox | |
| + | |type=content | ||
| + | |text=Microsoft replaces the '''Mail''' app with the new app '''Outlook for Windows (new)'''. Please note that '''Microsoft Sync''' is active in the new versions of Outlook. This gives Microsoft direct access to your mailbox and your login data. This function therefore violates our terms of use. | ||
| + | }} | ||
| − | + | The Mail-App is part of Microsoft Windows. It's a free to use e-mail client and successor of the Windows Live Mail Client. You can use it to access your university e-mail account. | |
| − | + | <br> | |
| − | + | Do you have an exchange account? Please go to [[Exchange_einrichten | Setup Exchange]]. | |
| − | + | == What needs to be done? == | |
| + | * Open the Mail-App | ||
| + | * Add your e-mail account | ||
| + | * Use the following settings: | ||
| + | ** SMTP-Server: mail.uni-paderborn.de (Port 465 SSL) | ||
| + | ** Imap-Server: mail.uni-paderborn.de (Port 993 SSL) | ||
| + | ** Authentication with Uni-Account username and password | ||
| − | + | == Step-by-step description == | |
| − | + | [[Datei:Screenshot Win10Mail App.png|right|mini|ohne|400px|Mail-App via Start-Menu]] | |
| − | + | Open the '''Mail-App'''. | |
| + | <br clear=all> | ||
| + | |||
| + | === Settings=== | ||
| + | # Click '''Add Account'''. | ||
| + | # Click on '''Extended setup'''. | ||
| + | #: Don't use ''Other Account (POP, IMAP)'' - It doesn't support the neccessary options (Juni 2019). | ||
| + | # Choose '''Internet-E-Mail''' . | ||
| + | # Choose the following settings: | ||
| + | #* '''Account name:''' Description as you like. | ||
| + | #* '''Your name:''' Enter your Name - This will be displayed if you send mails. | ||
| + | #* '''Ingoing Mailserver:''' mail.uni-paderborn.de | ||
| + | #* '''Account Type:''' IMAP4 | ||
| + | #* '''E-Mail-Address:''' Your E-Mail-Adress. | ||
| + | #* '''Username:''' Username for the Uni-Account. | ||
| + | #* '''Password:''' Password for the Uni-Account. | ||
| + | #* '''Outgoing Mailserver:''' mail.uni-paderborn.de | ||
| + | #* Check all four boxes. | ||
| + | #* Click '''Register'''. | ||
| − | + | <br clear=all> | |
| − | + | <bootstrap_accordion> | |
| − | + | <bootstrap_panel heading="Which E-Mail-Adress do I have? Click here for infos." > | |
| − | <br clear=all> | + | As student or employe you have the following e-mail adresses: |
| − | = | + | * <username>@mail.uni-paderborn.de |
| − | + | * <username>@campus.uni-paderborn.de | |
| − | + | <br> | |
| − | + | Employes have additionally the following E-Mail-Adress: | |
| − | + | * name.surname@uni-paderborn.de | |
| − | + | * If necessary you can request additional E-Mail-Aliases at the IMT. | |
| − | + | </bootstrap_panel> | |
| − | + | </bootstrap_accordion> | |
| − | |||
| − | |||
| − | |||
| − | === | + | === Settings Gallery === |
| − | <div class="tleft" style="clear:none">[[Datei:Screenshot Win10Mail 01.png|mini|ohne|x250px|1. | + | <div class="tleft" style="clear:none">[[Datei:Screenshot Win10Mail 01.png|mini|ohne|x250px|1. Add account]]</div> |
| − | <div class="tleft" style="clear:none">[[Datei:Screenshot Win10Mail 02.png|mini|ohne|x250px|2. | + | <div class="tleft" style="clear:none">[[Datei:Screenshot Win10Mail 02.png|mini|ohne|x250px|2. Extended setup]]</div> |
| − | <div class="tleft" style="clear:none">[[Datei:Screenshot Win10Mail 03.png|mini|ohne|x250px|3. Internet-E-Mail | + | <div class="tleft" style="clear:none">[[Datei:Screenshot Win10Mail 03.png|mini|ohne|x250px|3. Choose '''Internet-E-Mail''']]</div> |
<br clear=all> | <br clear=all> | ||
| − | <div class="tleft" style="clear:none">[[Datei:Screenshot Win10Mail 04.png|mini|ohne|350px|4. | + | <div class="tleft" style="clear:none">[[Datei:Screenshot Win10Mail 04.png|mini|ohne|350px|4. Account settings]]</div> |
| − | <div class="tleft" style="clear:none">[[Datei:Screenshot Win10Mail 05.png|mini|ohne|250px| | + | <div class="tleft" style="clear:none">[[Datei:Screenshot Win10Mail 05.png|mini|ohne|250px|5. Success]]</div> |
| − | <div class="tleft" style="clear:none">[[Datei:Screenshot Win10Mail 06.png|mini|ohne|250px| | + | <div class="tleft" style="clear:none">[[Datei:Screenshot Win10Mail 06.png|mini|ohne|250px|Inbox of Mail-App]]</div> |
<br clear=all> | <br clear=all> | ||
Aktuelle Version vom 4. März 2024, 16:59 Uhr
Die deutsche Version finden Sie auf der Seite Mail einrichten in Windows-Mail (Windows)
Microsoft replaces the Mail app with the new app Outlook for Windows (new). Please note that Microsoft Sync is active in the new versions of Outlook. This gives Microsoft direct access to your mailbox and your login data. This function therefore violates our terms of use. |
The Mail-App is part of Microsoft Windows. It's a free to use e-mail client and successor of the Windows Live Mail Client. You can use it to access your university e-mail account.
Do you have an exchange account? Please go to Setup Exchange.
What needs to be done?[Bearbeiten | Quelltext bearbeiten]
- Open the Mail-App
- Add your e-mail account
- Use the following settings:
- SMTP-Server: mail.uni-paderborn.de (Port 465 SSL)
- Imap-Server: mail.uni-paderborn.de (Port 993 SSL)
- Authentication with Uni-Account username and password
Step-by-step description[Bearbeiten | Quelltext bearbeiten]
Open the Mail-App.
Settings[Bearbeiten | Quelltext bearbeiten]
- Click Add Account.
- Click on Extended setup.
- Don't use Other Account (POP, IMAP) - It doesn't support the neccessary options (Juni 2019).
- Choose Internet-E-Mail .
- Choose the following settings:
- Account name: Description as you like.
- Your name: Enter your Name - This will be displayed if you send mails.
- Ingoing Mailserver: mail.uni-paderborn.de
- Account Type: IMAP4
- E-Mail-Address: Your E-Mail-Adress.
- Username: Username for the Uni-Account.
- Password: Password for the Uni-Account.
- Outgoing Mailserver: mail.uni-paderborn.de
- Check all four boxes.
- Click Register.
Which E-Mail-Adress do I have? Click here for infos.
As student or employe you have the following e-mail adresses:
- <username>@mail.uni-paderborn.de
- <username>@campus.uni-paderborn.de
Employes have additionally the following E-Mail-Adress:
- name.surname@uni-paderborn.de
- If necessary you can request additional E-Mail-Aliases at the IMT.
Settings Gallery[Bearbeiten | Quelltext bearbeiten]