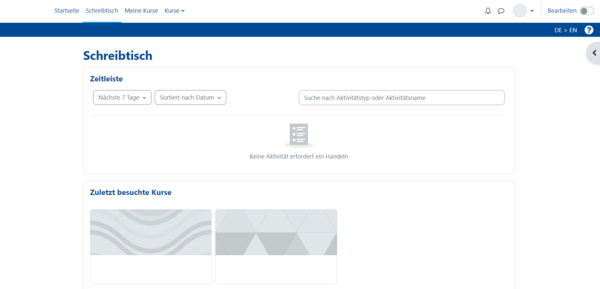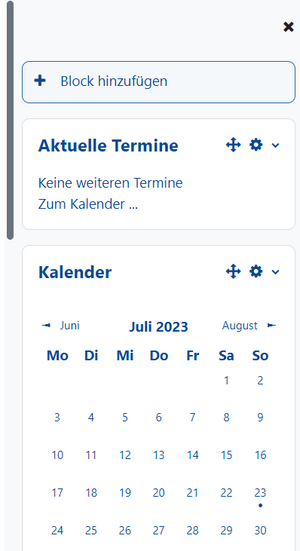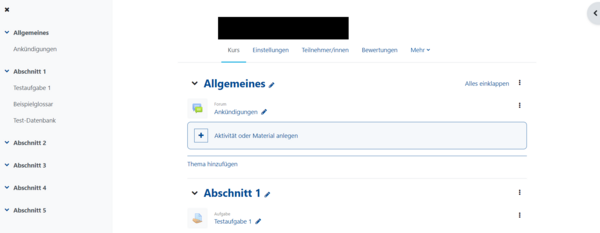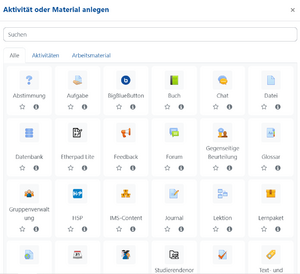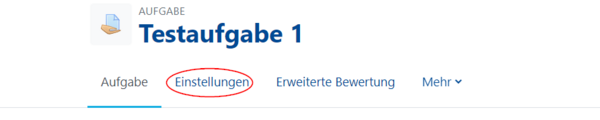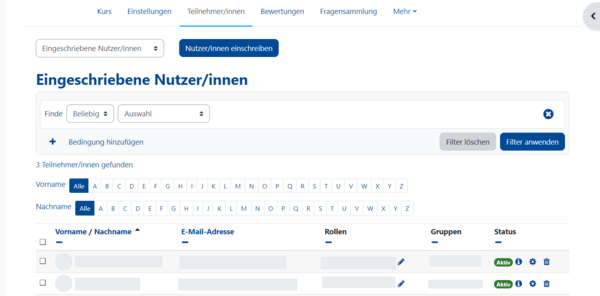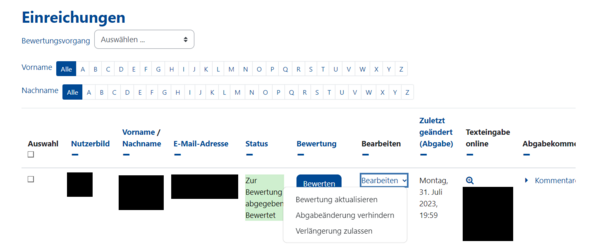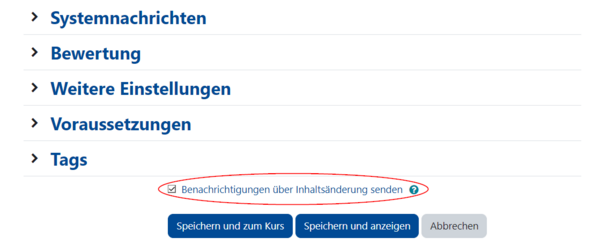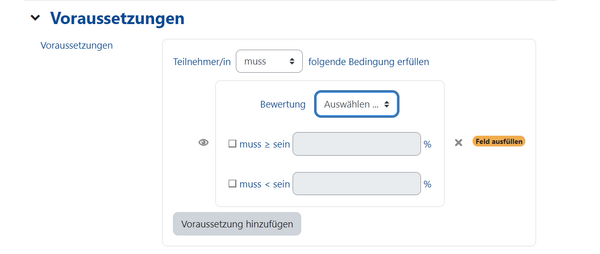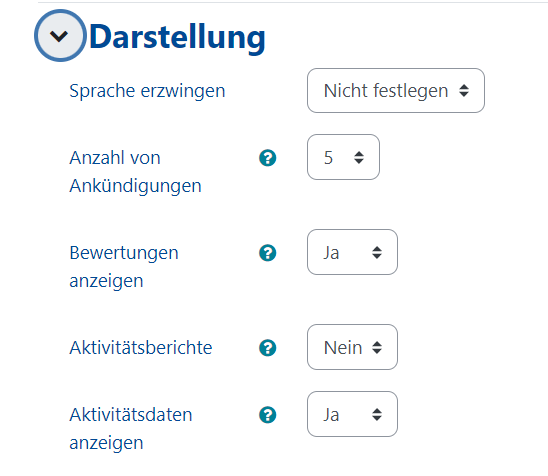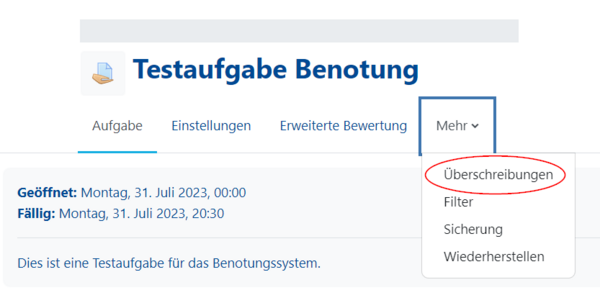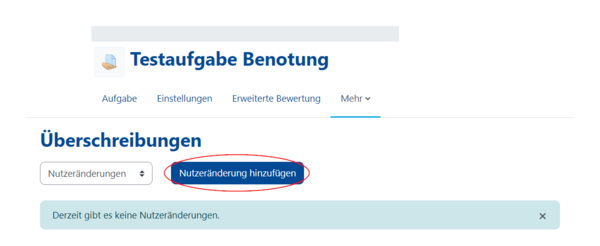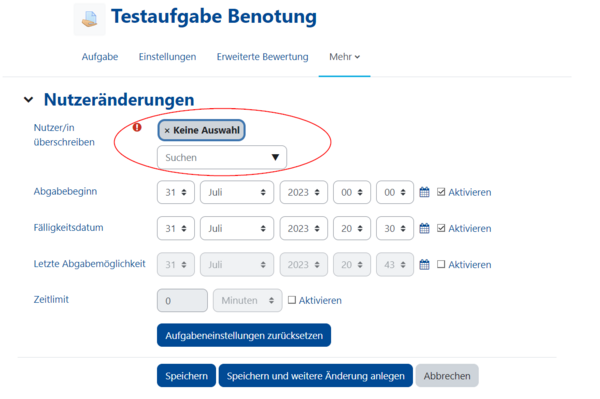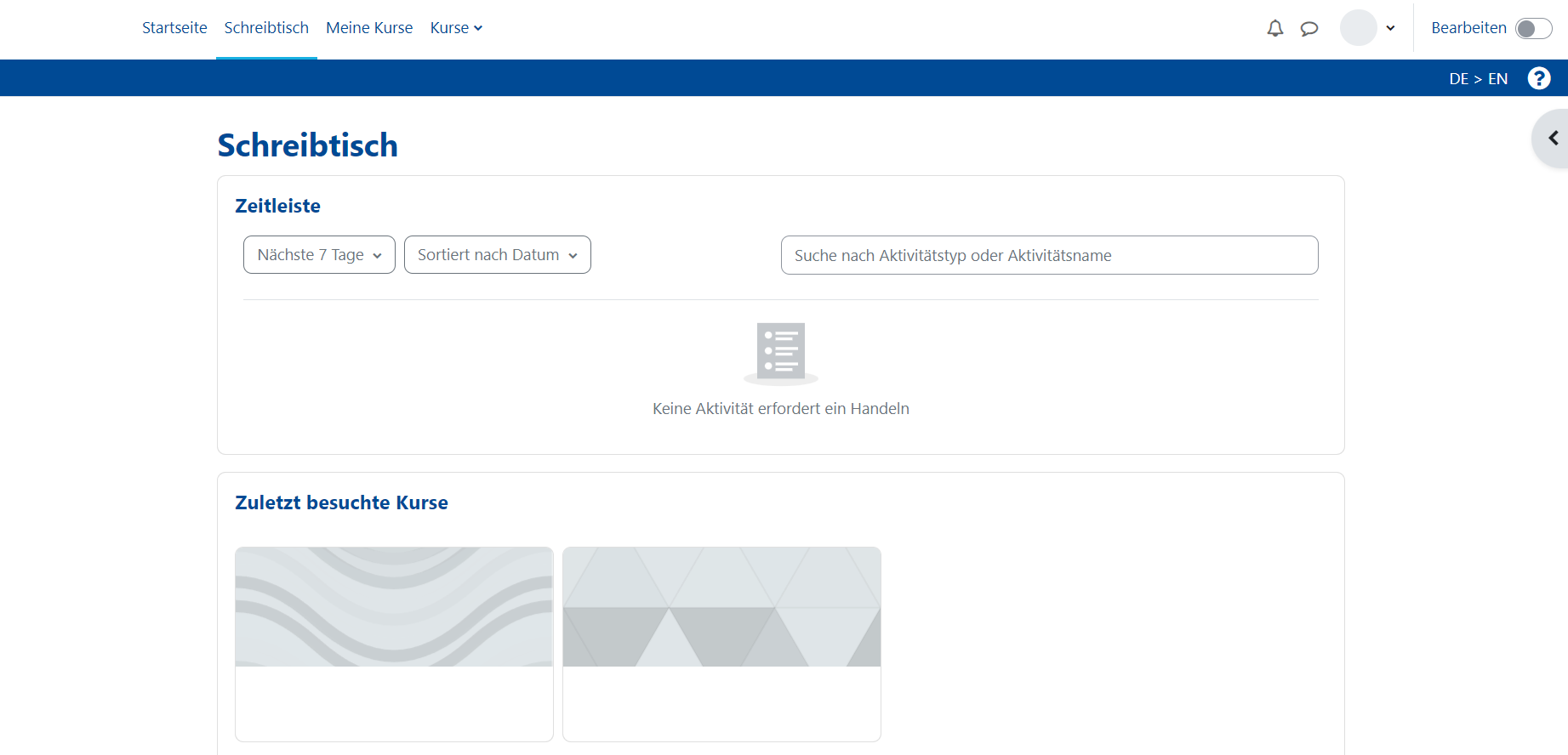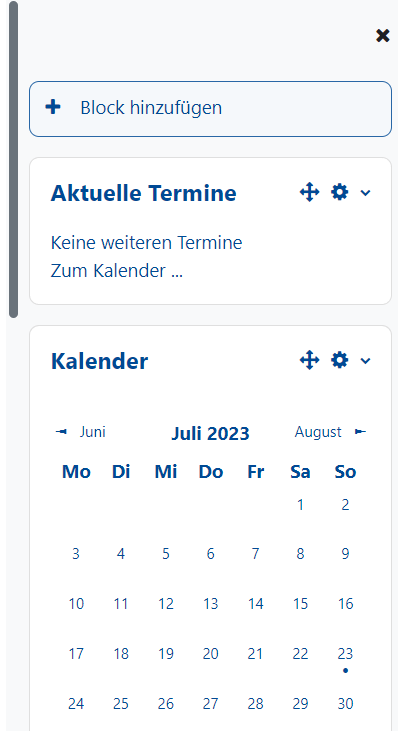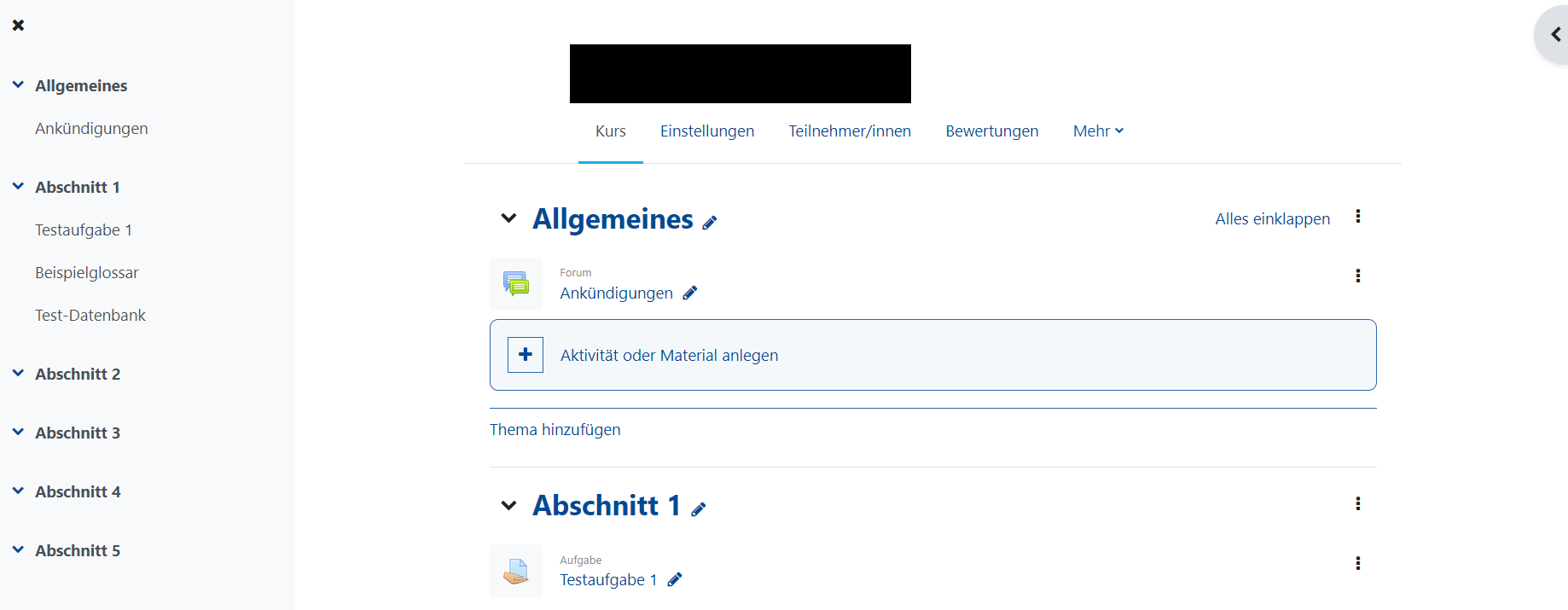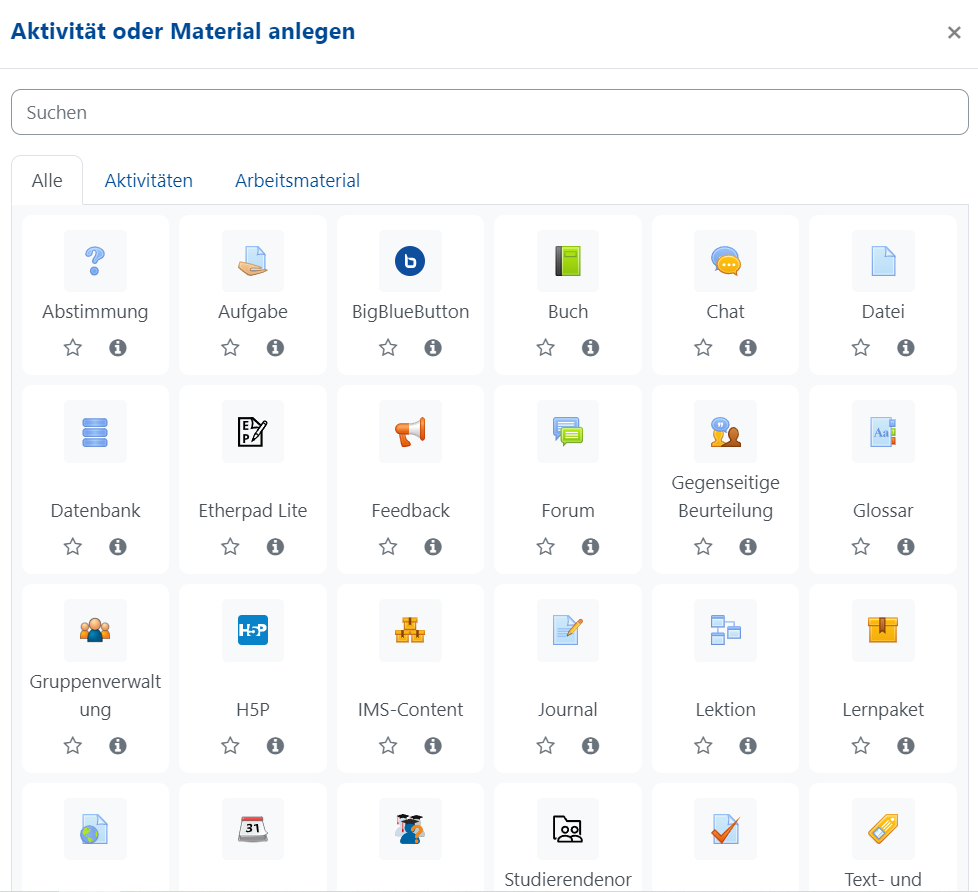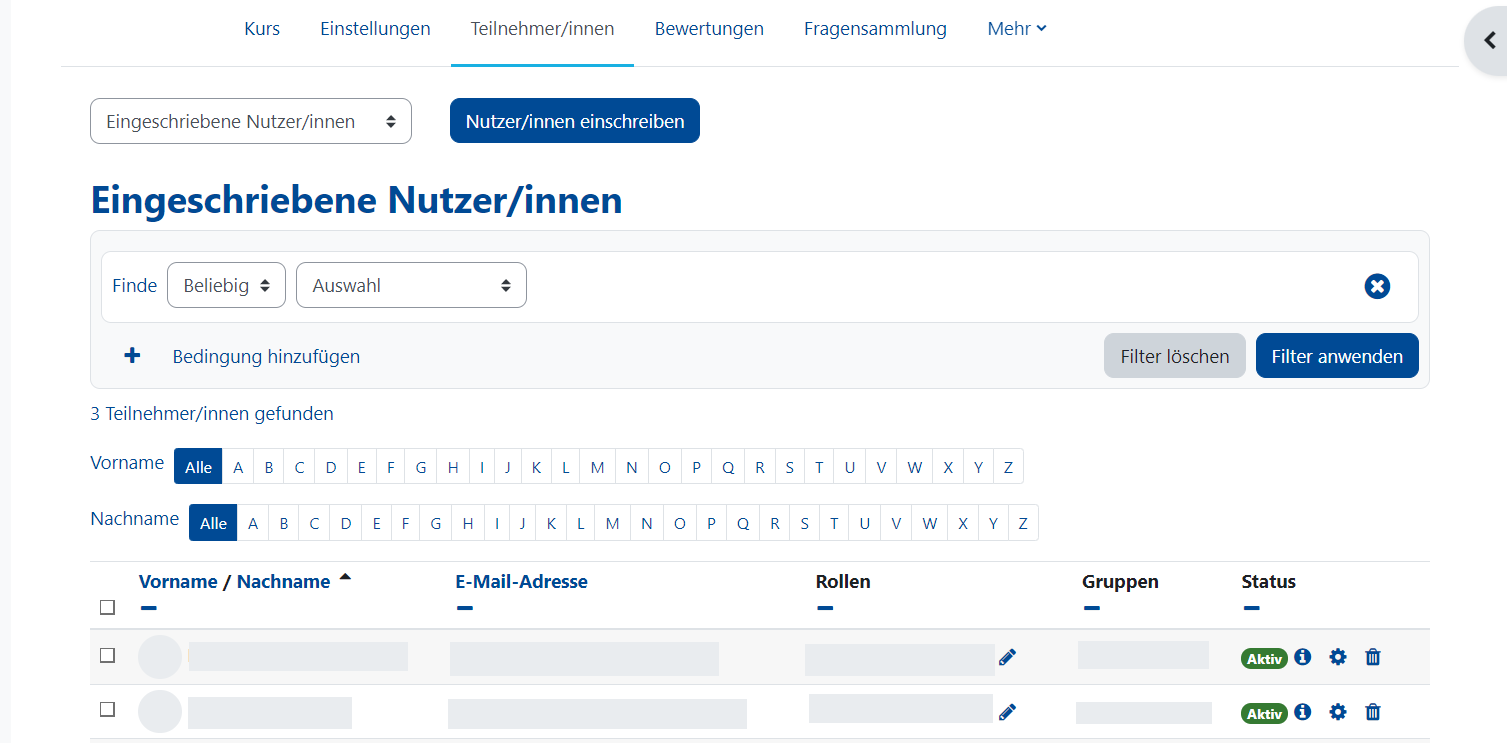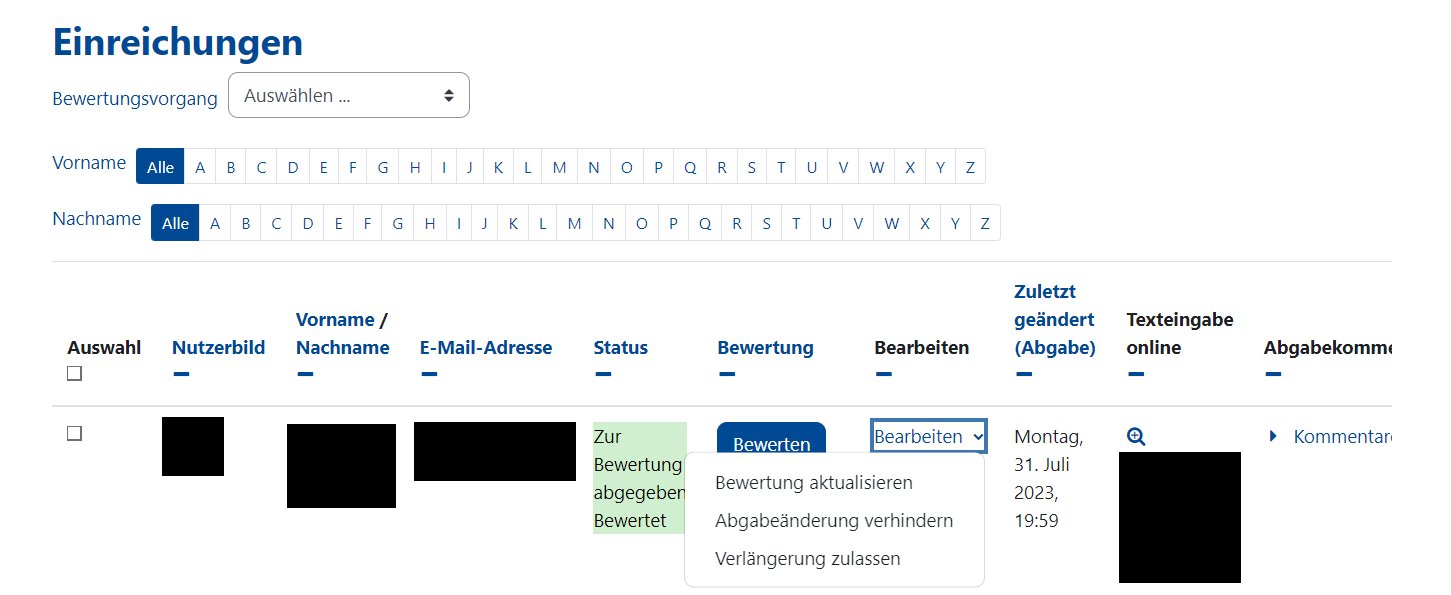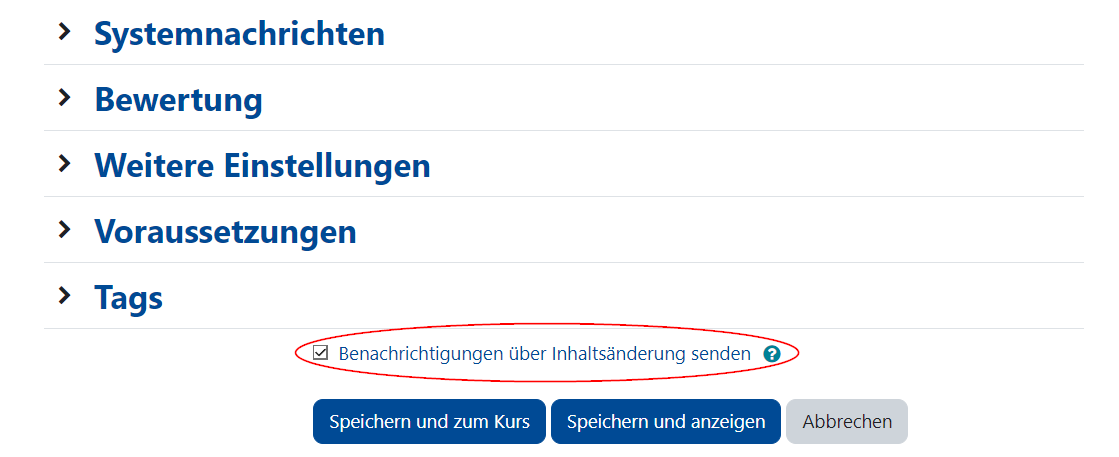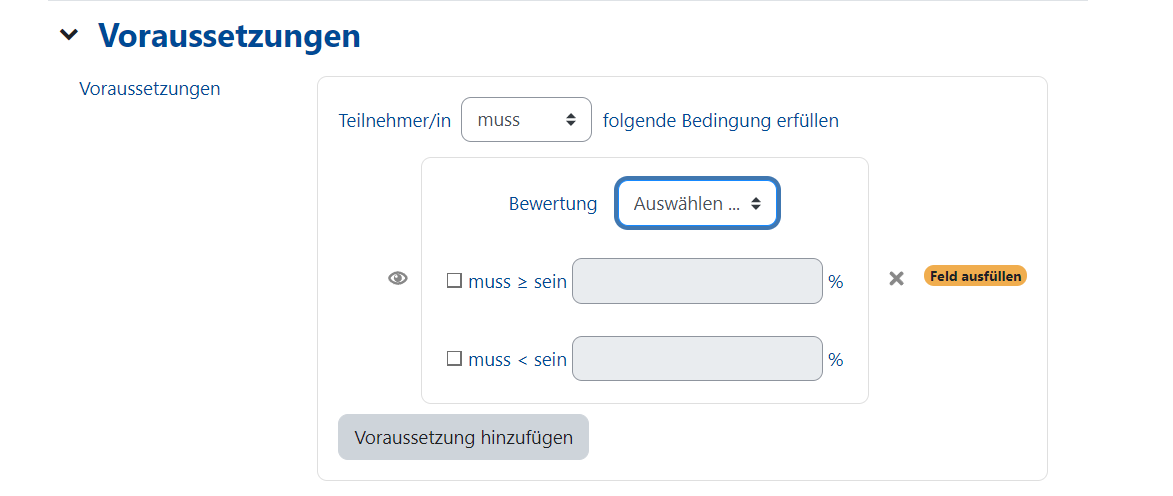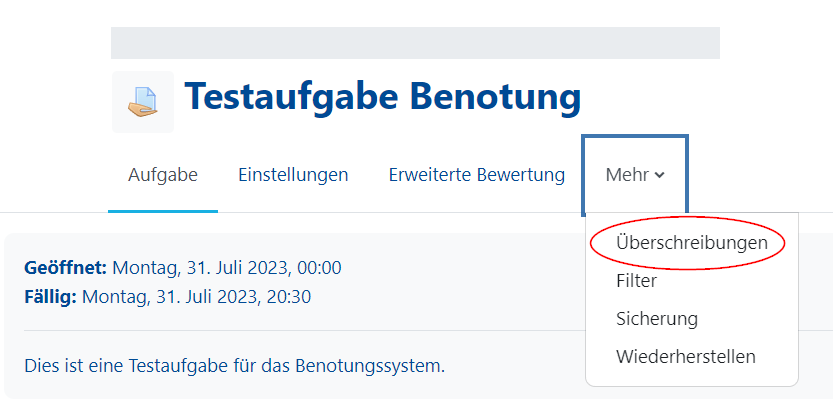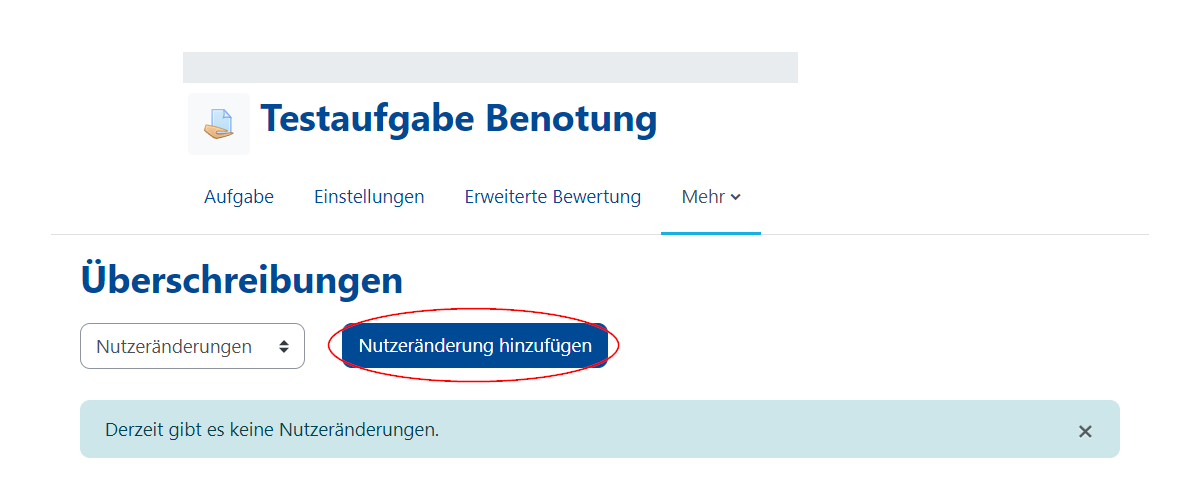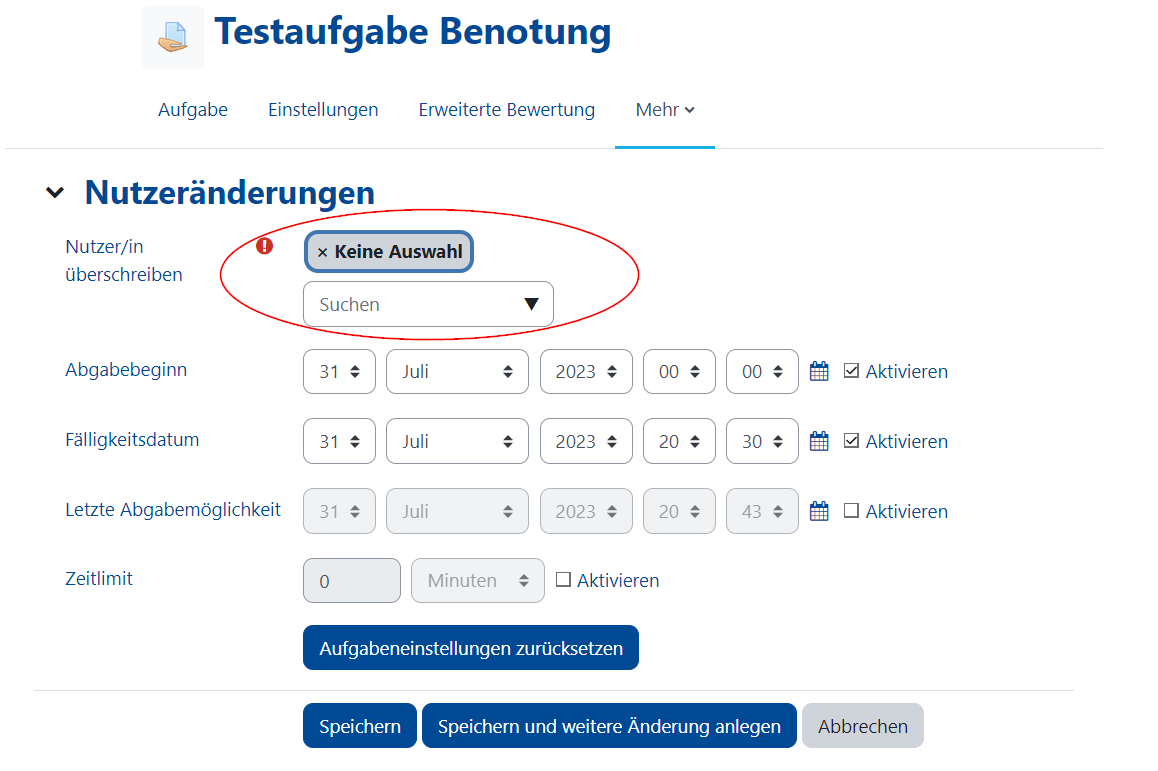| Zeile 68: | Zeile 68: | ||
Für Aktivitäten, welche bewertet werden, können Sie in den Leistungsbedingungen als Bedingung festlegen, dass eine bestimmte Note erreicht werden muss, um zu bestehen. | Für Aktivitäten, welche bewertet werden, können Sie in den Leistungsbedingungen als Bedingung festlegen, dass eine bestimmte Note erreicht werden muss, um zu bestehen. | ||
| − | + | [[Datei:PANDA 4.1 genehmigte Note Leistungsanforderungen.png|mitte|mini|ohne|600px]] | |
====Erzwungene Sprache==== | ====Erzwungene Sprache==== | ||
| Zeile 74: | Zeile 74: | ||
In Moodle ist es möglich, eine bestimmte Sprache auf der Aktivitätsebene in den Einstellungen zu erzwingen. Damit ist es z.B. möglich, in Modulkursen mehrere Sprachen im selben Arbeitsbereich zu unterrichten. Diese Option finden Sie im Kurs unter Einstellungen > Darstellung > Sprache erzwingen. | In Moodle ist es möglich, eine bestimmte Sprache auf der Aktivitätsebene in den Einstellungen zu erzwingen. Damit ist es z.B. möglich, in Modulkursen mehrere Sprachen im selben Arbeitsbereich zu unterrichten. Diese Option finden Sie im Kurs unter Einstellungen > Darstellung > Sprache erzwingen. | ||
| − | + | [[Datei:PANDA 4.1 Sprache erzwingen.png|mitte|mini|ohne|600px]] | |
====Aktivitätsanweisungen==== | ====Aktivitätsanweisungen==== | ||
| Zeile 81: | Zeile 81: | ||
Darüber hinaus ist es möglich, die Abgabezeiten für einzelne Teilnehmer*innen zu überschreiben und somit individuell anzupassen. Dies tun Sie in der jeweiligen Aktivität bzw. Abgabe unter Mehr > Überschreibungen > Nutzeränderungen. | Darüber hinaus ist es möglich, die Abgabezeiten für einzelne Teilnehmer*innen zu überschreiben und somit individuell anzupassen. Dies tun Sie in der jeweiligen Aktivität bzw. Abgabe unter Mehr > Überschreibungen > Nutzeränderungen. | ||
| − | + | [[Datei:PANDA 4.1 Nutzer überschreiben 1.png|mitte|mini|ohne|600px]] | |
| + | [[Datei:PANDA 4.1 Nutzer überschreiben 2.png|mitte|mini|ohne|600px]] | ||
| + | [[Datei:PANDA 4.1 Nutzer überschreiben 3.png|mitte|mini|ohne|600px]] | ||
====Aktivität im Diskussionsforum==== | ====Aktivität im Diskussionsforum==== | ||
Version vom 31. Juli 2023, 22:31 Uhr
Allgemeine Informationen
| Anleitung | |
|---|---|
| Informationen | |
| Betriebssystem | Android 12, Android 13, ChromeOS, IOS 15, IOS 16, Linux, Windows 10 und Windows 11 |
| Service | PANDA |
| Interessant für | Gäste, Angestellte und Studierende |
| HilfeWiki des IMT der Uni Paderborn | |
This article is a stub. You can help us by expanding it. |
Dieser Artikel wird derzeit noch erstellt. |
Zum 19.09.2023 wird PANDA von der derzeitigen Version 3.9 auf die neuere Version 4.1 umgestellt. Die Version 4.1 beinhaltet einige Änderungen und Neuerungen, welche im Folgenden gezeigt werden.
Benutzeroberfläche[Bearbeiten | Quelltext bearbeiten]
Das Layout der Benutzeroberfläche sieht nun etwas anders aus.
Sie finden nun die Buttons "Startseite" (1), "Schreibtisch" (2) und "Meine Kurse" (3) direkt oben in der Leiste. Zudem befindet sich dort die Schaltfläche "Kurse" (4), wo Sie unter anderem eine Kursübersicht aller Kurse für das aktuelle oder vergangene Semester aufrufen können.
Mit einem Klick auf "Schreibtisch" gelangen Sie zur Zeitleiste, auf der Ihnen aktuell bevorstehende Aktivitäten wie Abgaben, Prüfungen oder Ähnliches gezeigt werden, sofern welche anstehen sollten. Darunter finden Sie die Übersicht Ihrer zuletzt besuchten Kurse sowie Ihre generelle Kursübersicht.
Schreibtisch bearbeiten[Bearbeiten | Quelltext bearbeiten]
Wenn Sie den "Bearbeiten"-Schalter oben rechts in der Ecke aktiviert haben (nicht verfügbar für Studierende!) , können Sie sich diese Seite individuell bearbeiten. Hierzu klicken Sie oben auf die Schaltfläche "Block hinzufügen" und wählen aus der Liste, was Sie gern hätten. Das gewählt Element, hier im Beispiel einmal "Eigenes Profil", erscheint dann unter den bereits vorhandenen Elementen auf der Seite. Indem Sie das Pfeilkreuz an einem Element gedrückt halten, können Sie sich das Element an die Stelle ziehen, wo Sie es gern hätten.
Kurse[Bearbeiten | Quelltext bearbeiten]
Kurs bearbeiten[Bearbeiten | Quelltext bearbeiten]
Wie gewohnt gelangen Sie mit einem Klick auf den jeweiligen Kurs in Ihrer Kursübersicht in einen ihrer Kurse. Diesen können Sie, wenn der "Bearbeiten"-Schalter angewählt ist, beliebig strukturieren. Sie können den Kurs in einzelne Abschnitte einteilen, welche dann in der Leiste an der Seite angezeigt werden. Wenn Sie in einem der Abschnitte etwas neues hinzufügen möchten, etwa eine Abgabe oder eine andere Aktivität, klicken Sie unter dem jeweiligen Abschnitt auf "Aktivität oder Material anlegen". Dort erscheinen dann die gewohnten Tools.
Kursaktivitäten[Bearbeiten | Quelltext bearbeiten]
Um die Einstellungen einer bestimmten Aktivität zu ändern, finden Sie nun den Reiter "Einstellungen" nicht mehr über das Rädchen, sondern direkt neben der Übersicht zur jeweiligen Aktivität.
Die Funktionen innerhalb des Arbeitsbereichs wurden in Pulldown-Menüs verlagert. Unten finden Sie ein Beispiel für die Teilnehmerseite und die mit den Teilnehmern verbundenen Aktivitäten bzw. Gruppierungen.
Bewerten von Teilnehmer*innen[Bearbeiten | Quelltext bearbeiten]
Auch die früher tab-basierte Navigation des Bewertungsbuches hat sich in ein Pull-Down-Menü geändert. Wenn sich viele Elemente im Arbeitsbereich befinden, können Sie auch über die Suchfunktion nach bestimmten Teilnehmern in der Bewertungsansicht suchen. Wenn Bearbeiten aktiviert ist, können Sie Bewertungen direkt im Bewertungsbuch bearbeiten und somit dort direkt Noten vergeben. Im untenstehenden Beispiel werden die Bewertungen der ausgewählten Aufgabe für die Teilnehmer geändert.
Benachrichtigungen über Aktualisierungen an Teilnehmer*innen[Bearbeiten | Quelltext bearbeiten]
Wenn Sie Änderungen am Inhalt des Arbeitsbereichs oder an der Aktivität vornehmen, können Sie optional eine Nachricht an die Teilnehmer*innen senden, dass das Element aktualisiert wurde. Dazu setzen Sie den unten im Beispiel zu sehenden Haken.
Erreichen einer genehmigten Note für Leistungsanforderungen[Bearbeiten | Quelltext bearbeiten]
Für Aktivitäten, welche bewertet werden, können Sie in den Leistungsbedingungen als Bedingung festlegen, dass eine bestimmte Note erreicht werden muss, um zu bestehen.
Erzwungene Sprache[Bearbeiten | Quelltext bearbeiten]
In Moodle ist es möglich, eine bestimmte Sprache auf der Aktivitätsebene in den Einstellungen zu erzwingen. Damit ist es z.B. möglich, in Modulkursen mehrere Sprachen im selben Arbeitsbereich zu unterrichten. Diese Option finden Sie im Kurs unter Einstellungen > Darstellung > Sprache erzwingen.
Aktivitätsanweisungen[Bearbeiten | Quelltext bearbeiten]
Die neue Version bietet zwei neue Funktionen. Es gibt nun Aktivitätsanweisungen, welche erst erscheinen, wenn der Teilnehmer mit der Aufgabe beginnt. Aktivitätsanweisungen können nur separat veröffentlicht werden. Zudem können Sie eine geplante Zeit für die Bearbeitung der Aufgabe festlegen. Darüber hinaus ist es möglich, die Abgabezeiten für einzelne Teilnehmer*innen zu überschreiben und somit individuell anzupassen. Dies tun Sie in der jeweiligen Aktivität bzw. Abgabe unter Mehr > Überschreibungen > Nutzeränderungen.
Aktivität im Diskussionsforum[Bearbeiten | Quelltext bearbeiten]
Sie können optional den gesamten Diskussionsbereich eines Forums mit Hilfe eines Benotungsleitfadens oder einer Rubrik bewerten. Hierzu wählen Sie im jeweiligen Forum Erweiterte Bewertung > Aktive Bewertungsmethode wechseln nach > Rubrik. Dann können Sie ein Bewertungsformular mit Kriterien erstellen.
(Screenshot Diskussionsbereich) (Screenshot Bewertungsformular)
Datenbank-Aktivität[Bearbeiten | Quelltext bearbeiten]
In der Datenbank-Aktivität können Sie jetzt Voreinstellungen und Vorlagen auswählen, um leichter fertige Ansichten für die Eingabe und Anzeige von Daten zu erhalten. Genaueres dazu finden Sie im Artikel (Artikel zur Datenbankaktivität verlinken)
(Screenshot Datenbank-Vorlagen)
TinyMCE 6 als neuer Texteditor[Bearbeiten | Quelltext bearbeiten]
Zusätzlich zum bisher bereits vorhandenen Texteditor ATTO finden Sie in der neuen PANDA-Version nun auch den Texteditor TinyMCE 6. Weitere Informationen zur Nutzung von TinyMCE 6 finden Sie im Artikel (Artikel zu TinyMCE 6 verlinken).
Nützliche Links zur neuen Version[Bearbeiten | Quelltext bearbeiten]
Weitere Informationen sowie eine Übersicht der Highlights unter den Neuerungen in PANDA bzw. Moodle 4.1 finden Sie hier: (Moodle 4.1 Neuerungen Link) (Neue Funktionalitäten Link)