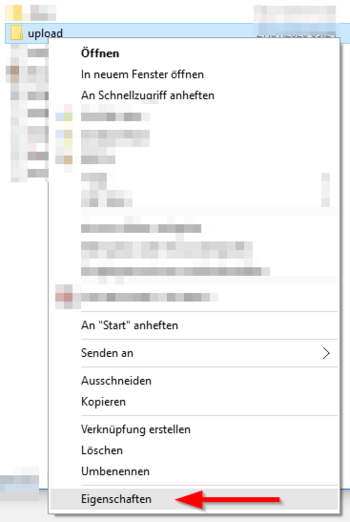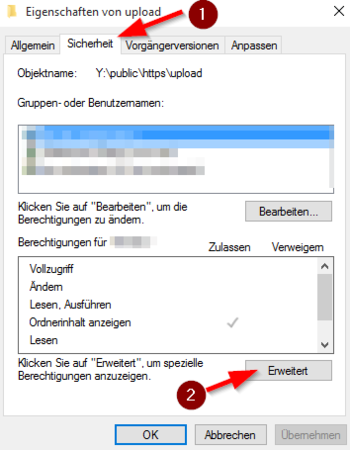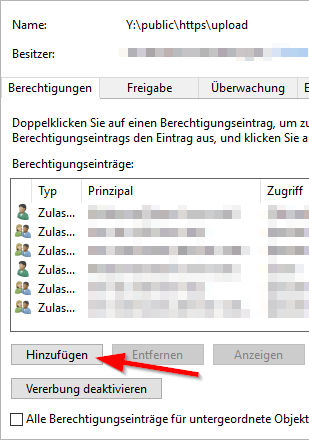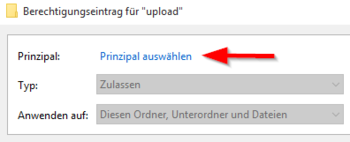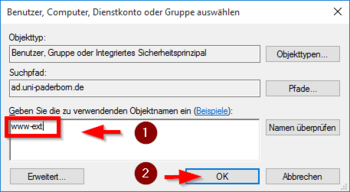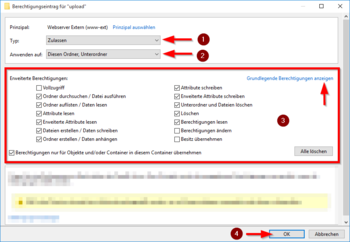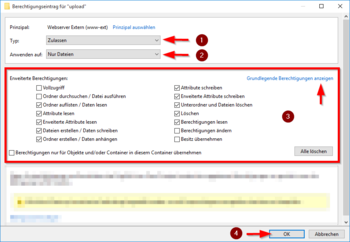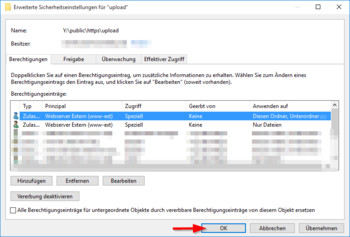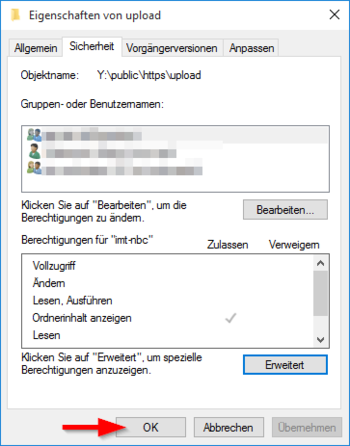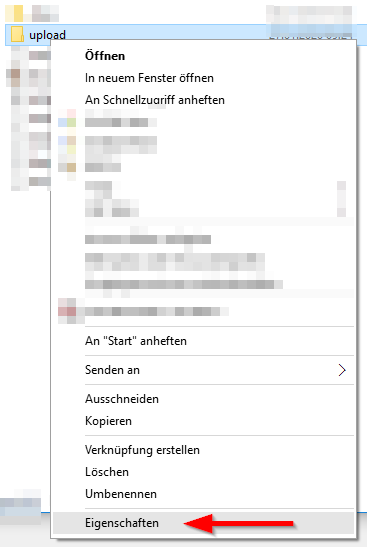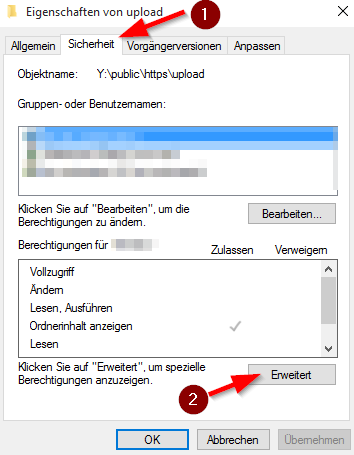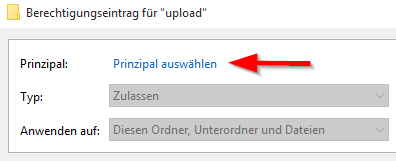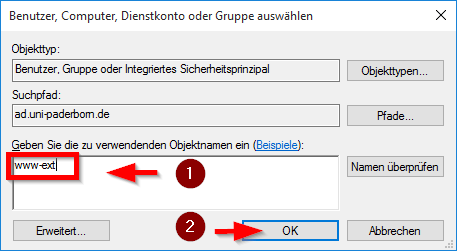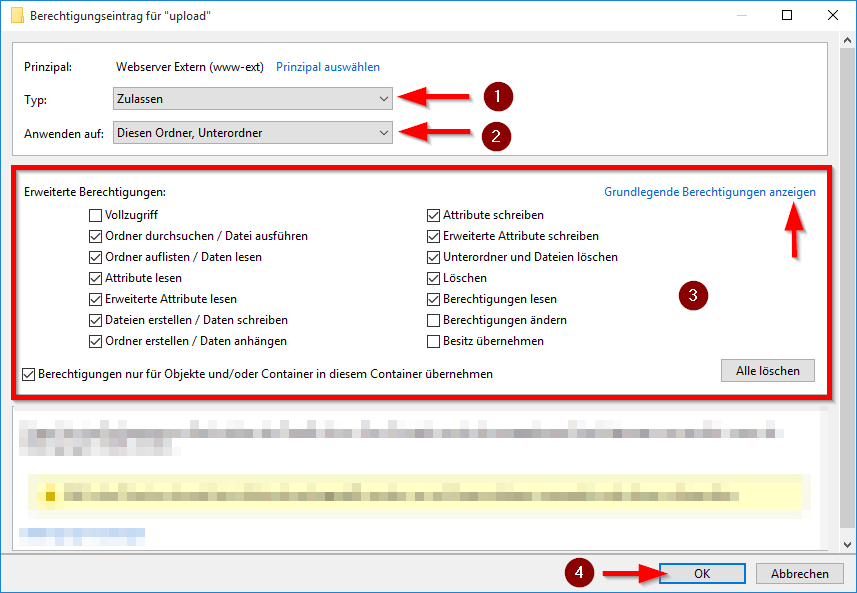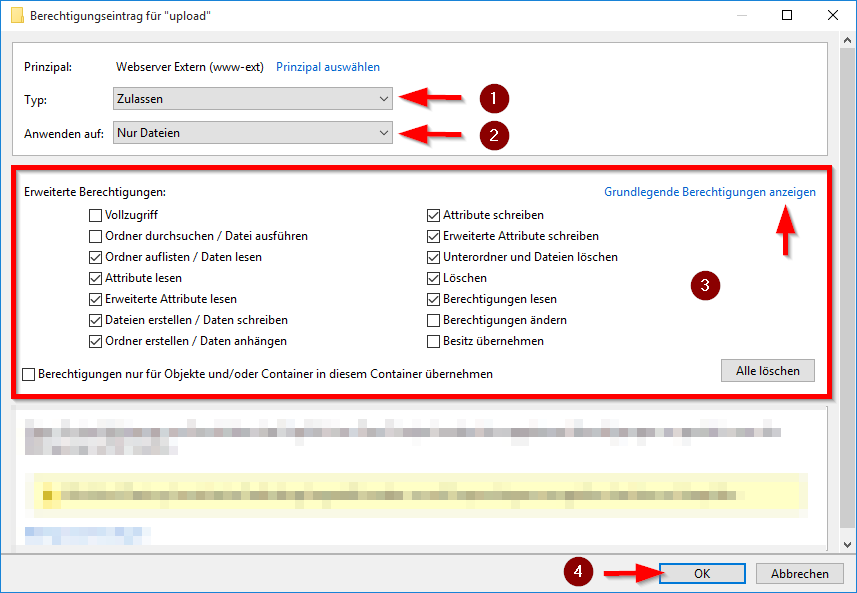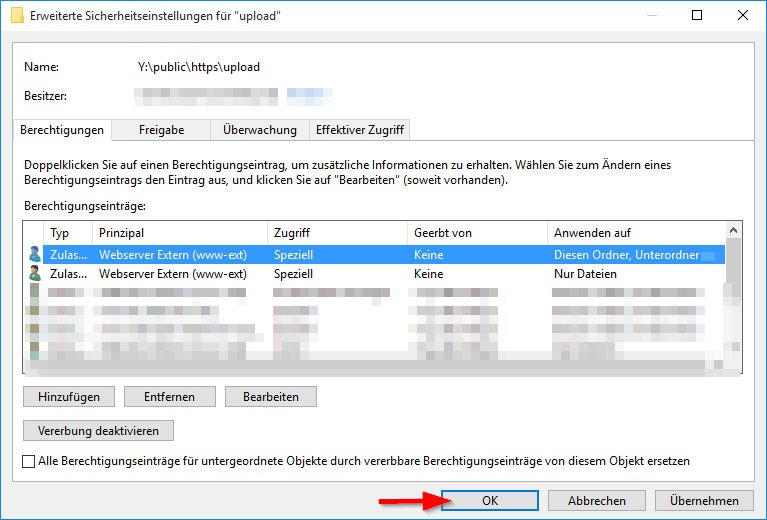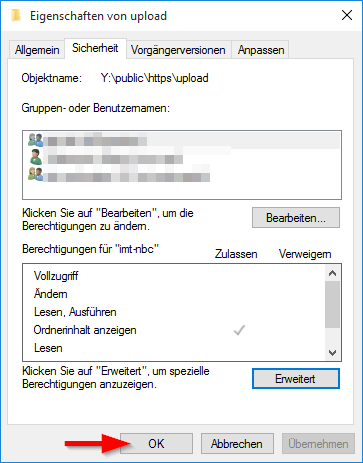Jnk (Diskussion | Beiträge) (Die Seite wurde neu angelegt: „{{article |type=Anleitung |os=Windows 10 |service=Service:Netzwerkspeicher |targetgroup=Angestellte,Studierende,Gäste |hasdisambig=Nein }} {{template caller…“) |
|||
| (12 dazwischenliegende Versionen von einem anderen Benutzer werden nicht angezeigt) | |||
| Zeile 6: | Zeile 6: | ||
|hasdisambig=Nein | |hasdisambig=Nein | ||
}} | }} | ||
| − | + | Diese Anleitung hilft Ihnen dabei, in einem Gruppenverzeichnis mit PHP Schreibrechte für einen Webserver zu erlauben. | |
| − | |||
| − | |||
| − | Diese Anleitung | ||
== Was ist zu tun? == | == Was ist zu tun? == | ||
| − | * | + | * Ordner anlegen bzw. auswählen, in dem der Webserver Schreibrechte erhalten soll |
| − | * | + | * Rechte für den Ordner und Unterordner anlegen |
| + | * Rechte für Dateien anlegen | ||
== Schritt-für-Schritt Anleitung == | == Schritt-für-Schritt Anleitung == | ||
| − | + | Wir verwenden für die Konfiguration der Rechte den Windows Explorer. | |
| + | <br> | ||
| + | Wählen Sie den Ordner aus, auf dem Sie dem Webserver Schreibzugriff geben wollen. | ||
| + | <br> | ||
| + | <span style="color:green">Empfehlung: Geben Sie nicht den gesamten https Ordner dafür frei. In dieser Anleitung haben wir dafür einen Unterordner „upload“ angelegt. </span> | ||
| − | === | + | ===Rechte für Ordner vergeben=== |
| − | |||
| − | |||
[[Datei: schreibrechte-php-1.png|links|mini|ohne|350px]] | [[Datei: schreibrechte-php-1.png|links|mini|ohne|350px]] | ||
<br> | <br> | ||
* Wir starten mit einem Rechtsklick auf den gewünschten Ordner | * Wir starten mit einem Rechtsklick auf den gewünschten Ordner | ||
| − | * Anschließend rufen | + | * Anschließend rufen wir die '''"Eigenschaften"''' auf |
<br clear=all> | <br clear=all> | ||
[[Datei: schreibrechte-php-2.png|links|mini|ohne|350px]] | [[Datei: schreibrechte-php-2.png|links|mini|ohne|350px]] | ||
<br> | <br> | ||
| − | * Wechseln Sie auf die Karteikarte Sicherheit | + | * Wechseln Sie auf die Karteikarte '''"Sicherheit"''' |
| − | * Klicken Sie anschließend auf | + | * Klicken Sie anschließend auf '''"Erweitert"''' |
<br clear=all> | <br clear=all> | ||
[[Datei: schreibrechte-php-3.png|links|mini|ohne|350px]] | [[Datei: schreibrechte-php-3.png|links|mini|ohne|350px]] | ||
<br> | <br> | ||
| − | * Klicken Sie auf | + | * Klicken Sie auf '''"Hinzufügen"''' |
<br clear=all> | <br clear=all> | ||
[[Datei: schreibrechte-php-4.png|links|mini|ohne|350px]] | [[Datei: schreibrechte-php-4.png|links|mini|ohne|350px]] | ||
<br> | <br> | ||
| − | * Klicken Sie auf | + | * Klicken Sie auf '''"Prinzipal auswählen"''' |
<br clear=all> | <br clear=all> | ||
[[Datei: schreibrechte-php-5.png|links|mini|ohne|350px]] | [[Datei: schreibrechte-php-5.png|links|mini|ohne|350px]] | ||
<br> | <br> | ||
| − | * Geben Sie in das Feld für den Objektnamen | + | * Geben Sie in das Feld für den Objektnamen '''"www-ext"''' ein |
| − | * Klicken Sie anschließend auf | + | * Klicken Sie anschließend auf '''"OK"''' |
<br clear=all> | <br clear=all> | ||
| + | Wählen Sie folgende Einstellungen | ||
[[Datei: schreibrechte-php-6.png|links|mini|ohne|350px]] | [[Datei: schreibrechte-php-6.png|links|mini|ohne|350px]] | ||
<br> | <br> | ||
| − | + | * '''Typ:''' Zulassen | |
| − | Typ: Zulassen | + | * '''Anwenden auf:''' Diesen Ordner, Unterordner |
| − | Anwenden auf: Diesen Ordner, Unterordner | + | <br> |
| − | Klicken Sie auf | + | Klicken Sie auf '''"Erweiterte Berechtigungen anzeigen"''' |
| − | + | <br> | |
| − | + | Aktivieren Sie mit den entsprechenden Haken alle Optionen <span style="color:red">außer:</span> | |
| − | + | * Vollzugriff | |
| − | + | * Berechtigungen ändern | |
| − | Klicken Sie anschließend auf | + | * Besitz übernehmen |
| + | <br> | ||
| + | Klicken Sie anschließend auf '''"OK"''' | ||
| + | <br clear=all> | ||
| + | ===Rechte für Dateien vergeben=== | ||
Auf dem gleichen Weg fügen wir nun ein weiteres Element hinzu | Auf dem gleichen Weg fügen wir nun ein weiteres Element hinzu | ||
| − | |||
| − | |||
| − | [[Datei: schreibrechte-php-4|links|mini| | + | [[Datei: schreibrechte-php-3.png|links|mini|ohne|350px]] |
| − | Klicken Sie auf | + | <br> |
| + | * Klicken Sie auf '''"Hinzufügen"''' | ||
| + | <br clear=all> | ||
| + | |||
| + | [[Datei: schreibrechte-php-4.png|links|mini|ohne|350px]] | ||
| + | <br> | ||
| + | * Klicken Sie auf '''"Prinzipal auswählen"''' | ||
| + | <br clear=all> | ||
| − | [[Datei: schreibrechte-php-5|links|mini| | + | [[Datei: schreibrechte-php-5.png|links|mini|ohne|350px]] |
| − | Geben Sie in das Feld für den Objektnamen | + | <br> |
| − | Klicken Sie anschließend auf | + | * Geben Sie in das Feld für den Objektnamen '''"www-ext"''' ein |
| + | * Klicken Sie anschließend auf '''"OK"''' | ||
| + | <br clear=all> | ||
| − | |||
Wählen Sie folgende Einstellungen | Wählen Sie folgende Einstellungen | ||
| − | Typ: Zulassen | + | [[Datei: schreibrechte-php-7.png|links|mini|ohne|350px]] |
| − | Anwenden auf: Nur Dateien | + | <br> |
| − | Klicken Sie auf | + | * '''Typ:''' Zulassen |
| − | + | * '''Anwenden auf:''' Nur Dateien | |
| − | + | <br> | |
| − | + | Klicken Sie auf '''"Erweiterte Berechtigungen anzeigen"''' | |
| − | + | <br> | |
| − | + | Aktivieren Sie mit den entsprechenden Haken alle Optionen <span style="color:red">außer:</span> | |
| − | Klicken Sie anschließend auf | + | * Vollzugriff |
| + | * Ordner durchsuchen / Datei ausführen | ||
| + | * Berechtigungen ändern | ||
| + | * Besitz übernehmen | ||
| + | <br> | ||
| + | Klicken Sie anschließend auf '''"OK"''' | ||
| + | <br clear=all> | ||
| − | [[Datei: schreibrechte-php-8|links|mini| | + | [[Datei: schreibrechte-php-8.png|links|mini|ohne|350px]] |
| + | <br> | ||
| + | * Klicken Sie auch hier auf '''"OK"''' | ||
| + | <br clear=all> | ||
| − | + | [[Datei: schreibrechte-php-9.png|links|mini|ohne|350px]] | |
| − | [[Datei: schreibrechte-php-9|links|mini| | + | <br> |
| − | + | Schließen Sie die Einrichtung mit einem Klick auf '''"OK"''' ab | |
| − | + | <br clear=all> | |
| − | |||
| − | |||
| − | = | ||
| − | |||
| − | == | + | == Hintergrundinformation == |
| − | Mit den obigen Einstellungen hat der Webserver alle Rechte die er braucht um Dateien und Ordner sowohl anzulegen, als auch zu löschen. | + | Wir empfehlen diese Konfiguration, um das Angriffsrisiko gering zu halten. Mit den obigen Einstellungen hat der Webserver alle Rechte die er braucht, um Dateien und Ordner sowohl anzulegen, als auch zu löschen. Die Trennung zwischen Ordnern und Dateien sorgt dafür, dass er keine Binaries ausführen kann. |
| − | Die Trennung zwischen Ordnern und Dateien sorgt dafür, dass er keine Binaries ausführen kann | ||
| − | |||
Aktuelle Version vom 28. Januar 2020, 15:20 Uhr
| Anleitung | |
|---|---|
| Informationen | |
| Betriebssystem | Windows 10 |
| Service | Netzwerkspeicher |
| Interessant für | Angestellte, Studierende und Gäste |
| Windows Portalseite | |
Diese Anleitung hilft Ihnen dabei, in einem Gruppenverzeichnis mit PHP Schreibrechte für einen Webserver zu erlauben.
Was ist zu tun?[Bearbeiten | Quelltext bearbeiten]
- Ordner anlegen bzw. auswählen, in dem der Webserver Schreibrechte erhalten soll
- Rechte für den Ordner und Unterordner anlegen
- Rechte für Dateien anlegen
Schritt-für-Schritt Anleitung[Bearbeiten | Quelltext bearbeiten]
Wir verwenden für die Konfiguration der Rechte den Windows Explorer.
Wählen Sie den Ordner aus, auf dem Sie dem Webserver Schreibzugriff geben wollen.
Empfehlung: Geben Sie nicht den gesamten https Ordner dafür frei. In dieser Anleitung haben wir dafür einen Unterordner „upload“ angelegt.
Rechte für Ordner vergeben[Bearbeiten | Quelltext bearbeiten]
- Wir starten mit einem Rechtsklick auf den gewünschten Ordner
- Anschließend rufen wir die "Eigenschaften" auf
- Wechseln Sie auf die Karteikarte "Sicherheit"
- Klicken Sie anschließend auf "Erweitert"
- Klicken Sie auf "Hinzufügen"
- Klicken Sie auf "Prinzipal auswählen"
- Geben Sie in das Feld für den Objektnamen "www-ext" ein
- Klicken Sie anschließend auf "OK"
Wählen Sie folgende Einstellungen
- Typ: Zulassen
- Anwenden auf: Diesen Ordner, Unterordner
Klicken Sie auf "Erweiterte Berechtigungen anzeigen"
Aktivieren Sie mit den entsprechenden Haken alle Optionen außer:
- Vollzugriff
- Berechtigungen ändern
- Besitz übernehmen
Klicken Sie anschließend auf "OK"
Rechte für Dateien vergeben[Bearbeiten | Quelltext bearbeiten]
Auf dem gleichen Weg fügen wir nun ein weiteres Element hinzu
- Klicken Sie auf "Hinzufügen"
- Klicken Sie auf "Prinzipal auswählen"
- Geben Sie in das Feld für den Objektnamen "www-ext" ein
- Klicken Sie anschließend auf "OK"
Wählen Sie folgende Einstellungen
- Typ: Zulassen
- Anwenden auf: Nur Dateien
Klicken Sie auf "Erweiterte Berechtigungen anzeigen"
Aktivieren Sie mit den entsprechenden Haken alle Optionen außer:
- Vollzugriff
- Ordner durchsuchen / Datei ausführen
- Berechtigungen ändern
- Besitz übernehmen
Klicken Sie anschließend auf "OK"
- Klicken Sie auch hier auf "OK"
Schließen Sie die Einrichtung mit einem Klick auf "OK" ab
Hintergrundinformation[Bearbeiten | Quelltext bearbeiten]
Wir empfehlen diese Konfiguration, um das Angriffsrisiko gering zu halten. Mit den obigen Einstellungen hat der Webserver alle Rechte die er braucht, um Dateien und Ordner sowohl anzulegen, als auch zu löschen. Die Trennung zwischen Ordnern und Dateien sorgt dafür, dass er keine Binaries ausführen kann.