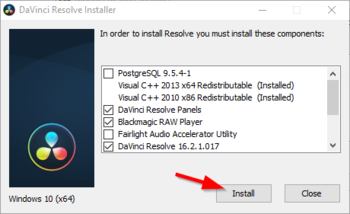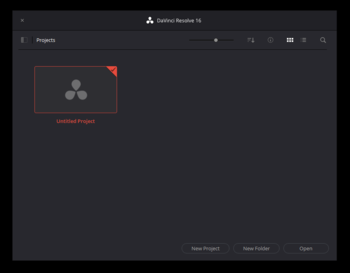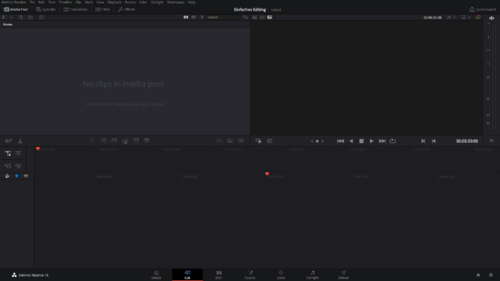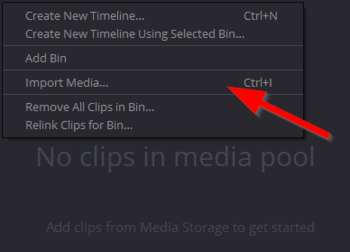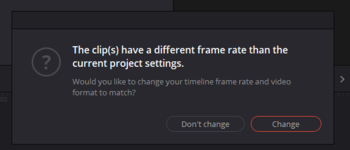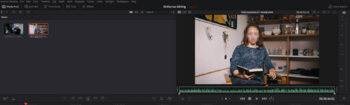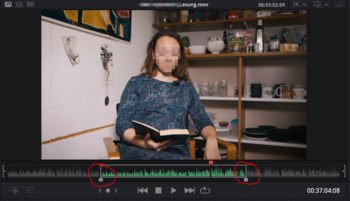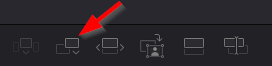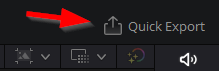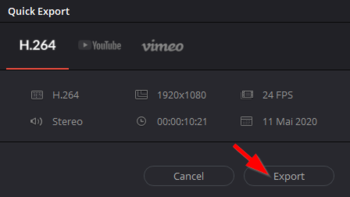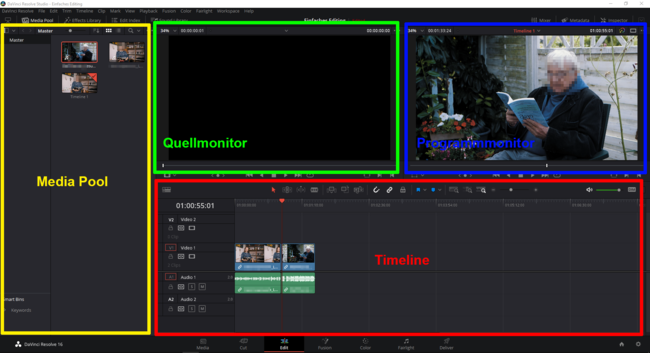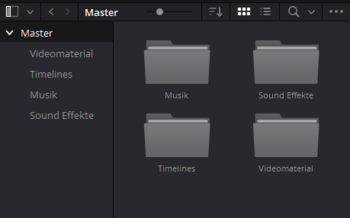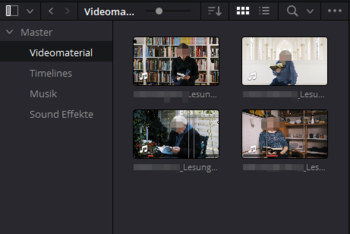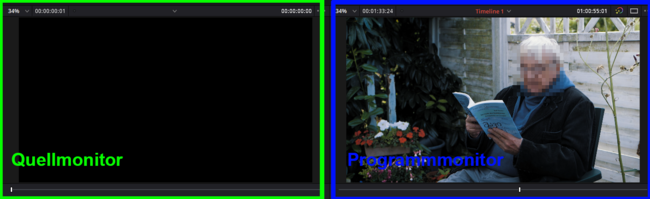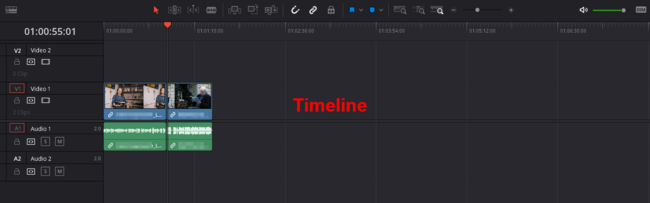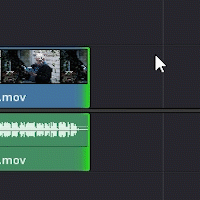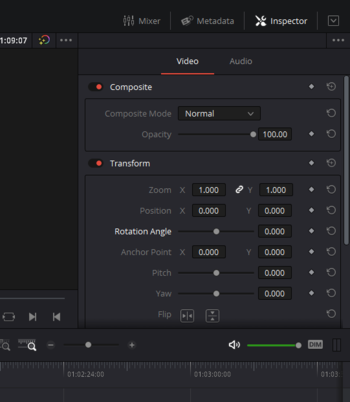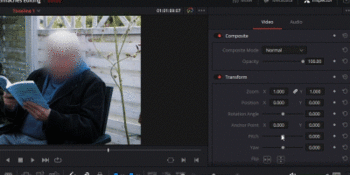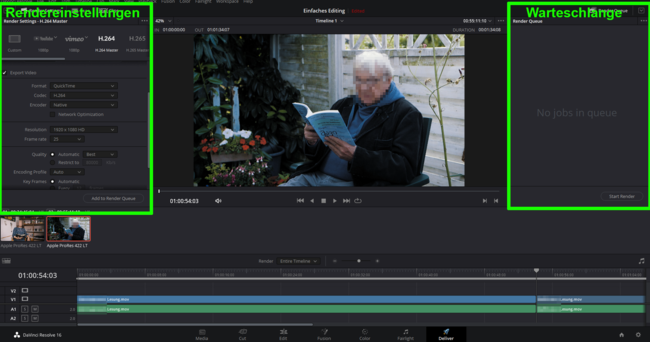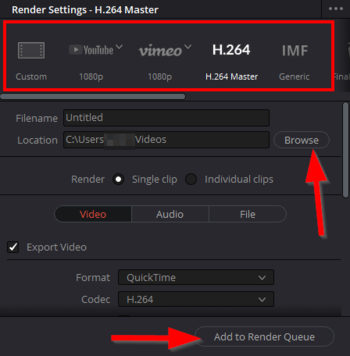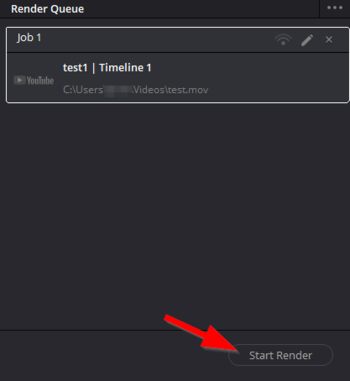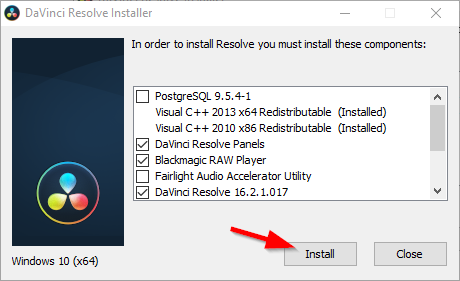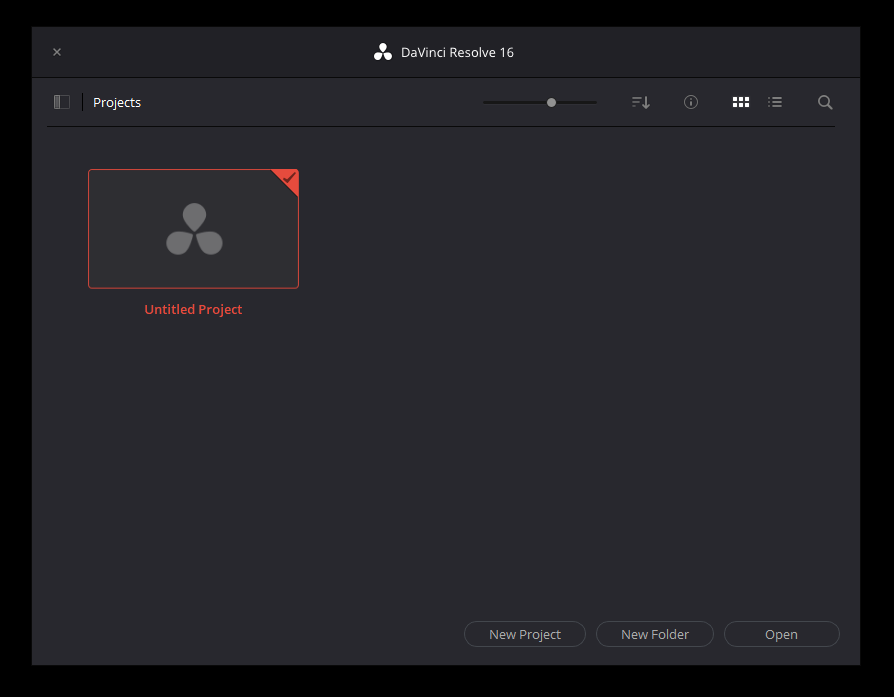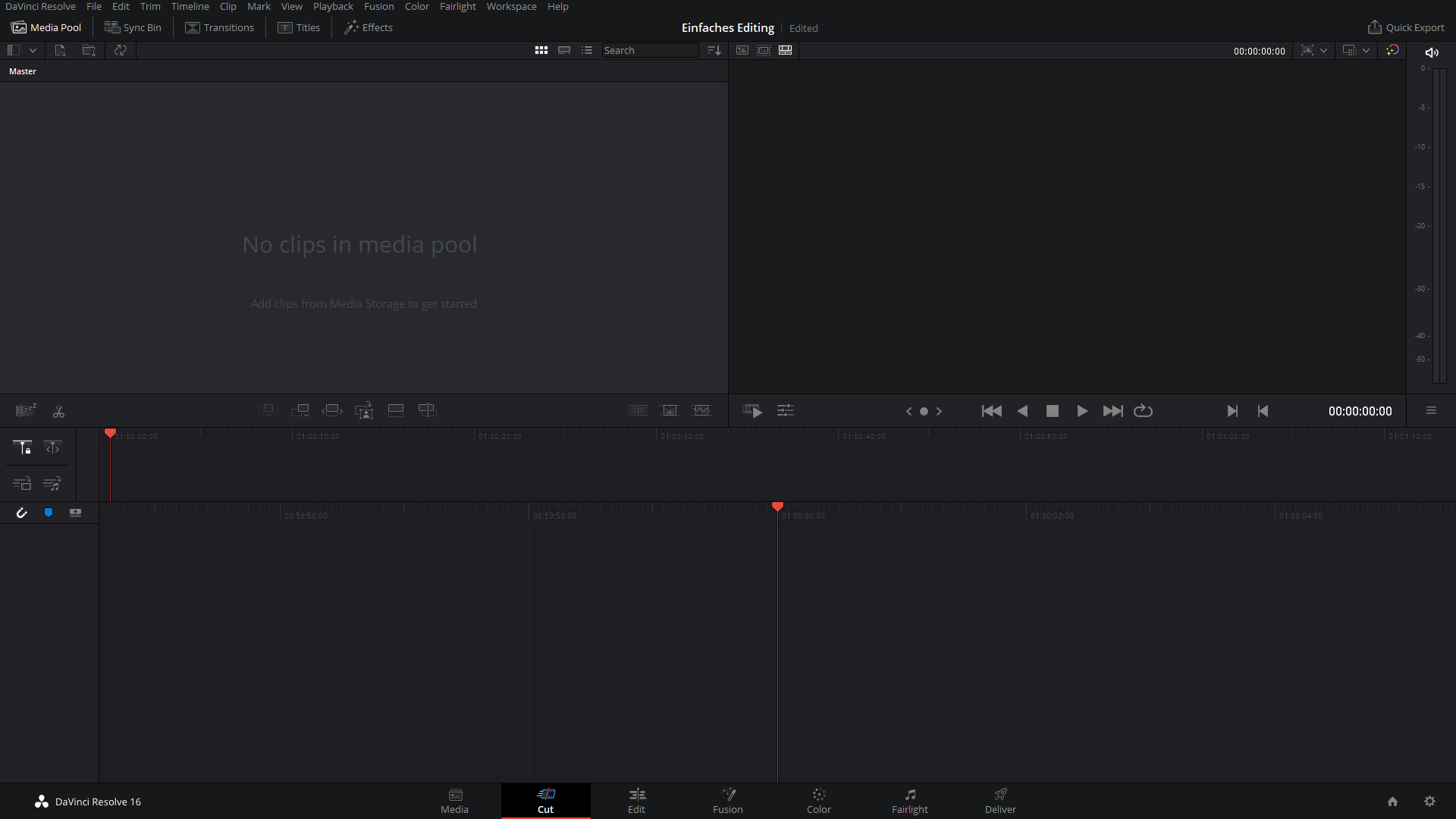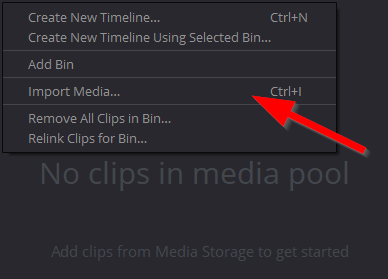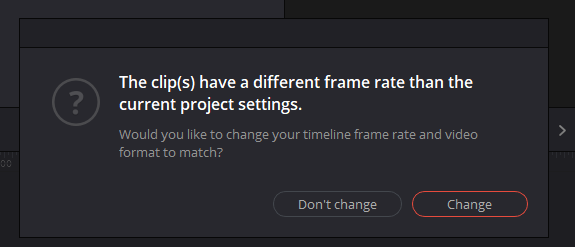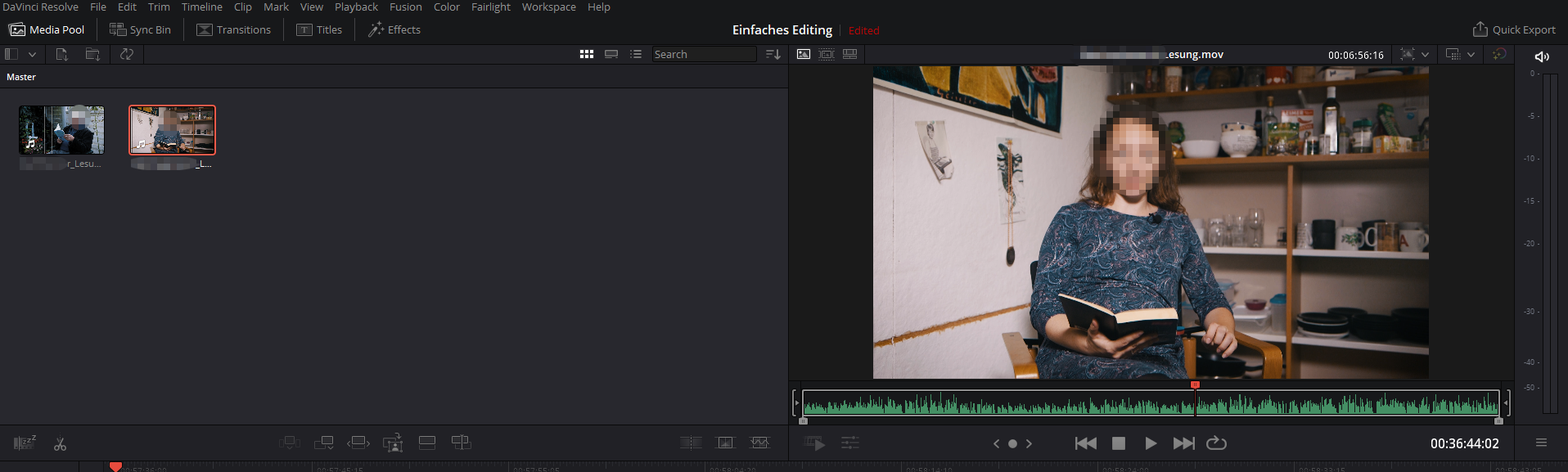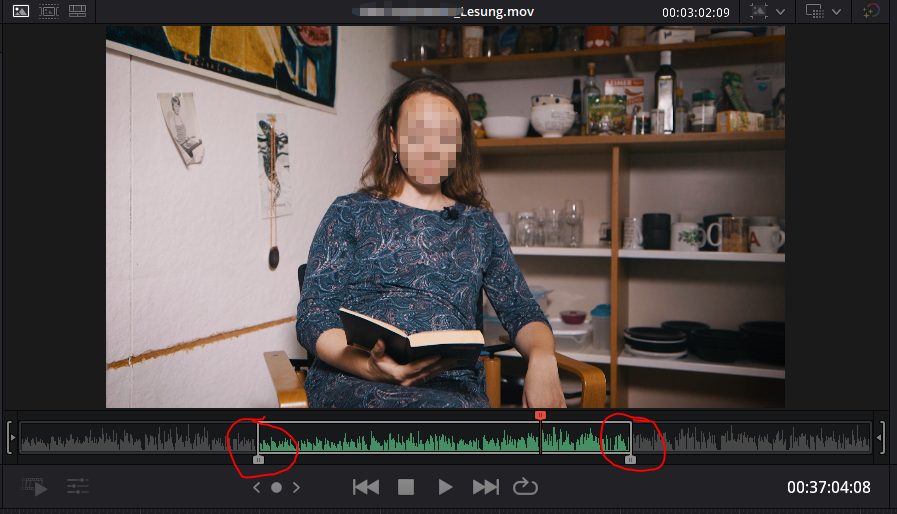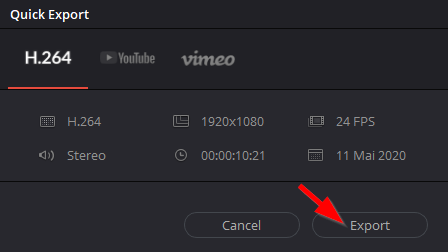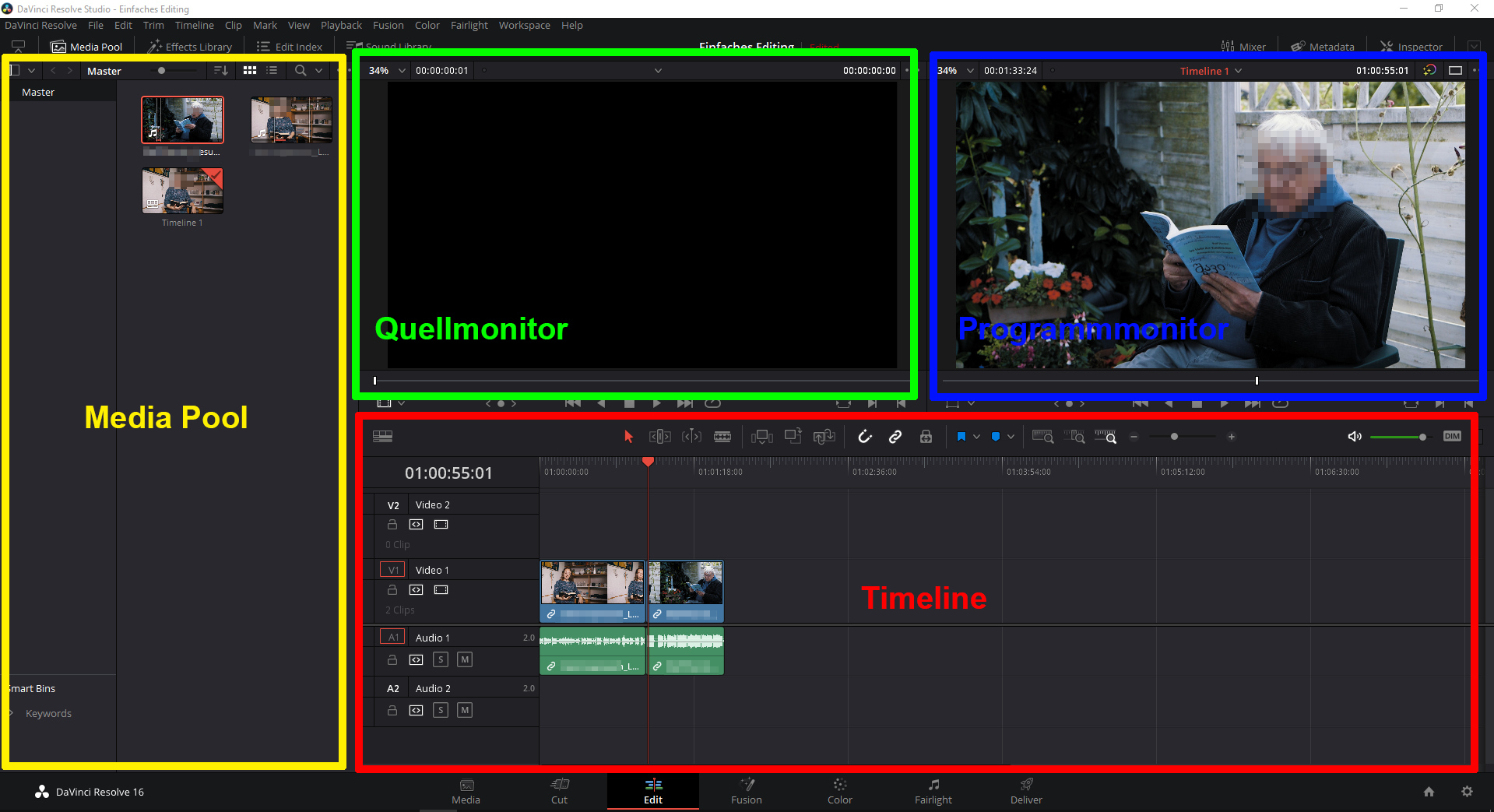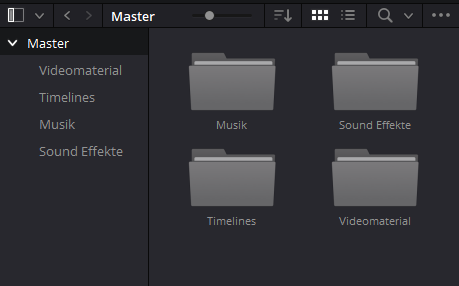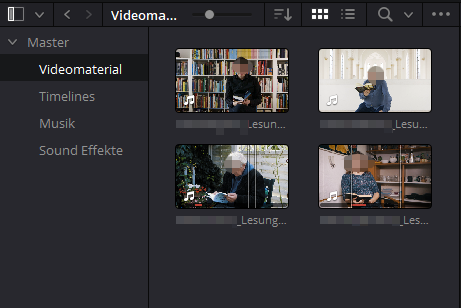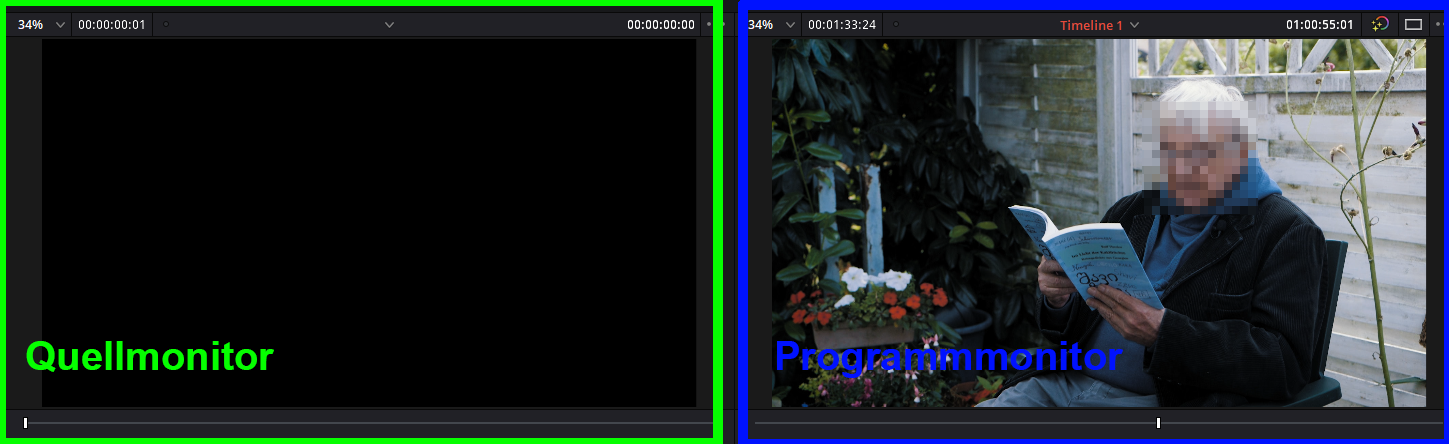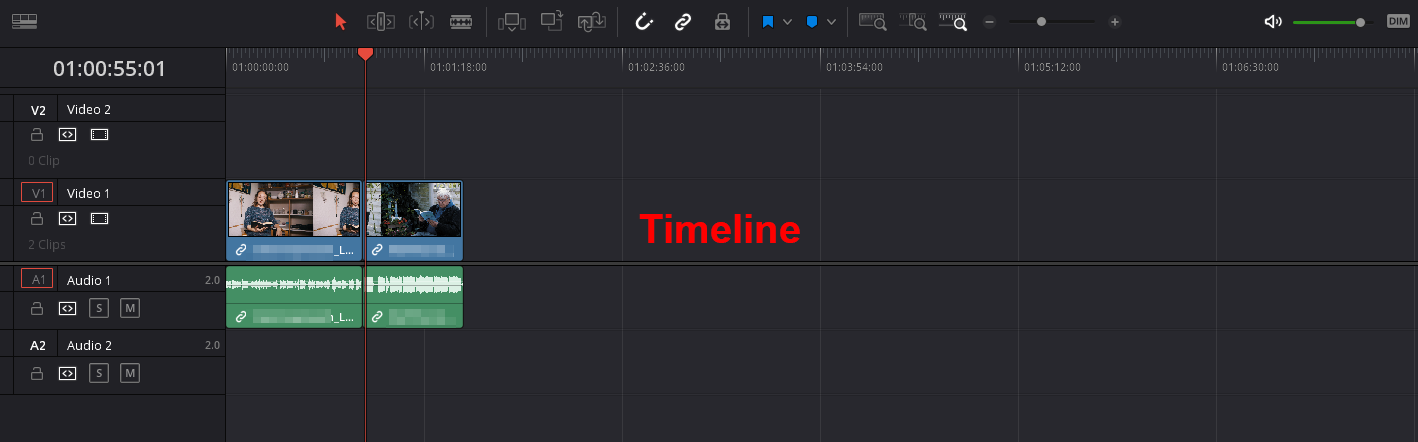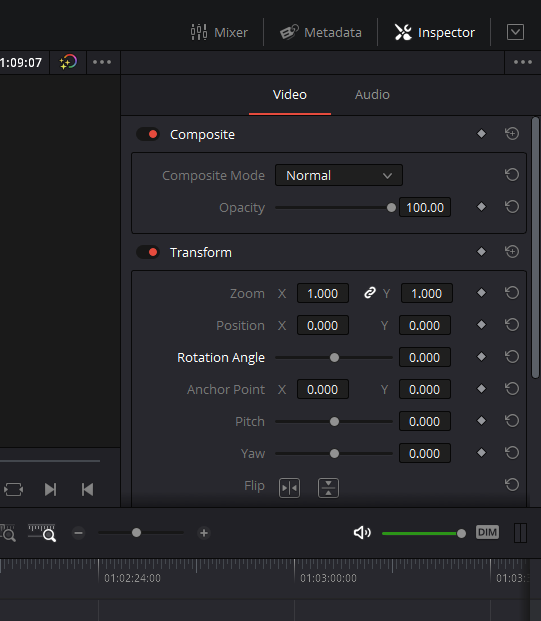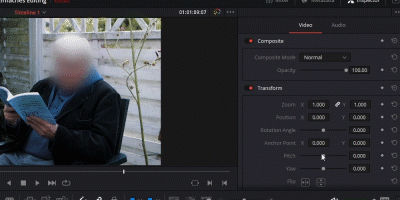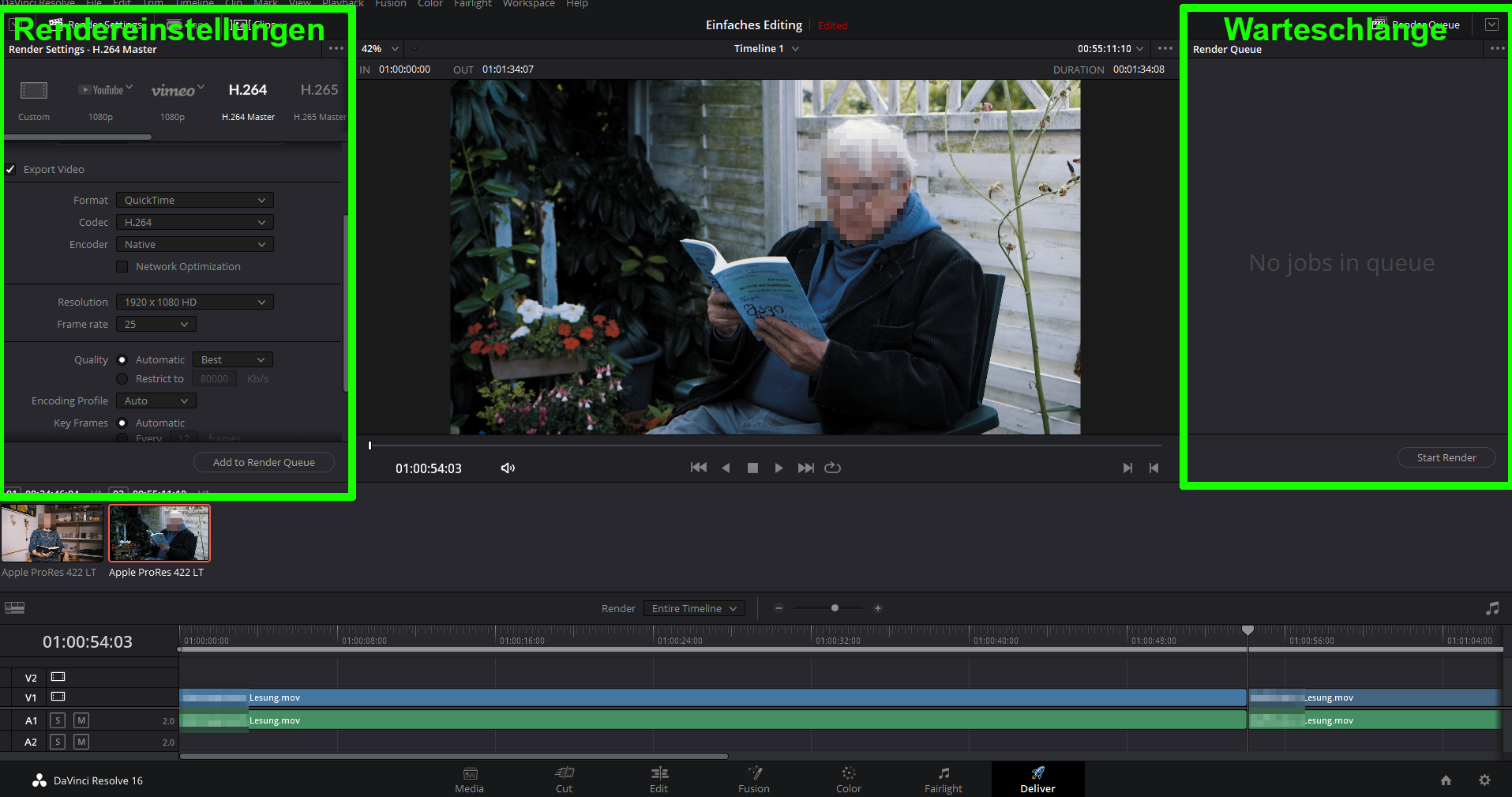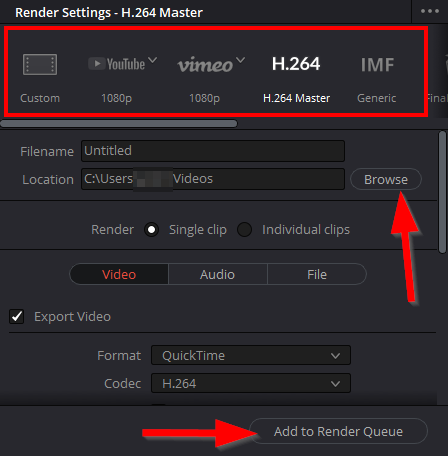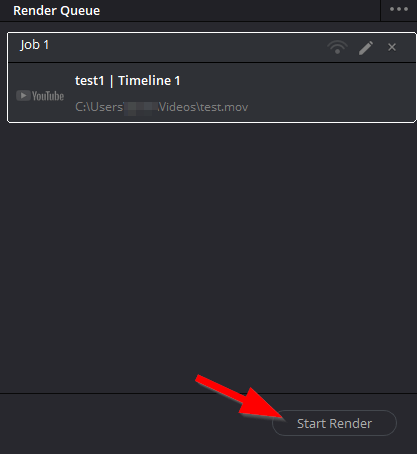Allgemeine Informationen
| Anleitung | |
|---|---|
| Informationen | |
| Betriebssystem | Alle |
| Service | Software |
| Interessant für | Gäste, Angestellte und Studierende |
| HilfeWiki des ZIM der Uni Paderborn | |
DaVinci Resolve ist ein kostenloses und professionelles Tool für die Farbkorrektur von Videomaterial. Seit der Version 11 beinhaltet DaVinci Resolve auch einen vollwertigen Videoeditor für den Videoschnitt.
Mit DaVinci Resolve lassen sich aufgenommene Videodateien trimmen, editieren, konvertieren und als neue Videodatei abspeichern.
Unter Erste Schritte finden Sie eine einfache Anleitung zum Schneiden von Videos. Für Fortgeschrittene gehen wir danach auf das Zusammenstellen und Bearbeiten von mehreren Medien ein.
Installation[Bearbeiten | Quelltext bearbeiten]
Sie können DaVinci Resolve beim Hersteller Blackmagicdesign kostenlos herunterladen .
Dafür müssen Sie sich ein ebenfalls kostenloses Benutzerkonte erstellen.
- Installieren Sie DaVinci Resolve
- Sie können dafür die Standardeinstellungen nutzen
Erste Schritte[Bearbeiten | Quelltext bearbeiten]
Projekt erstellen[Bearbeiten | Quelltext bearbeiten]
- Starten Sie das Programm Resolve
Beim ersten Öffnen des Programms öffnen sich einige Assistenten, die Ihnen den Einstieg erleichtern wollen - Diese sind optional
- Hier sehen Sie den Projektmanager, der sich beim Programmstart öffnet
- Klicken Sie auf "New Project"
- Geben Sie dem Projekt einen Namen
- Klicken Sie anschließend auf "Create"
Wechseln Sie nun in den "Cut" Arbeitsbereich
Die Oberfläche gliedert sich in drei Bereiche
- Auf der linken Seite ist der "media pool" - Hier können Sie das Videomaterial ablegen, das Sie bearbeiten wollen
- Auf der rechten Seite finden Sie die "Vorschau" - Hier können Sie die Clips betrachten und schneiden
- Am unteren Rand finden Sie die "Timeline" - Hier können Sie die geschnittenen Clips anordnen
Medien importieren[Bearbeiten | Quelltext bearbeiten]
- Klicken Sie mit der rechten Maustauste in den freien Bereich des "media pools"
- Klicken Sie im Kontextmenü auf "Import Media..."
Wählen Sie nun die Videos aus, die Sie bearbeiten möchten.
- Sie werden nun gefragt, ob die Projekteinstellungen an das Videomaterial angepasst werden sollen
- Bestätigen Sie mit "Change"
Videos schneiden[Bearbeiten | Quelltext bearbeiten]
- Ihre importierten Dateien werden nun im Media-Pool als kleine Kacheln angezeigt
- Wählen Sie eines der Videos mit einem Doppelklick aus
- Es erscheint nun rechts in der "Vorschau"
Wir wollen nun ein Video schneiden.
- Spulen Sie an den Punkt, an dem das Video beginnen sollen
- Klicken Sie "i" auf der Tastatur für In-Point
- Spulen Sie anschließend an den Punkt, an dem das Video enden soll
- Klicken Sie "o" auf der Tastur für Out-Point
- Wir haben nun den gewünschten Bereich des Videos ausgewählt
Alternativ können Sie auch die im Bild rot markierten Handles mit der Maus verschieben.
Hinweis: Haben Sie sich verklickt? Spulen Sie einfach zu einer neuen Stelle und setzen Sie die Marker mit "i" oder "o". Sie werden einfach überschrieben.
Haben wir den Clip fertig bearbeitet, ziehen wir ihn mit der Maus nach unten in die "Timeline".
- Alternativ können Sie dafür auch den "Append" Button benutzen
Auf diese Weise können Sie nach und nach Ihre Videos schneiden und in der Timeline in die richtige Reihenfolge bringen.
Video exportieren[Bearbeiten | Quelltext bearbeiten]
Wenn das Video fertig bearbeitet ist, können wir es exportieren.
- Klicken Sie auf "Quick Export"
Im folgenden Dialogfeld können Sie die Videoeinstellungen erneut bearbeiten.
- Falls Sie das Video im Internet veröffentlichen wollen, empfehlen wir die H.264 Voreinstellung
- Klicken Sie auf "Export"
Nun können Sie sich einen Speicherort für Ihr Video aussuchen.
Ihr Video wird nun gerendert. Dieser Schritt ist sehr Rechenintensiv und kann abhängung von Gerät und Videolänge einige Zeit in Anspruch nehmen.
Fortgeschritten[Bearbeiten | Quelltext bearbeiten]
Die Menüleiste am unteren Rand bildet den Arbeitsablauf einer Videoschnittproduktion ab. Dieser glieder sich in folgende Teilschritte:
- Media - Organisieren der Medien
- Cut - Medien grob trimmen
- Edit - Feinschliff für den Schnitt
- Fusion - Effekte einfügen
- Color - Farbbearbeitung
- Fairlight - Ton mischen
- Deliver - Video rendern
Edit Bereich[Bearbeiten | Quelltext bearbeiten]
Für komplexere Schnittaufgaben bietet DaVinci Resolve einen nichtlinearen Editor (NLE).
Sie finden ihn in der unteren Leiste unter Edit
Hinweis: Der Cut und der Edit Bereich sind verknüpft. Sie können also den Rohschnitt im Cut Bereich erledigen und zum Verfeinern in den Edit Bereich wechseln.
Die Ansicht gliedert sich in vier große Bereiche.
Media Pool
- Hier können Sie alle Medien hinzufügen, die Sie für das Projekt brauchen
- Medien können Sie über einen Rechtsklick mit "Import Media..." hinzufügen
Empfehlung: In Umfangreichen Projekten empfiehlt es sich, die Medien in Ordner (Bins) zu sortieren
- Einen neuen Ordner können Sie mit Rechtsklick und Add Bin hinzufügen
Im Cut Bereich gibt es nur einen Monitor (Vorschau). Wie bei nichtlinieraren Editor üblich, ist dies im Edit Bereich getrennt in einen Quellmonitor und den Programmmonitor.
Quellmonitor
Der Quellmonitor zeigt Ihnen an, was Sie im Media Pool per Doppelklick ausgewählt haben. Stellen Sie ihn sich als eine Vorschau ihres Rohmaterials vor. Hier können Sie, wie bereits unter Erste Schritte beschrieben, In- und Out-Punkte setzen um einen Bereich des Clips auszuwählen.
Programmmonitor
Der Programmmonitor zeigt Ihnen die Videoausgabe an. Es handelt sich um eine Ansicht dessen, was sich in der aktiven Timeline befindet.
Timeline
Die Timeline bietet Ihnen eine grafische Oberfläche, um die einzelnen Clip-Bausteine zusammenzusetzen. Hier können sie nach dem Sandkasten Prinzip Ihre Bausteine verschieben, aufteilen, neu zusammensetzen und ordnen, um so ihren Film aufzubauen.
Bereits in der Timeline befindliche Bausteine, lassen sich auch im Nachhinein noch in ihrer Länge und ihrem Bereich bearbeiten. Wenn Sie einen Clip verlängern wollen, dann fahren sie mit der Maus über die rechte Seite des Bausteins, bis sich der Mauszeiger zu einem Symbol ähnlich einer geschlossenen Klammer ändert. Dann können sie bei gedrückter Maustaste den Clip “aufziehen” oder verkürzen (vorausgesetzt, sie haben das Medienende des Clips noch nicht erreicht).
Inspector[Bearbeiten | Quelltext bearbeiten]
Neben dem Trimmen und neu Zusammensetzen von Videomaterial bietet DaVinci Resolve auch die Möglichkeit, bestimmte Parameter auf Clip Basis zu verändern. Zu den häufigsten Parametern zählen die Skalierung, Position und Rotation eines Clips. Alle diese Parameter lassen sich über den Inspector betrachten und verändern.
- Öffnen Sie die Funktion mit einem Klick auf Inspector am oberen rechten Rand
Deliver[Bearbeiten | Quelltext bearbeiten]
Sind Sie mit Ihrem Schnitt zufrieden, können sie das Video über den Deliver Bereich für das Exportieren vorbereiten.
Hinweis: Für das Exportieren des Videos ist der Begriff Rendern üblich.
Klicken Sie in der unteren Leiste auf Deliver
Der Deliver Bereich gliedert sich in folgende Bereiche
Links befinden sich die Render-Einstellugen
- Im oberen Bereich haben Sie eine Auswahl an Vorlagen
- Youtube 1080p ist eine gute Einstellung, um Videos später im Internet zu veröffentlichen
- Alternativ können Sie Auflösung, Bildrate und Codec auch selbst einstellen
- Mit "Browse" können Sie auswählen, wo Ihr Video gespeichert wird
- Mit "Add to Render Queue" fügen Sie das Video zur Warteschlange hinzu
Auf der Rechten Seite ist unsere Warteschlange fürs Rendern
- Sie können hier einzelne oder mehrere Videos zum Rendern hinzufügen
- Mit einem Klick auf "Start Render" beginnen wir den Rendering Vorgang
Hinweis: Das Rendern von Videos ist ein sehr rechenintensiver Prozess, der viel CPU Ressourcen verbraucht. Je nach Umfang, Länge und Komplexität des Projektes kann dieser Vorgang sehr lange dauern.
Sobald das Video fertig gerendert ist, finden Sie es in dem Ordner, den Sie mit Browse ausgewählt haben.
Siehe auch[Bearbeiten | Quelltext bearbeiten]
Hier finden Sie Anleitungen, die Ihnen den Einstieg in das Arbeiten mit DaVinci Resolve so einfach wie möglich machen.