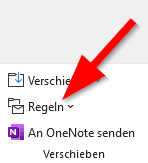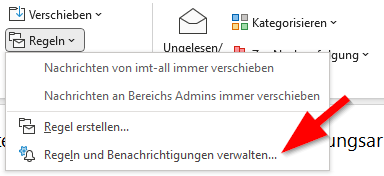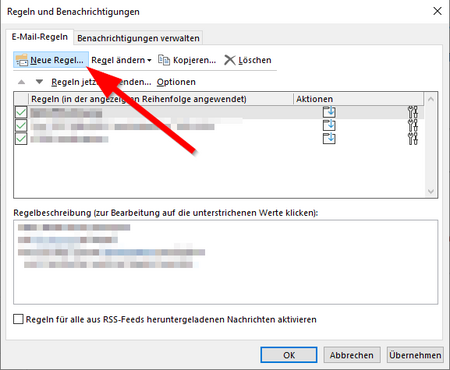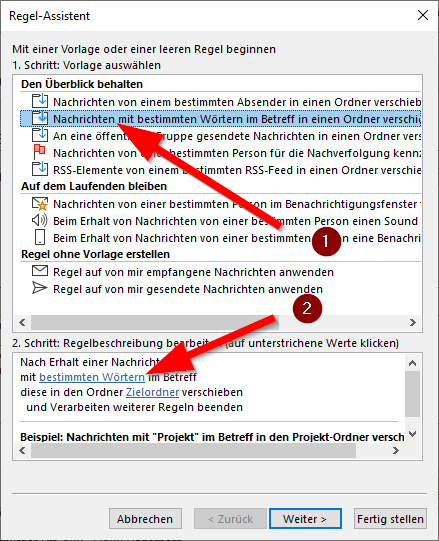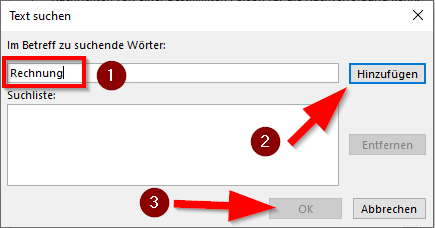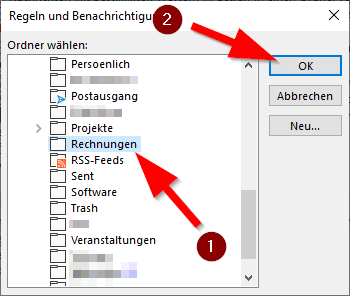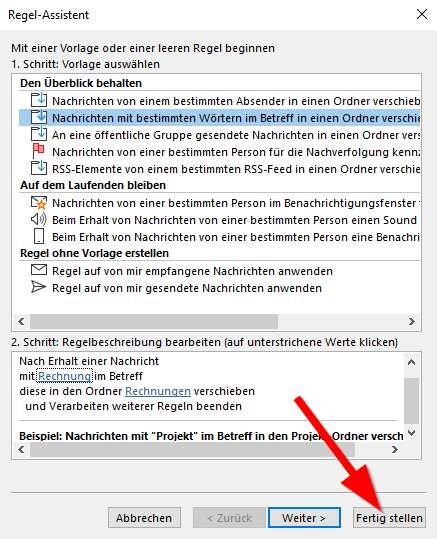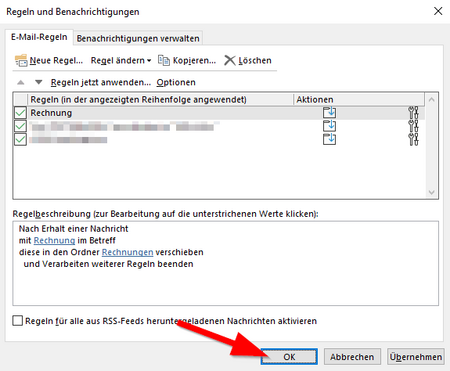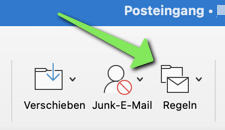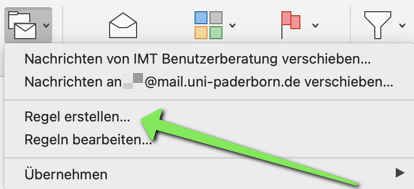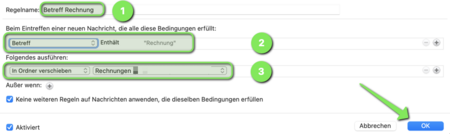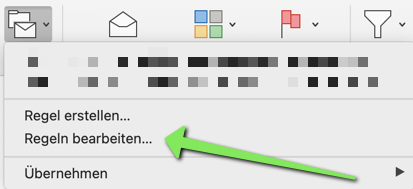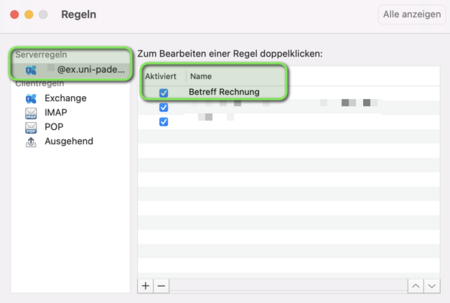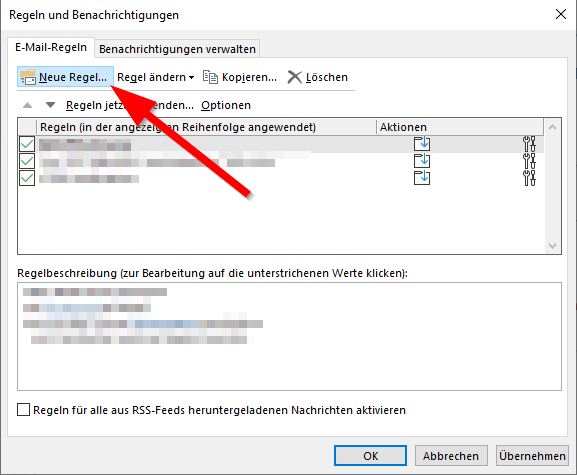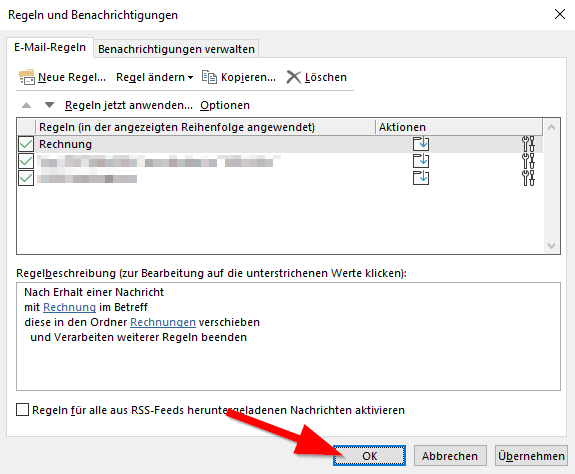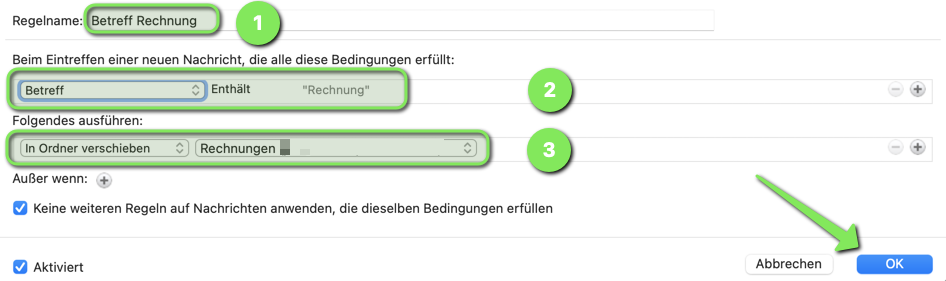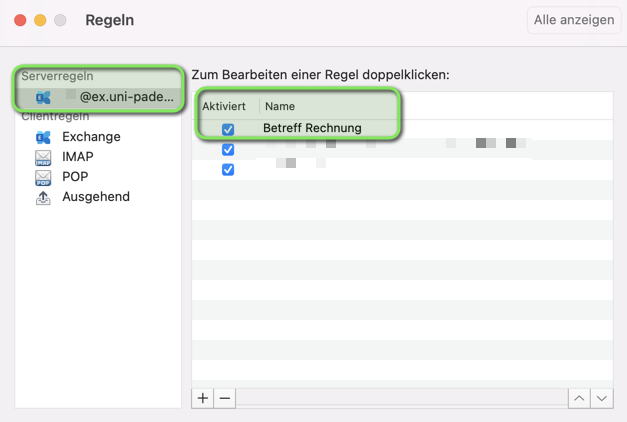Allgemeine Informationen
| Anleitung | |
|---|---|
| Informationen | |
| Betriebssystem | MacOS 12 (Monterey), MacOS 13 (Ventura), MacOS 14 (Sonoma), MacOS 15 (Sequoia), Windows 10 und Windows 11 |
| Service | Exchange und Mail |
| Interessant für | Gäste, Angestellte und Studierende |
| HilfeWiki des ZIM der Uni Paderborn | |
Mit Hilfe von Regeln können Sie in Microsoft Outlook E-Mails automatisch sortieren und verarbeiten lassen. Sie können beispielsweise festlegen, dass E-Mails mit einem bestimmten Betreff oder Absender automatisch in einen gewünschten Ordner verschoben werden.
Regelarten[Bearbeiten | Quelltext bearbeiten]
Microsoft Outlook unterscheidet zwischen Serverregeln und Clientregeln. Wir empfehlen die Nutzung von Serverregeln. Hier werden die Unterschiede erklärt:
Serverregeln
Serverregeln werden direkt auf dem E-Mail-Server durchgeführt und sofort umgesetzt. Dies gilt für alle Endgeräte. Wenn Sie Ihr E-Mail-Programm starten, sind Ihre E-Mails also bereits sortiert. Wenn Sie ein Exchange-Konto haben, können Sie die Regeln in Microsoft Outlook einrichten. Falls Sie ein IMAP-Konto haben, ist dies nicht der Fall. Serverregeln für IMAP-Konten müssen in Webmal eingerichtet werden. Mehr dazu unter Webmail - Serverseitiges Filtern.
Clientregeln
Wenn Sie ein IMAP-Konto haben, können Sie in Microsoft Outlook nur Clientregelen erstellen. Clientregeln werden lokal auf Ihrem Gerät ausgeführt. Dies funkioniert natürlich nur, wenn Ihr Gerät eingeschaltet und mit dem Internet verbunden ist. Wir raten von der Verwendung von lokalen Clientregeln ab, da in den meisten Fällen die Vorteile von Serverregeln überwiegen.
Hinweis:
Seien Sie vorsichtig, wenn Sie mit selbstlernenden Regeln E-Mails als SPAM markieren. Sie können dabei auch seriöse E-Mails als SPAM markieren, die dann in Zukunft automatisch herausgefiltert werden.
Sie fragen sich, was für ein Konto Sie haben? Mehr dazu unter Mail - Wo liegt meine Mailbox?
Regel erstellen[Bearbeiten | Quelltext bearbeiten]
Im folgenden Beispiel erstellen wir uns eine Regel, die alle E-Mails mit dem Betreff "Rechnung" in den Ordner "Rechnungen" sortiert.
Windows
- Klicken Sie im oberen Band auf "Regeln".
- Im ersten Abschnitt finden Sie fertige Sortiervorschläge für die aktuell geöffnete E-Mail.
- Mit "Regel erstellen..." werden Ihnen weitere Regeln vorgeschlagen, die auf der aktuell geöffneten E-Mail basieren.
- Wir klicken auf "Regeln und Benachrichtigungen verwalten..." um eine neue Regel zu erstellen.
- Im Menü für Regeln und Benachrichtigungen werden alle existierenden Regeln aufgelistet.
- Klicken Sie auf "Neue Regel".
- Hier können wir aus einer großen Auswahl Sortiervorschläge wählen.
- Für unseren Fall wählen wir "Nachrichten mit bestimmten Wörtern im Betreff in einen Ordner verschieben".
- Anschließende Klicken wir auf "bestimmten Wörtern" um Diese zu definieren.
- Geben Sie den Suchbegriff "Rechnung" in das Feld ein.
- Klicken Sie auf "Hinzufügen".
- Klicken Sie zum Abschluss auf "OK".
- Wir sehen nun wieder den Regel-Assistent.
- Klicken Sie auf "Zielordner" um diesen zu definieren.
- Wählen Sie den Ordner "Rechnungen" aus.
- In unserem Beispiel wurde dieser bereits angelegt.
- Mit "Weiter" können Sie weitere Bedingungen für die Regel hinzufügen.
- Für unser Beispiel ist die Regel komplett.
- Wir klicken zum Abschluss auf "Fertigstellen"
- In den "Regeln und Benachrichtigungen" sehen Sie nun die Regel die E-Mails mit dem Betreff "Rechnung" sortiert.
- Wir schließen das Menü über "OK".
macOS
Öffnen Sie Microsoft Outlook.
- Klicken Sie im oberen Band auf "Regeln".
- Im ersten Abschnitt finden Sie Vorschläge für die aktuell geöffnete E-Mail.
- Hier können Sie beispielsweise festlegen, alle eingehenden E-Mails von "ZIM Benutzerberatung" zu verschieben.
- Wir klicken jedoch auf "Regel erstellen..." und beginnen ohne Vorlage.
- Geben Sie der Regel einen eindeutigen Namen.
- Als Bedingung wählen wir "Betreff" und als Kriterium "enthält" den Begriff "Rechnung".
- Als Aktion wählen wir "In Ordner verschieben" und als Ziel den Ordner "Rechnungen".
- Zum Abschluss speichern wir die Regel mit "OK".
- Über "Regeln bearbeiten..." können wir uns die vorhandenen Regeln anzeigen lassen
- Auf der linken Seite werden die Kategorien für Regeln angezeigt.
- Auf der rechten Seite sehen wir unsere eben angelegte Regel für Rechnungen.
- Da in unserem Beispiel ein Exchange-Konto genutzt wird, wurde eine Serverregel erstellt.