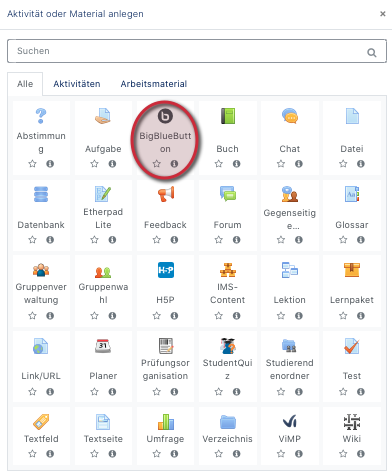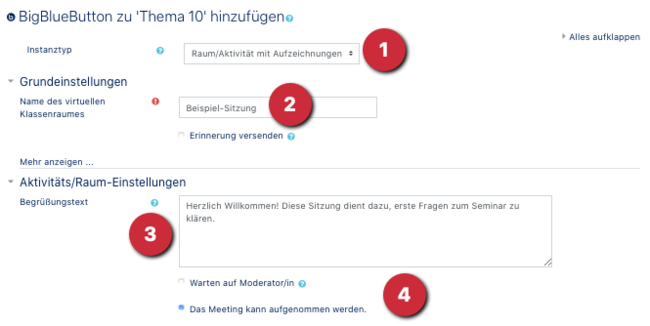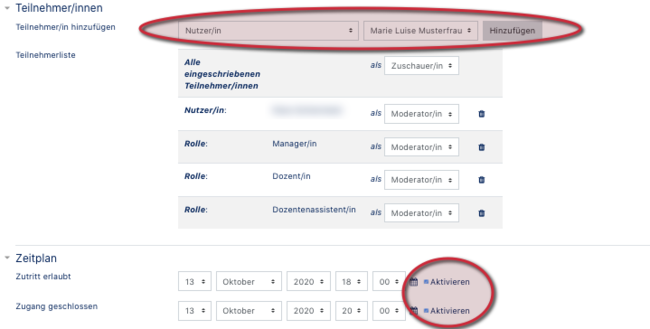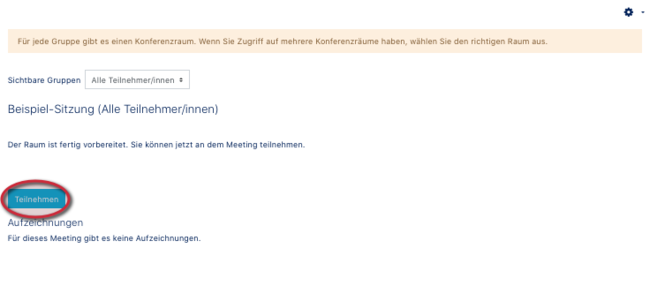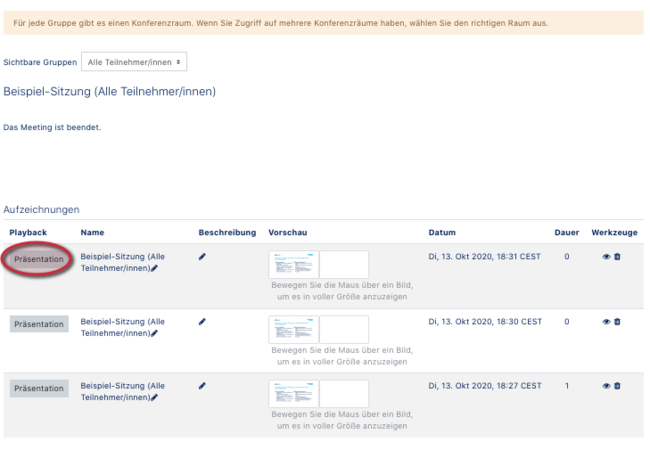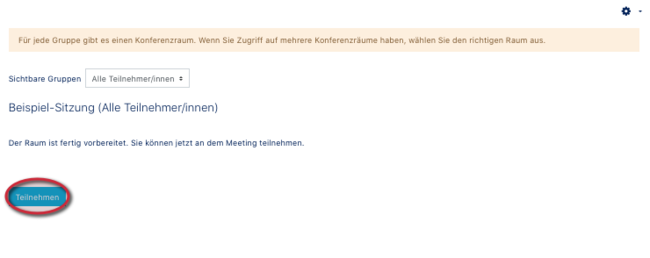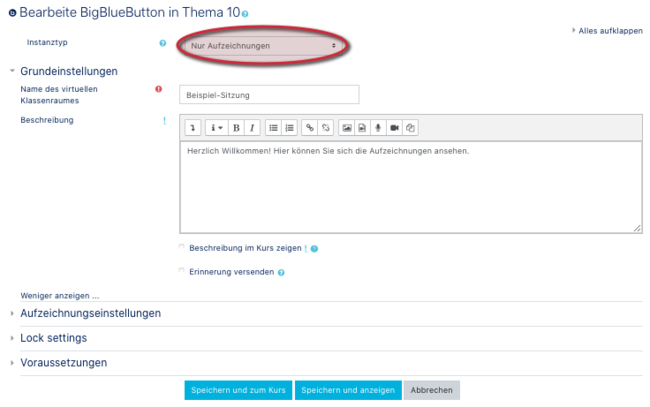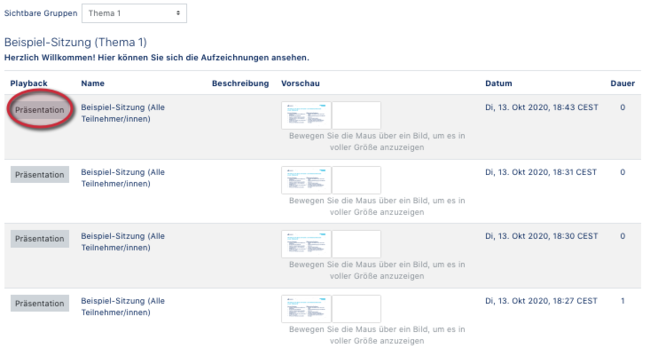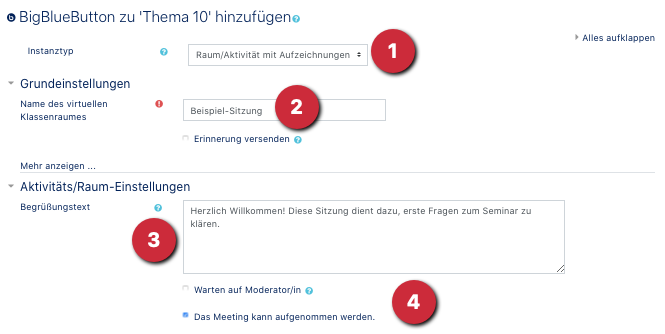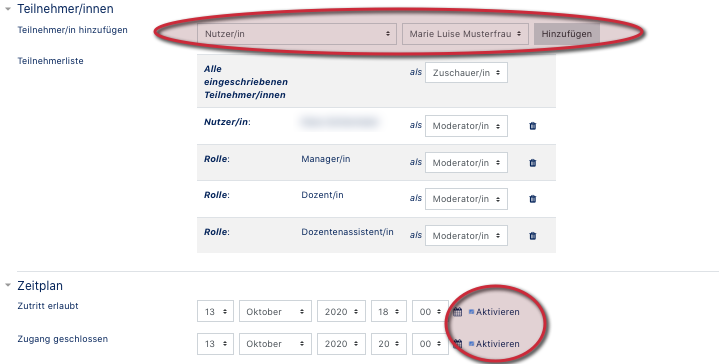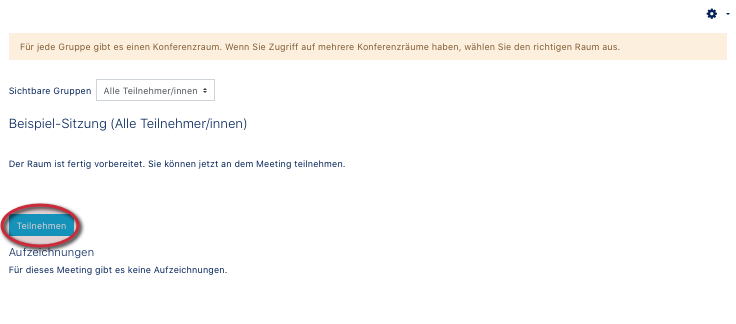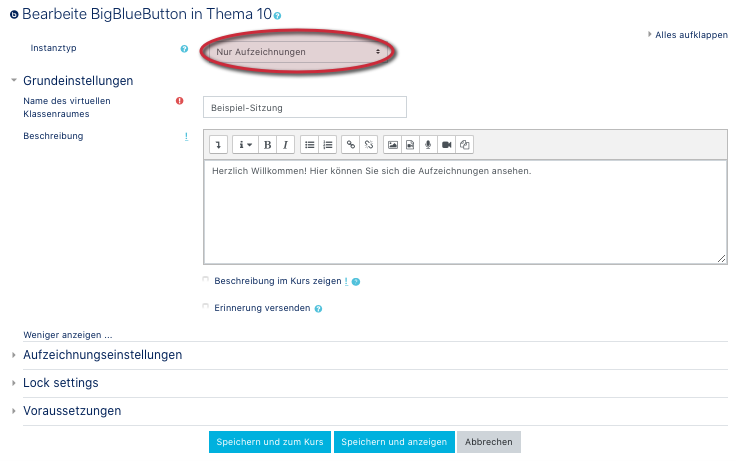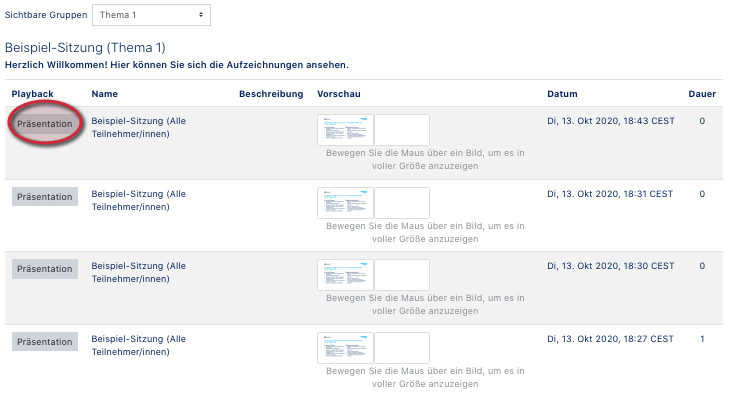Allgemeine Informationen
| Anleitung | |
|---|---|
| Informationen | |
| Betriebssystem | Alle |
| Service | PANDA |
| Interessant für | Angestellte und Studierende |
| HilfeWiki des ZIM der Uni Paderborn | |
For other articles about this topic, see Kursaktivitäten
Bitte verwenden Sie statt BBB in Zukunft die Aktivität Zoom. BBB wird vom ZIM noch bis zum 30.6.2024 betrieben und dann abgeschaltet. Eine Download-Möglichkeit von vorhandenen Aufzeichnung ist in Vorbereitung. |
In dieser Anleitung wird erklärt, wie die Nutzung von BigBlueButton innerhalb von PANDA gelingt.
Was ist zu tun?[Bearbeiten | Quelltext bearbeiten]
- Gewünschten Kurs aufrufen
- Bearbeiten einschalten
- BigBlueButton hinzufügen
- Einstellungen vornehmen
Schritt-für-Schritt-Anleitung[Bearbeiten | Quelltext bearbeiten]
Aktivität anlegen[Bearbeiten | Quelltext bearbeiten]
Um BigBlueButton im Zusammenhang mit PANDA nutzen zu können, müssen Sie zunächst Ihren gewünschten Kurs auswählen und dann auf "Bearbeiten einschalten" klicken.
Nun klicken Sie dort, wo Sie die Aktivität hinzufügen möchten, auf "Aktivität oder Material anlegen". Klicken Sie dann auf "BigBlueButton".
Raum/ Aktivität mit Aufzeichnungen[Bearbeiten | Quelltext bearbeiten]
Wenn Sie als Instanztypen "Raum/ Aktivität mit Aufzeichnungen" auswählen, gestalten Sie einen "Raum", der es ermöglicht, zu chatten und sich zu unterhalten. Zusätzlich können Sie die Sitzung aufnehmen, um es den Teilnehmer*innen zu ermöglichen, sich die Sitzung später noch einmal anzusehen.
- Wählen Sie zunächst den Instanztypen (1) aus (hier: Raum/ Aktivität mit Aufzeichnungen).
- Geben Sie der Sitzung dann einen Namen (2).
- Danach können Sie eine Beschreibung (3) verfassen.
- Setzen Sie den Haken bei Das Meeting kann aufgenommen werden (4).
- Hier können Sie auch zusätzlich auswählen, ob das Meeting von Teilnehmer*innen betreten werden darf, wenn noch kein*e Moderator*in (meistens der/ die Dozent*in) anwesend ist.
- Nun können Sie unter Teilnehmer/innen die Nutzer*innen hinzufügen und Rollen vergeben (als Moderator/in oder Zuschauer/in).
- Unter Zeitplan können Sie einstellen, ab und bis wann das Meeting zur Verfügung gestellt werden soll. Hierzu müssen Sie die Häkchen markieren.
- Sie können nun auch noch weitere Einstellungen, wie in anderen Kursen auch, vornehmen. Klicken Sie abschließend auf Speichern und zum Kurs oder Speichern und anzeigen.
- Nun können Sie das Meeting starten, indem Sie auf "Teilnehmen" klicken.
- Da dies Ihr erstes Meeting ist, ist auch zu erkennen, dass bisher noch keine Aufzeichnungen vorhanden sind.
- Nun können Sie BigBlueButton wie gewohnt nutzen.
- Um Ihre Aufzeichnungen auch in PANDA vorzufinden, müssen Sie in BigBlueButton eine Aufnahme starten.
- Wollen Sie die Aufnahme beenden und direkt auch in PANDA vorfinden, klicken Sie in BigBlueButton auf Konferenz beenden.
- Achtung: Wenn Sie ein Zeitfenster festgelegt haben, erscheint die Aufzeichnung erst nach Ablauf der Frist!
- Um sich die Aufzeichnung anzusehen, klicken Sie auf Präsentation.
Nur Raum/ Aktivität[Bearbeiten | Quelltext bearbeiten]
- Wählen Sie den Instanztypen "Nur Raum/ Aktivität", steht Ihnen nur die Möglichkeit zur Verfügung, an Meetings teilzunehmen.
- Zwar können Sie für sich auch Aufzeichnungen starten, diese werden dann jedoch nicht im PANDA-Kurs angezeigt.
- Nehmen Sie die restlichen Einstellungen, wie oben beschrieben, vor.
Nur Aufzeichnungen[Bearbeiten | Quelltext bearbeiten]
- Wählen Sie den Instanztypen "Nur Aufzeichnungen", gibt es kein Meeting, sondern es werden lediglich alle Aufzeichnungen bereitgestellt.
- Sie können insgesamt auch weniger Einstellungen vornehmen, als bei den anderen beiden Instanztypen. Der Zeitplan fällt hierbei bspw. weg.
- Hier sehen Sie, dass die Teilnehmer*innen die Aufzeichnungen ansehen können, indem Sie auf Präsentation klicken.
Siehe auch[Bearbeiten | Quelltext bearbeiten]