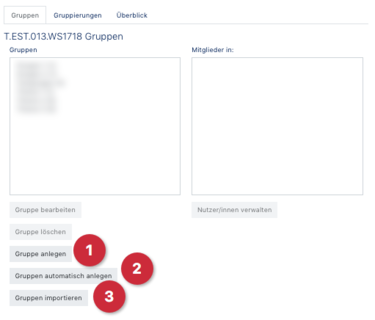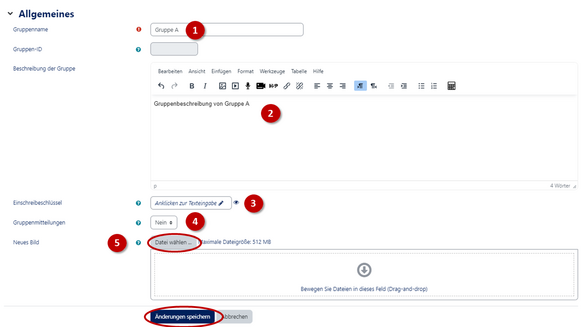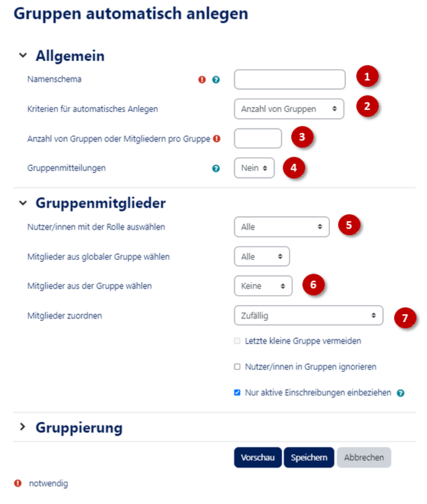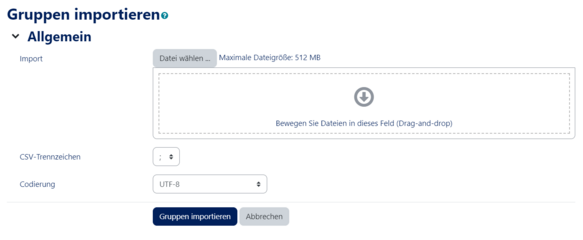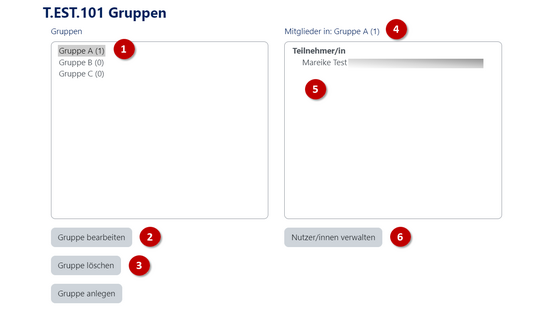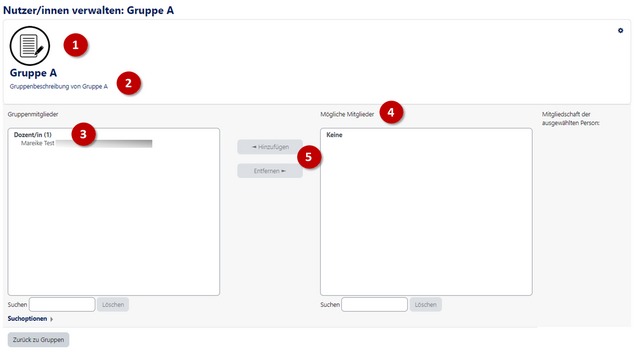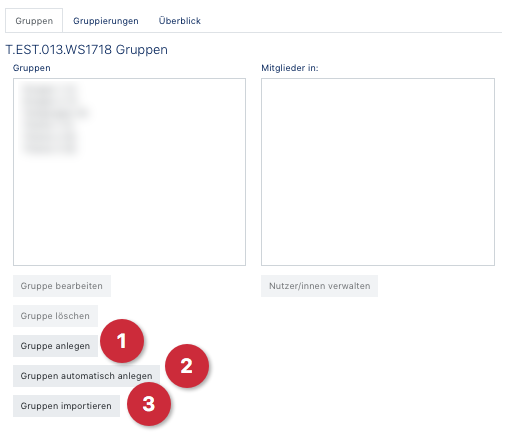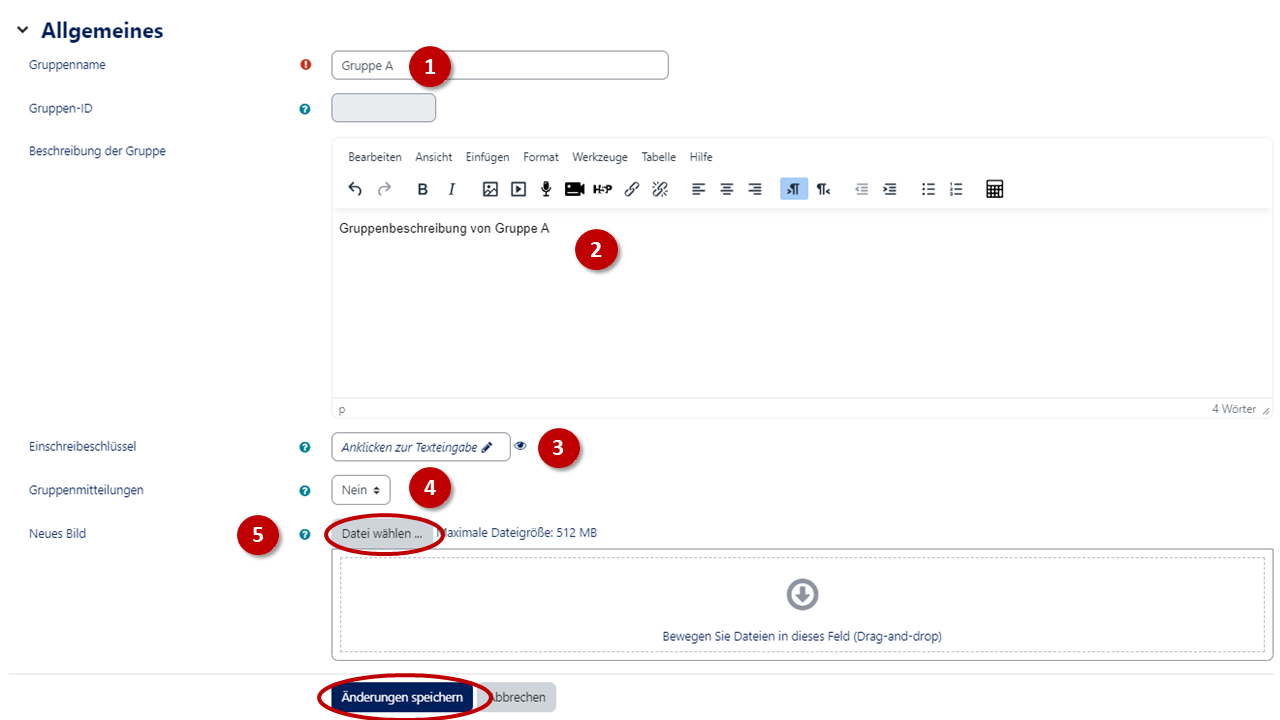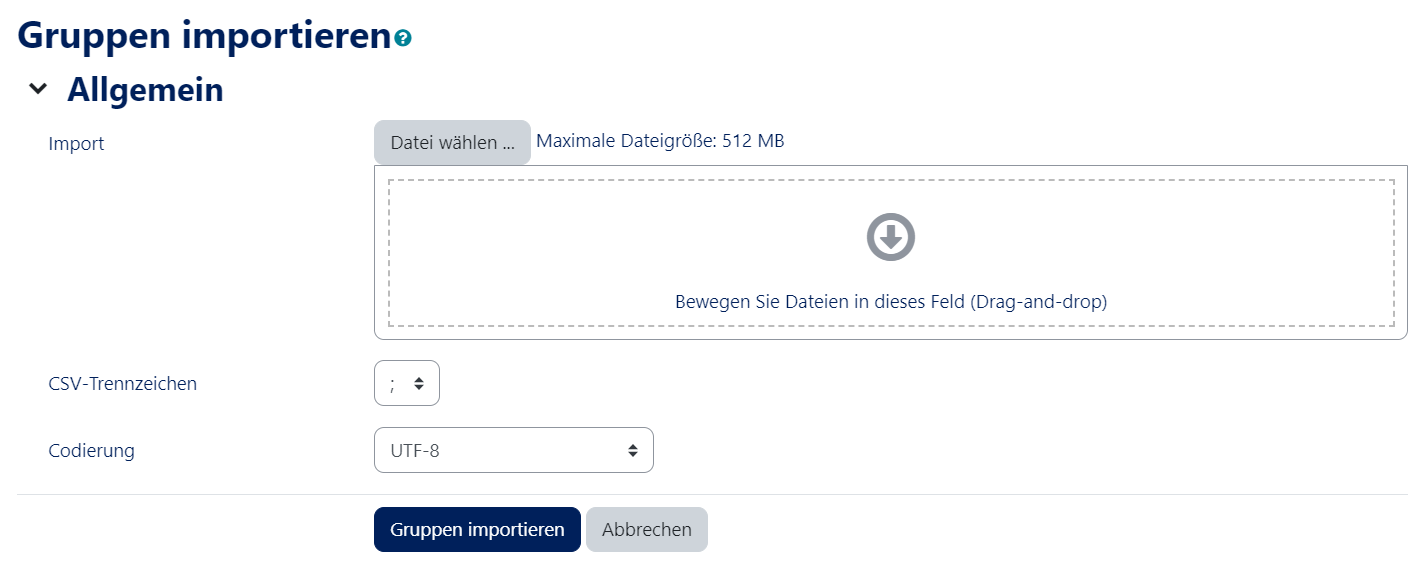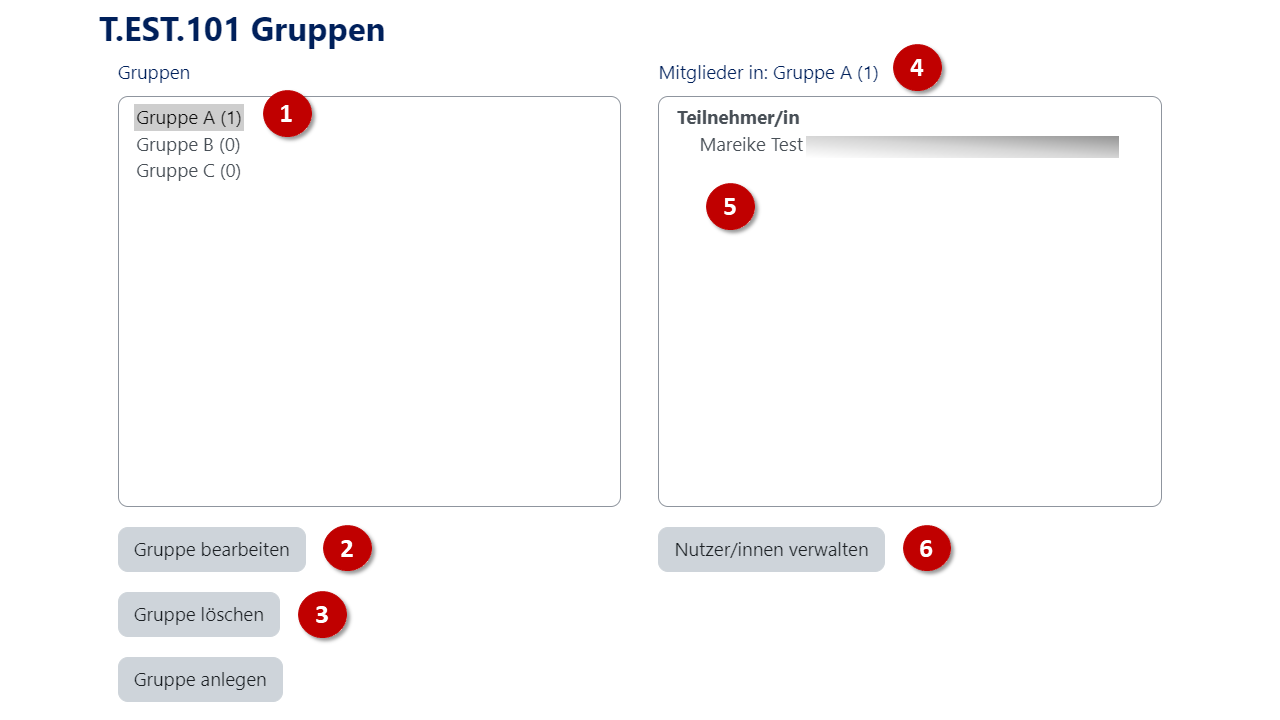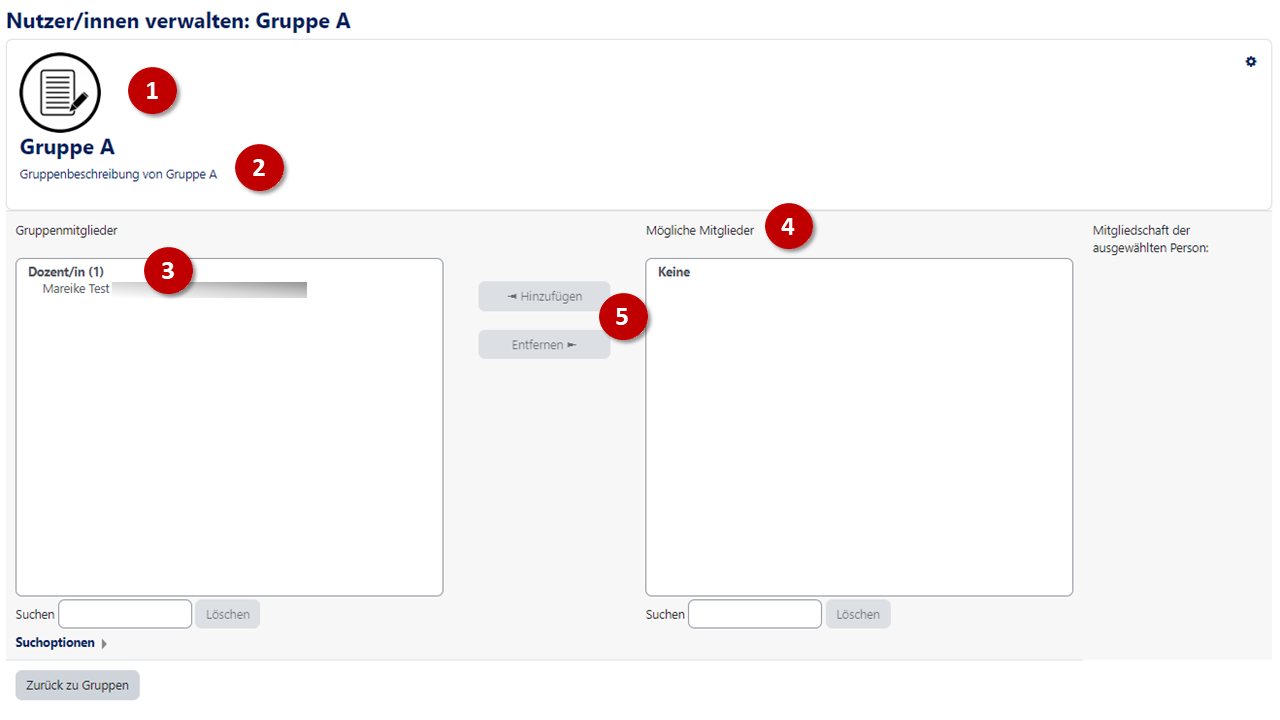This article explains how to create groups for participants in a course in PANDA.
What needs to be done?[Bearbeiten | Quelltext bearbeiten]
- Set up groups in the course settings
- Create groups
- Create, automatically create or import groups
- Manage users in groups
Step-by-step instructions[Bearbeiten | Quelltext bearbeiten]
First of all, log in to PANDA. Then go to the course where you want to set up groups.
Set up groups in the course settings[Bearbeiten | Quelltext bearbeiten]
First select Settings (Wheel icon) in the right side menu and then Groups.
A new course in PANDA will initially not have any groups stored in the course. Therefore the group area will be empty. There are three ways to add groups to the course:
Create Group (1) - here you will manually create and set up a single group.
Create groups automatically (2) - the system will automatically create any number of groups and assign them with numbered names.
Import groups (3) - here several groups with different names and member sizes can be created automatically with one text file.
Create group
Clicking on "Create group" opens the area in which a group is created.
The only mandatory field is the Group name (1).
Additionally a Group description (2) can be added. The registration key (3) only makes sense if the participants do not come to the course by a PAUL synchronization but with a registration key. If a separate registration key is defined for the group, then the participants with different registration keys will come to the same course but already directly to their respective groups.
In addition you can add a New picture (4) to a group which will then be displayed, for example in the forum, to give a visual indication of the groups. Here it is for example easy to upload single-coloured pictures to distinguish them, so that you have e.g. the groups blue, red or green.
With "Save changes" the newly added group is saved and you switch back to the group overview where the newly added group is now displayed as a group without members.
How to add members to a group is described below.
Create groups automatically
Clicking on "Create groups automatically" opens the area where several groups are created automatically.
First you have to enter a naming scheme (1) for the groups to be created. PANDA will suggest Group @ here. The '@' symbol can be used to create groups with letters in their names. For example, 'Group @' creates groups with the names Group A, Group B, Group C, ...
The '#' symbol can be used to create groups with numbers in their names. Subject #' creates e.g. groups with the names Subject 1, Subject 2, Subject 3, ...
You can choose between two criteria for the automatic creation (2) of groups. The number of groups or the number of members in the groups.
Under Number of groups or members per group (3) you enter either the number of groups or the group size. Under Group members you can set whether the members are automatically assigned to the groups or whether the groups are created as empty groups without members, so that the students can then register themselves in the groups according to their personal preferences. See activity Group Selection.
Select users in role (4): Here you can define whether all course users are assigned to groups or only users who have a certain role e.g. "participant" in the course. If the role "participant" cannot be selected this is because there is no user with that role in your course yet. You should change this under Users - Registered Users by adding the role Participant to your course (more information - links).
Select members from the group (5): Here you can insert an already existing group.
Assign members (6): The default setting is random assignment, but you can also choose to assign members alphabetically or no assignment at all. The option "no assignment" is important if the participants should assign themselves to groups.
Avoid last small group (7): is deactivated as a function in this screenshot, because the number of groups is not defined by the number of members. If it were specified "divide course users into groups of 3 persons" this setting would avoid a last small group of one or two persons. Instead the system would create many groups of three and one or two groups of four depending on the number of users.
The function Ignore users in groups (8) ensures that only those users are added to the newly created groups who are not yet in any group.
The function Include only active enrolments (9) specifies that locked users are not assigned to any group. This setting should generally not be changed.
Import groups
Under Import Groups a text file can be uploaded, according to which the group names are created. This is especially useful if the group names should already contain the respective lecture topics and not all groups should be created manually due to time constraints.
To create the text file for group import, the following formatting must be observed.
- Each line contains exactly one data record
- Each record is a comma separated sequence of data
- The first record contains all fields that define the format of the rest of the file
- Required field is groupname (group name)
- Optional fields are description, enrolmentkey, picture, hidepicture
- The fields must be filled in with the english designations
Edit groups already created (Add members)
In the groups of the course, which can be found in the right side menu under Settings (gear symbol) > Groups you can see which groups already exist in your course.
As soon as an existing group (1) is selected by clicking on its name you can edit that group (2). This will open the original basic settings that can be adjusted, e.g. for a while after creating a group you could now automatically add members at random.
With a click on Delete group (3), the selected group (1) can be deleted. On the right side you can see that the group currently has a member (4). The members of the group are listed by name in the Field (5) below.
Users can be added to the group by clicking on the Manage users (6) item. The following new configuration options will open:
Managing users of groups
(1) Displays the group picture.
(2) Displays the group description.
Under Group members (3) you see all current members of the group.
Under Possible members (4) you will see all users that are present in the course, sorted by their respective role in the course. Behind each course user there is a number in brackets that indicates how many groups the user is already a member of. In the example no possible members are shown.
After having selected one or more users (while clicking on them, hold down the control key to allow multiple selection) under Possible members you can add them to your group by clicking on Add (5). In the same way, members can be deleted (5) from the group.
Afterwards, no additional saving is necessary, you can return to the groups or to any other point in the course.
Video - Create groups[Bearbeiten | Quelltext bearbeiten]