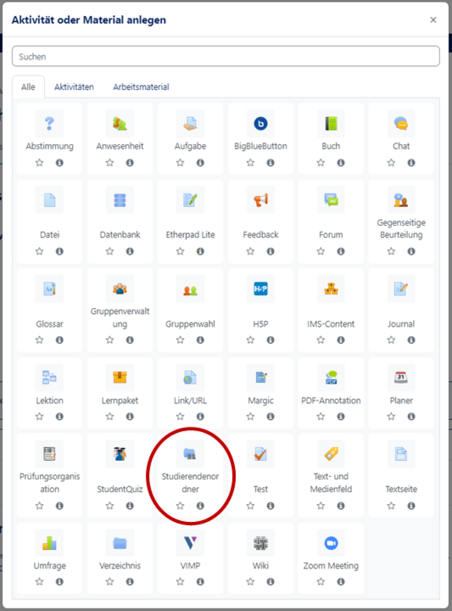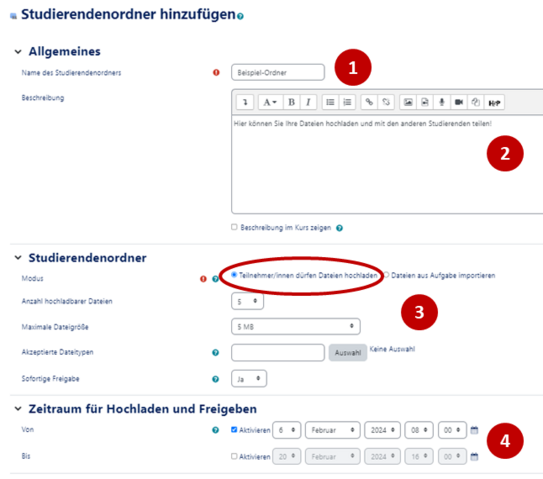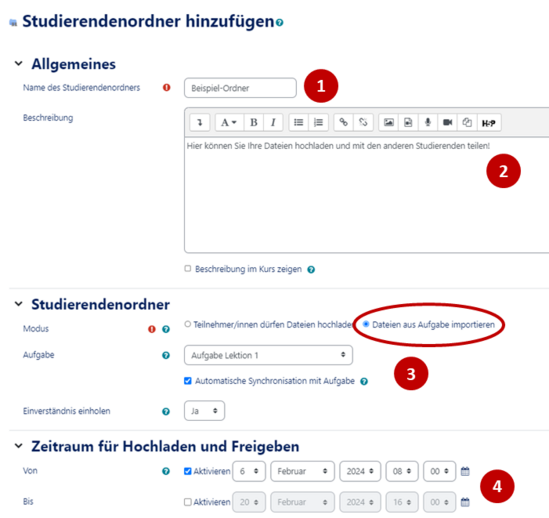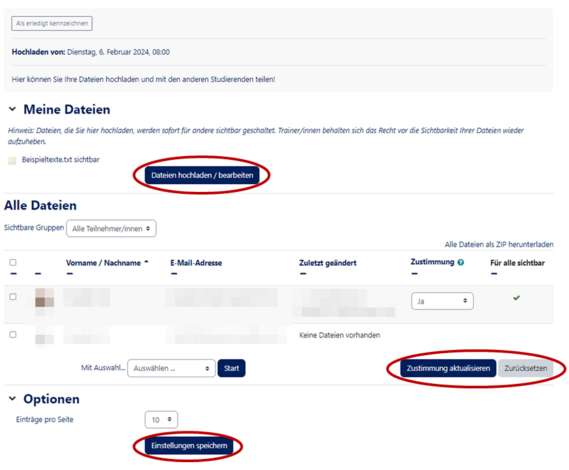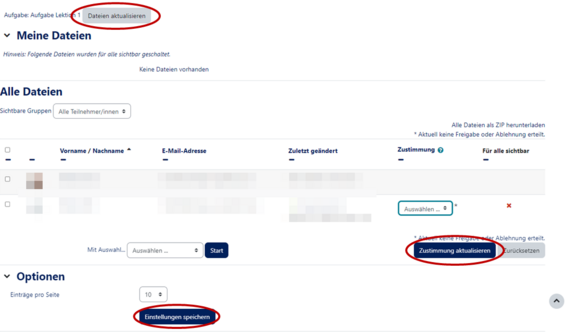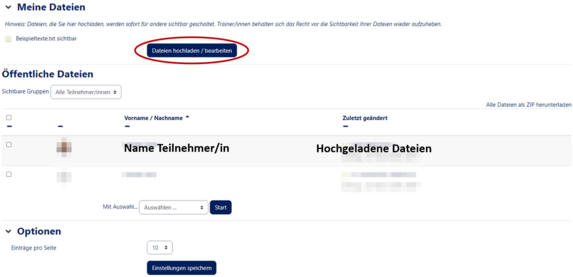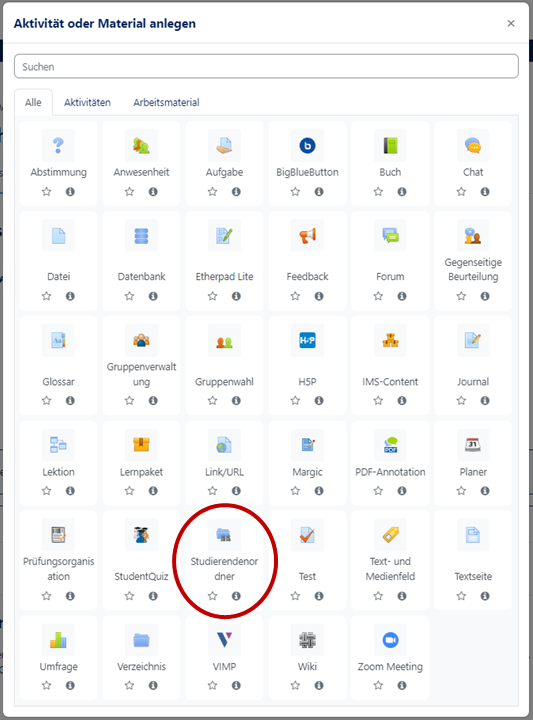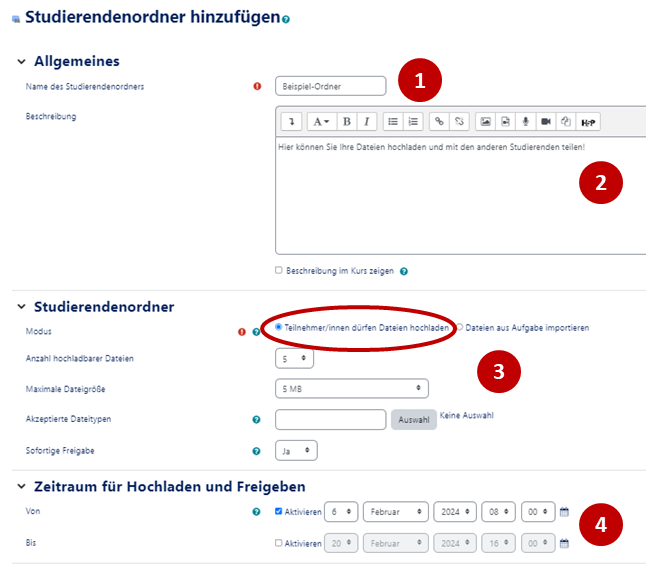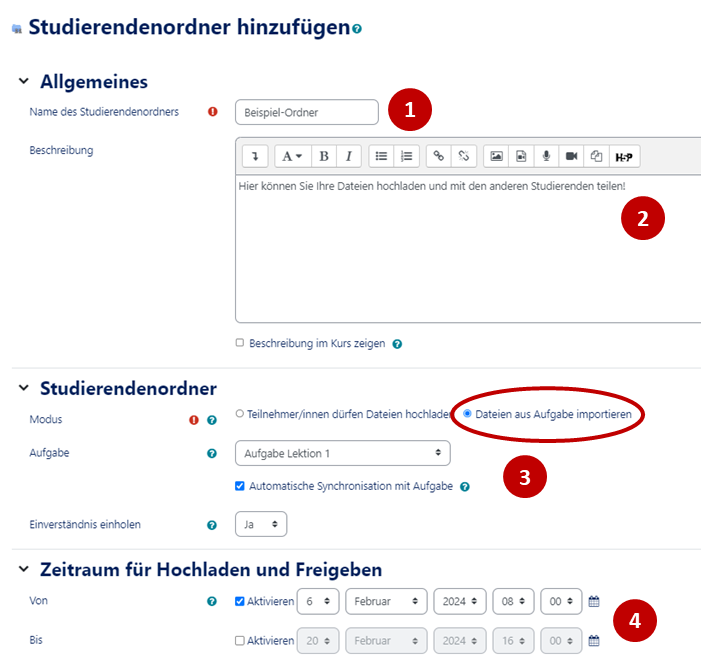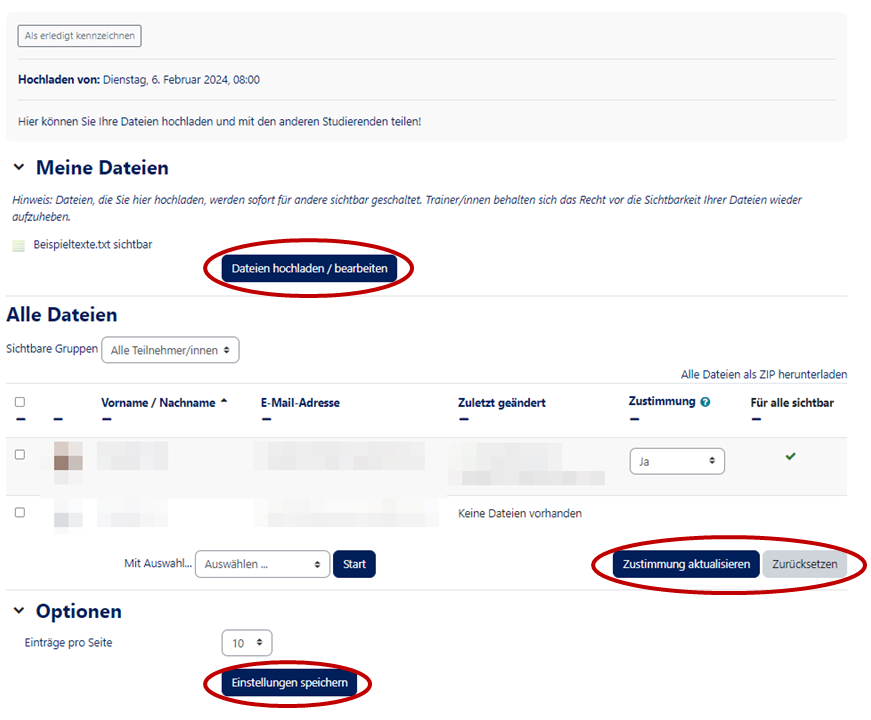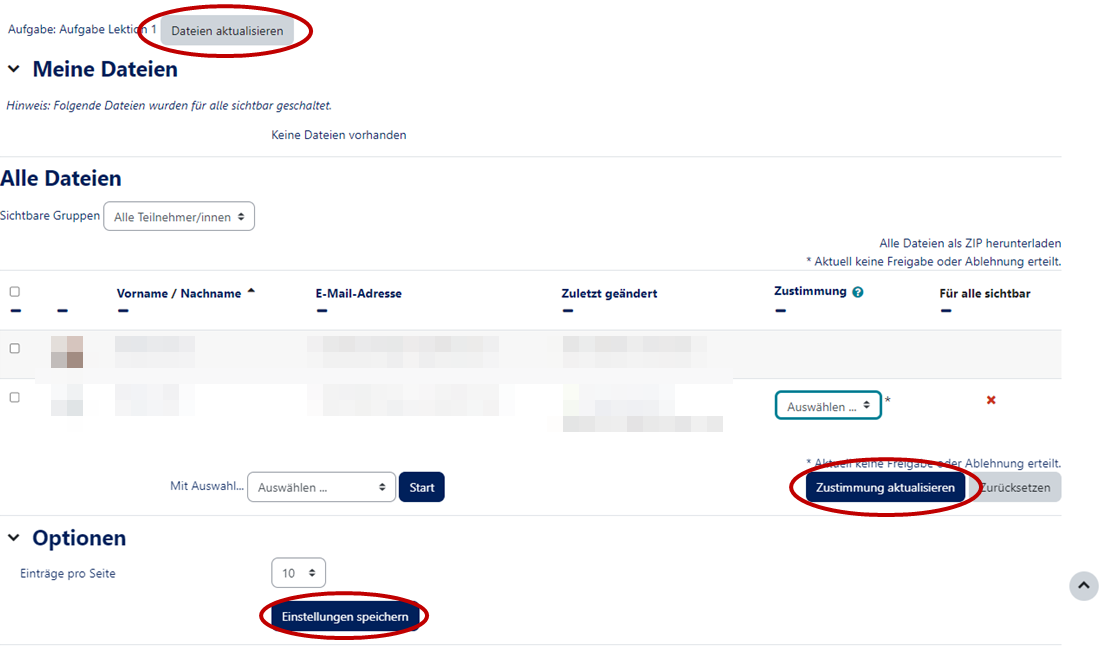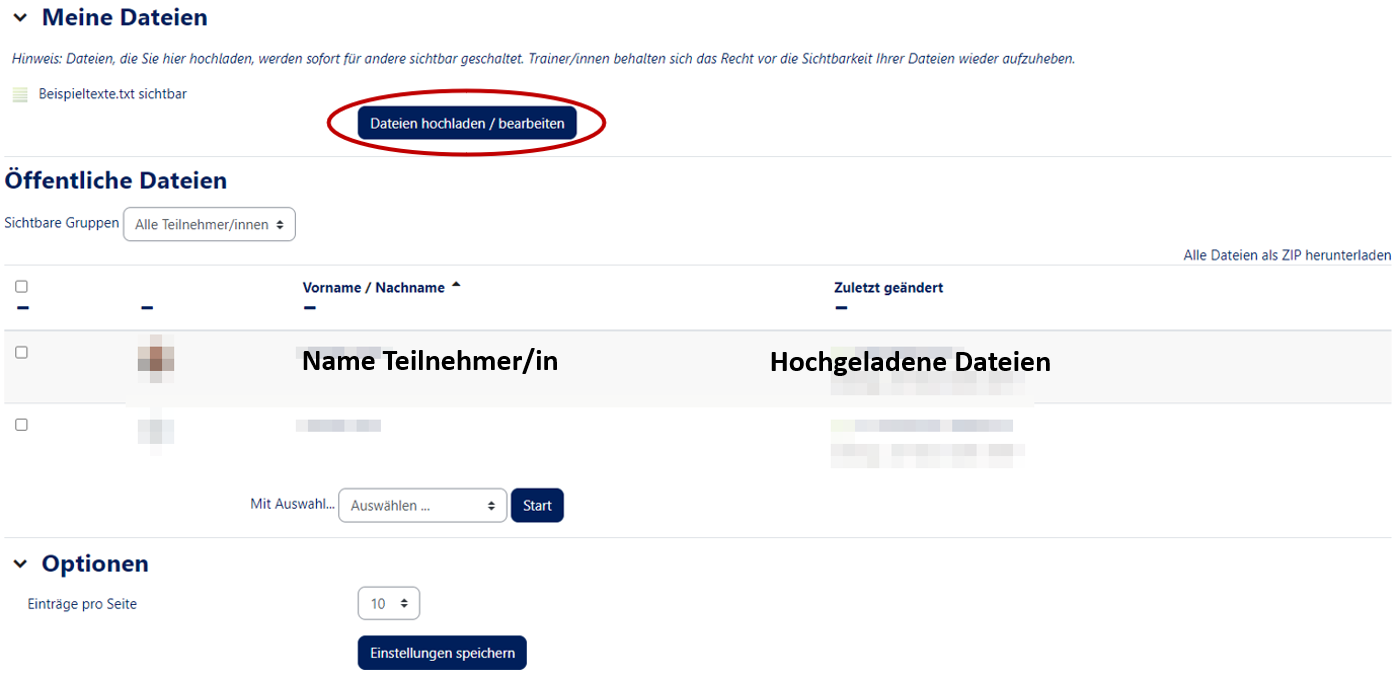Allgemeine Informationen
| Anleitung | |
|---|---|
| Informationen | |
| Betriebssystem | Alle |
| Service | PANDA |
| Interessant für | Angestellte und Studierende |
| HilfeWiki des ZIM der Uni Paderborn | |
For other articles about this topic, see Kursaktivitäten
Fehler: Die Parser-Funktion {{#seo:}} muss zu mindestens einem Meta-Element einen Wert enthalten.
Please find the English version of this article on the page Course: Student folder!
Der Studierendenordner erlaubt es den Teilnehmer/innen Material hochzuladen und je nach Einstellung mit anderen Teilnehmer/innen zu teilen. Dieser Artikel soll zeigen, wie man den Studierendenordner anlegen und nutzen kann.
Was ist zu tun?[Bearbeiten | Quelltext bearbeiten]
- Bearbeiten einschalten
- Studierendenordner anlegen
- Einstellungen vornehmen
Studierendenordner anlegen[Bearbeiten | Quelltext bearbeiten]
Material oder Aktivität hinzufügen[Bearbeiten | Quelltext bearbeiten]
- Um einen Studierendenordner anzulegen, klicken Sie auf den gewünschten Kurs, dann auf Bearbeiten einschalten und schließlich auf Material oder Aktivität anlegen.
- Wählen Sie anschließend den Studierendenordner aus.
Einstellungen vornehmen[Bearbeiten | Quelltext bearbeiten]
Modus: Teilnehmer/innen dürfen Dateien hochladen[Bearbeiten | Quelltext bearbeiten]
- Geben Sie dem Ordner einen aussagekräftigen Titel (1).
- Sie können auch eine Beschreibung (2) hinzufügen.
- Unter "Studierendenordner (3)" können Sie den Modus auswählen. Wenn Sie entscheiden, dass die Teilnehmer/innen Dateien hochladen dürfen, können Sie außerdem wählen, wie viele Dateien hochgeladen werden dürfen, wie groß die Dateien sein dürfen und welche Dateitypen erlaubt sind.
- Entscheiden Sie danach, ob die Freigabe sofort erfolgen soll.
- Legen Sie dann den Zeitraum für die Uploadmöglichkeit (4) fest.
- Klicken Sie abschließend auf Speichern.
Modus: Dateien aus Aufgabe importieren[Bearbeiten | Quelltext bearbeiten]
- Geben Sie dem Ordner einen aussagekräftigen Titel (1).
- Sie können auch eine Beschreibung (2) hinzufügen.
- Unter "Studierendenordner (3)" können Sie den Modus auswählen. Wenn Sie entscheiden, dass Dateien aus einer Aufgabe importiert werden sollen, wählen Sie zunächst die entsprechende Abgabe. Wenn Sie die "automatische Synchronisation mit Aufgabe" auswählen, werden neue Abgaben sofort in den Studierendenordner übernommen.
- Entscheiden Sie danach, ob Sie das Einverständnis der Teilnehmer/innen brauchen.
- Legen Sie dann den Zeitraum für die Uploadmöglichkeit (4) fest.
- Klicken Sie abschließend auf Speichern.
Ansichten[Bearbeiten | Quelltext bearbeiten]
Ansicht als Dozent/in[Bearbeiten | Quelltext bearbeiten]
Modus: Teilnehmer/innen dürfen Dateien hochladen[Bearbeiten | Quelltext bearbeiten]
- Nachdem Sie auf "Speichern" geklickt haben, können Sie alle Teilnehmer/innen sehen.
- Außerdem können Sie sehen, wer bereits etwas hochgeladen hat.
- Sie können auch selbst Dateien hochladen.
- Sie können auswählen, ob die von den Teilnehmer/innen hochgeladenen Dateien auch von anderen gesehen werden dürfen.
- Wählen Sie dazu unter Zustimmung "ja" bzw. "nein" aus.
- Klicken Sie dann auf Zustimmung aktualisieren.
- Wenn Sie die Zustimmung zurückziehen wollen, klicken Sie auf Zurücksetzen.
Modus: Dateien aus Aufgabe importieren[Bearbeiten | Quelltext bearbeiten]
- Über Dateien aktualisieren werden die Dateien der einzelnen Teilnehmer/innen aus dem Studierendenordner mit denen der Aufgabe aktualisiert.
- Es kann auch in den Einstellungen aktiviert werden, dass die Studierenden Ihr Einverständnis geben müssen, dass ihre Abgabe im Studierendenordner veröffentlicht werden darf. Falls dies aktiviert ist, wird die Spalte Status zusätzlich angezeigt.
- Sie können auswählen, ob die von den Teilnehmer/innen hochgeladenen Dateien auch von anderen gesehen werden dürfen.
- Wählen Sie dazu unter Zustimmung "ja" bzw. "nein" aus.
- Klicken Sie dann auf Zustimmung aktualisieren.
- Wenn Sie die Zustimmung zurückziehen wollen, klicken Sie auf Zurücksetzen.
Ansicht als Teilnehmer/in[Bearbeiten | Quelltext bearbeiten]
- Als Teilnehmer/in sehen Sie die Namen der anderen Teilnehmer/innen sowie die jeweiligen hochgeladenen Dateien (insofern die/der Dozent/in die Zustimmung erteilt hat).
- Wenn Sie sich im Modus "Teilnehmer/innen dürfen Dateien hochladen" befinden, können Sie hier auch selbst Dateien hochladen, indem Sie auf Dateien bearbeiten/ hochladen klicken.
Video - Studierendenordner anlegen[Bearbeiten | Quelltext bearbeiten]