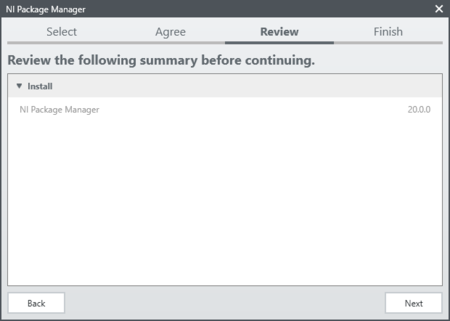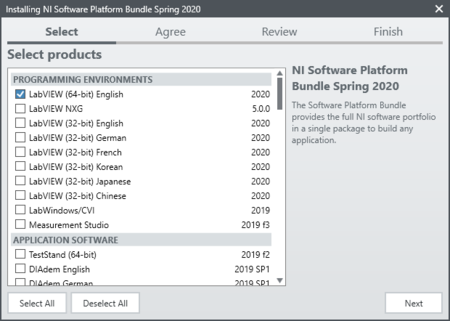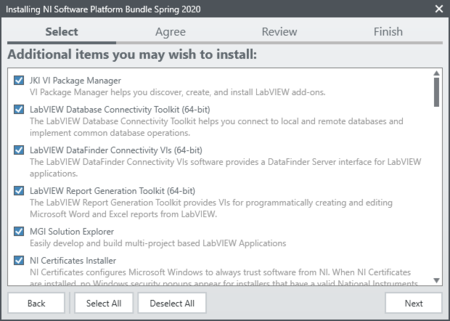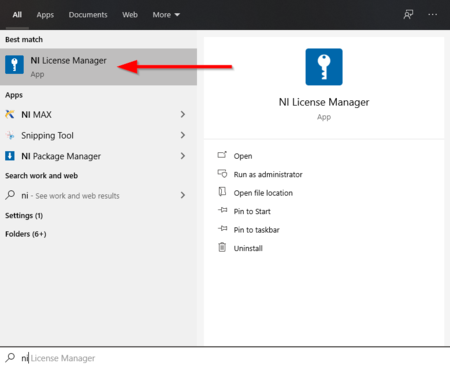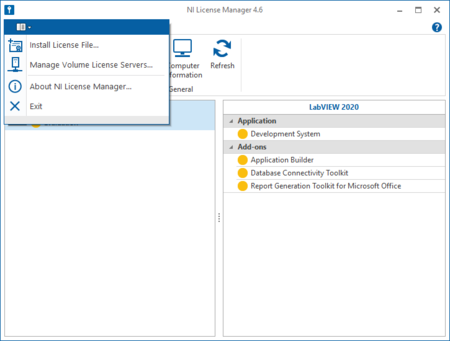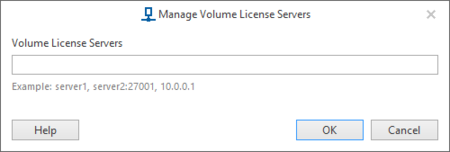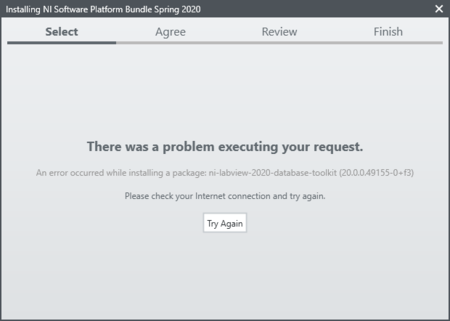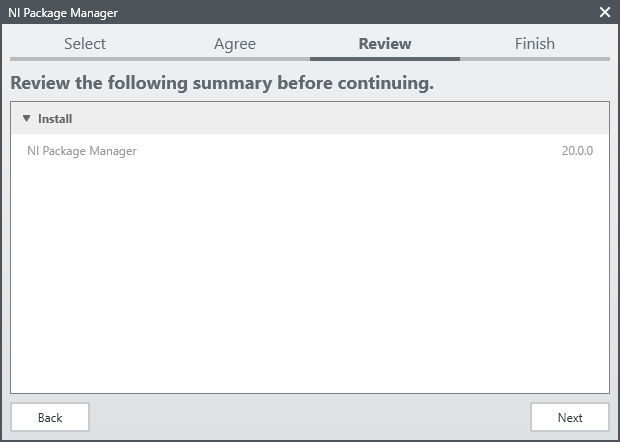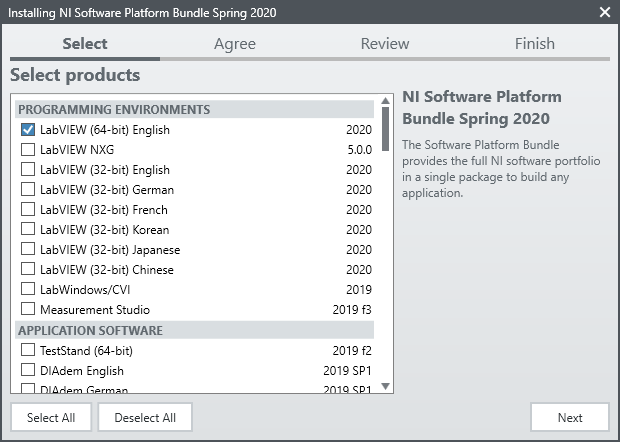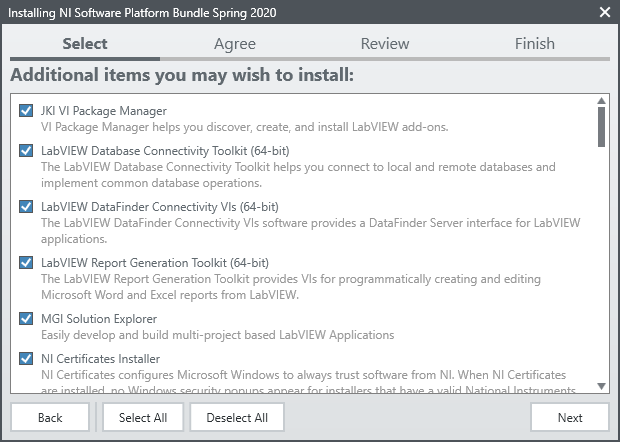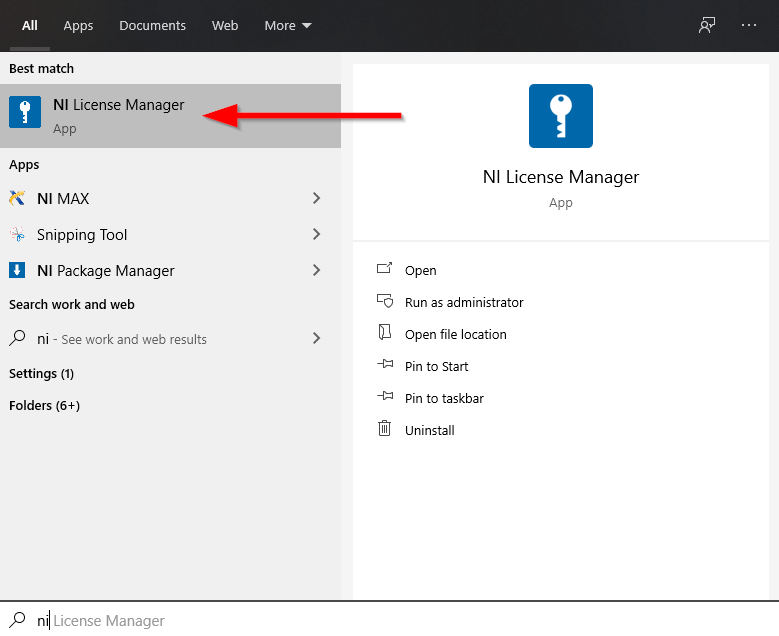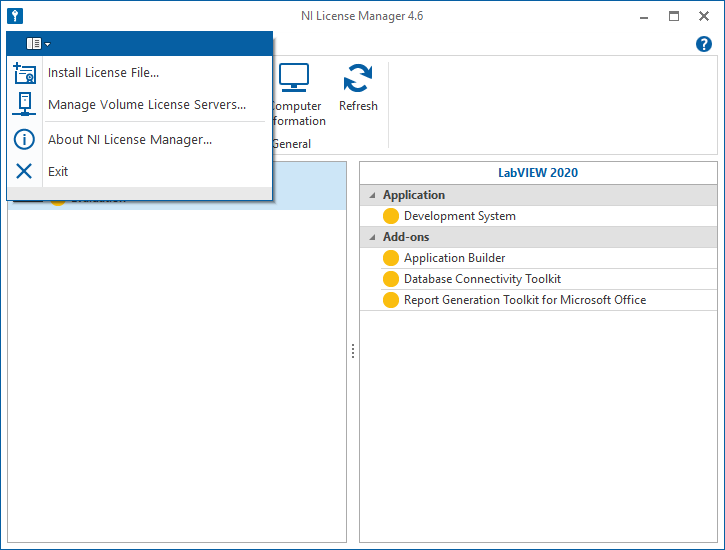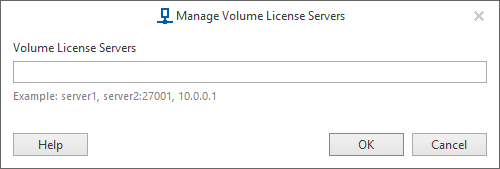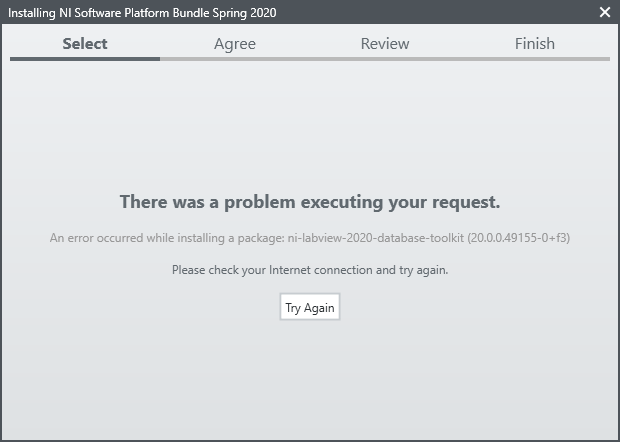ATTENTION: This article is for lecturers and employees at the University of Paderborn. If you would like to use LabView as a student at the University of Paderborn, please go to LabVIEW (Student Install Option) |
LabVIEW is a graphical programming system from National Instruments. LabVIEW stands for “Laboratory Virtual Instrumentation Engineering Workbench” and uses a graphical programming language, called “G”, which is based on a data flow model. LabVIEW contains extensive function libraries and drivers for complex mathematical and control tasks. This makes LabVIEW also suitable for the areas of control and test automation.Here you can find further information about LabVIEW (only available via Uni-VPN). Below, you can find the explaination on how to apply for the license.
Requirements[Bearbeiten | Quelltext bearbeiten]
- Be a lecturer at the University of Paderborn
- Be an employee of the University of Paderborn
- Microsoft Windows operating system (on site / via VPN)
Obtain LabVIEW[Bearbeiten | Quelltext bearbeiten]
Apply for license[Bearbeiten | Quelltext bearbeiten]
The use of LabVIEW is liable to pay costs, areas which use LabView in research have to contribute to the annual costs. First, the service LabVIEW must be requested by email tozim@uni-paderborn.de . This applies both fpr the licenses for teachers and employees as well as for the licenses for pool rooms. The network directory, where the installation files are located, as well as information about the required license server will then be sent.
Download LabVIEW[Bearbeiten | Quelltext bearbeiten]
First, there must be a connection to the university network. For this, you must be on site or access the university network via OpenVPN. Then mount the Netzlaufwerk included in the email. Open the drive and copy the Windows folder to a local directory on the device on which you want to install LabVIEW.
Installing LabVIEW[Bearbeiten | Quelltext bearbeiten]
Open the copied folder and run the install.exe. Accept the license terms during the installation.
- First, the package manager is installed.
- Click on Weiter.
- Select components to be installed.
- Click on Weiter.
- Select additional components to be installed.
- Click on Weiter.
The program will be installed. Once the installation is completed, the PC must be restarted.
Activate LabVIEW license[Bearbeiten | Quelltext bearbeiten]
After restarting, the NI License Manager must first be opened.
- You can find the program with Windows search.
- Open the NI License Manager by mouse click.
- Click on the "book" in the topleft corner.
- Then select Manage Volume License Servers...
- Insert the license server from the email.
- Confirm with OK.
When LabVIEW is started, a license from the license server is then automatically used.
Further[Bearbeiten | Quelltext bearbeiten]
The following error may occur during installation:
- Press Try Again.
- The installation must be partially performed again.
- After that the error should be fixed.