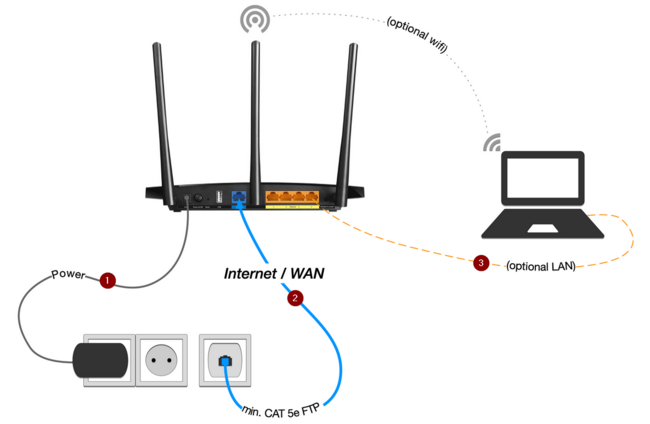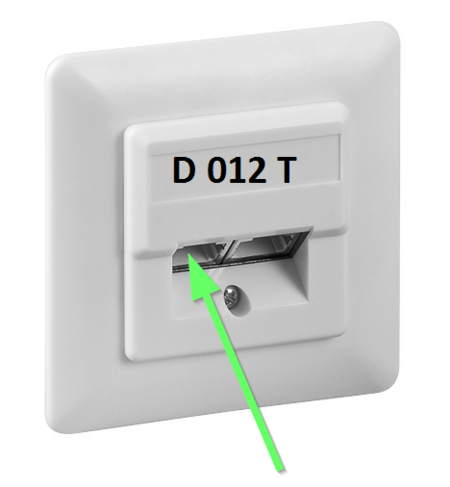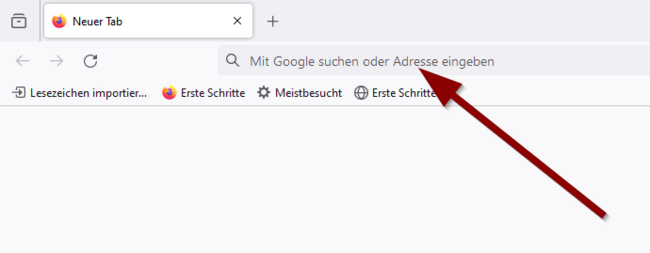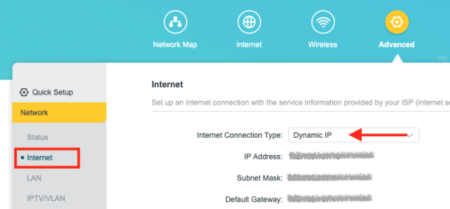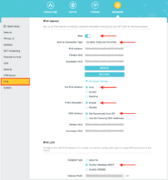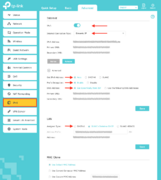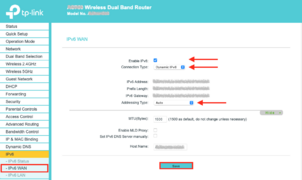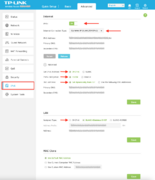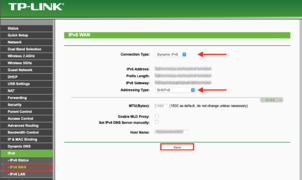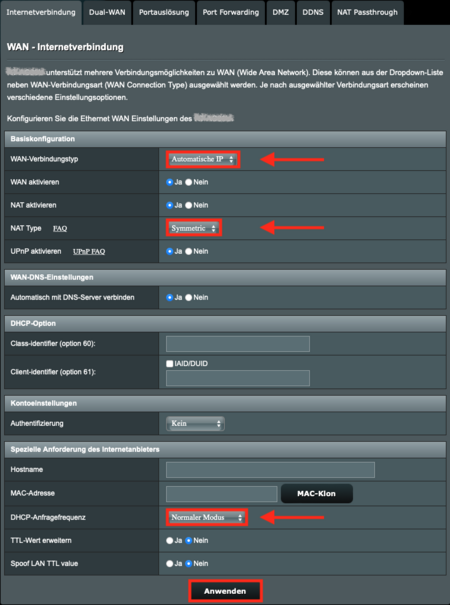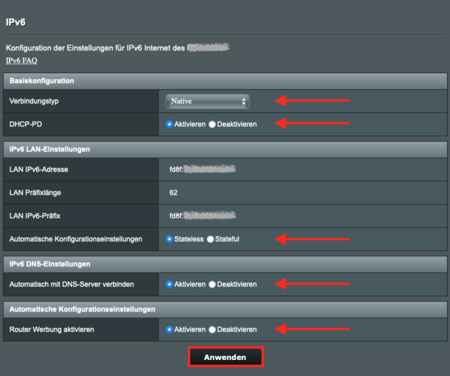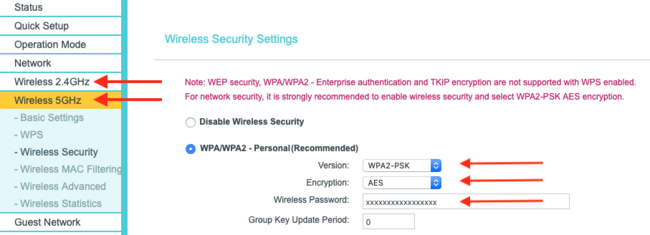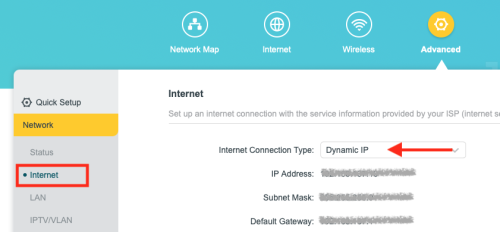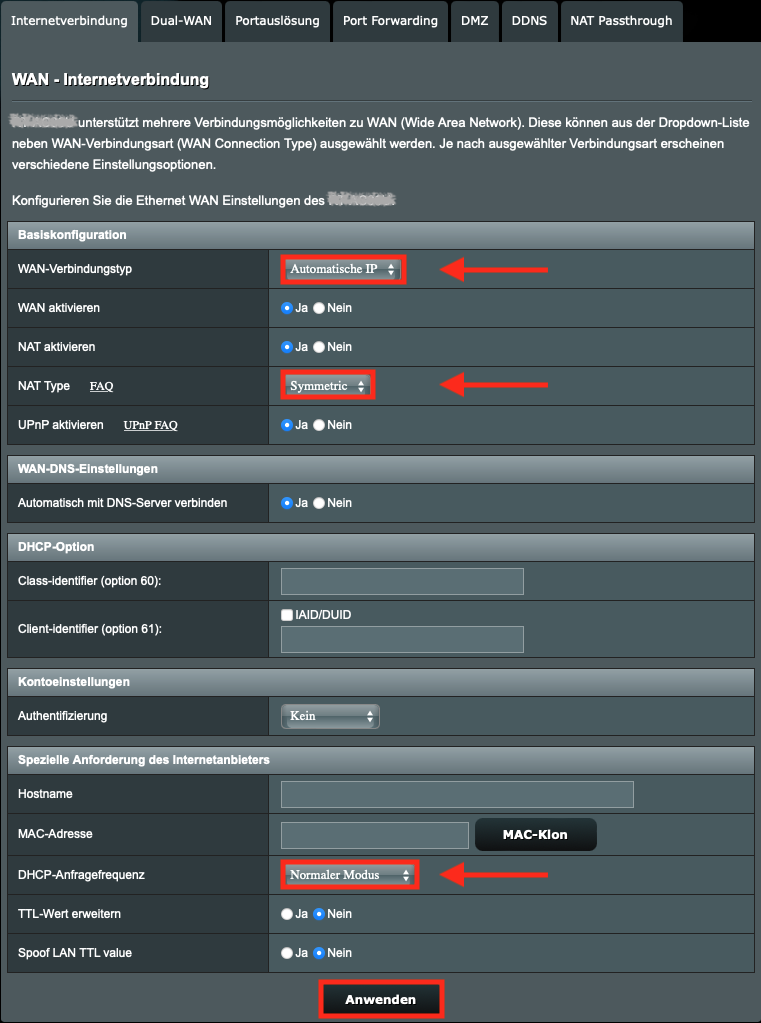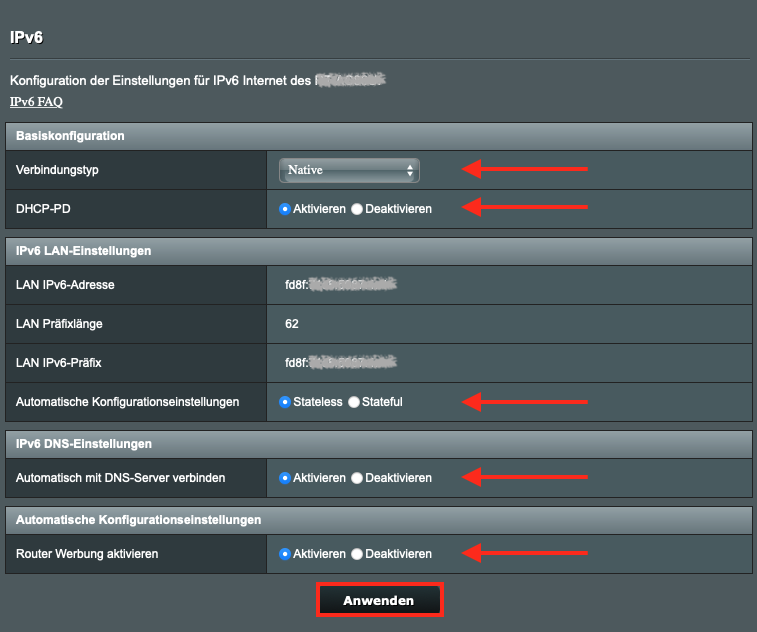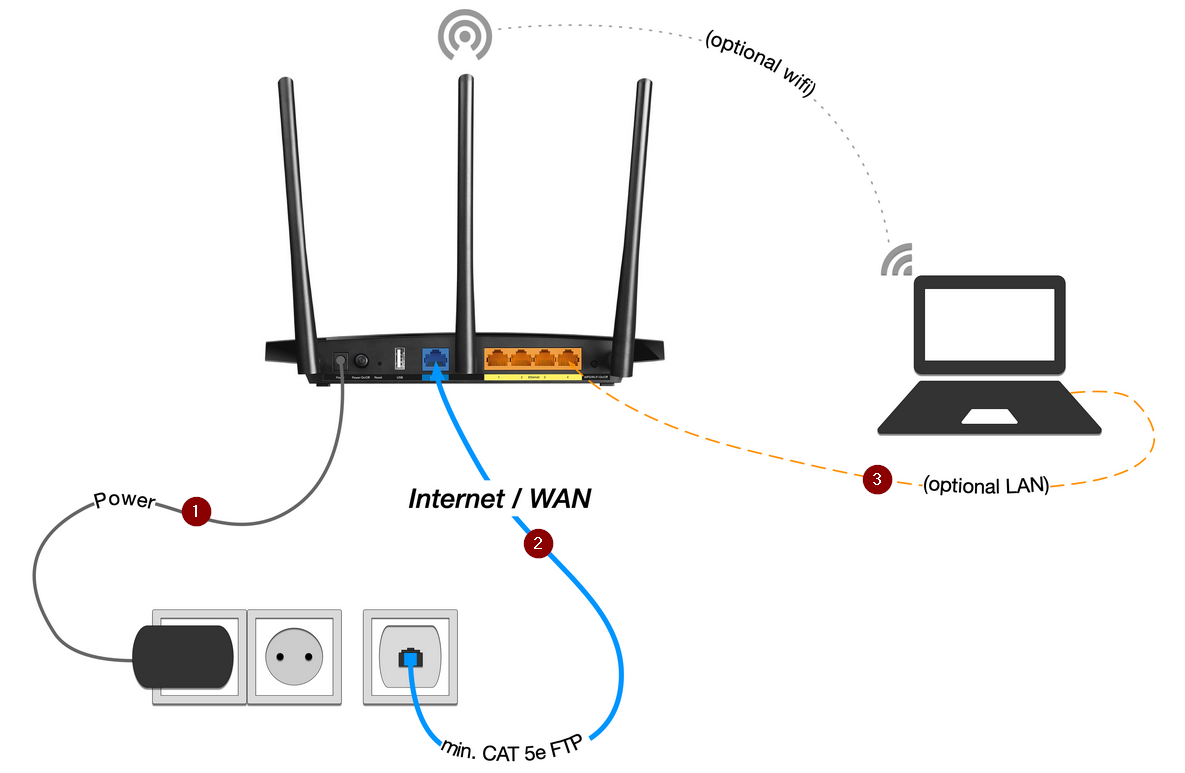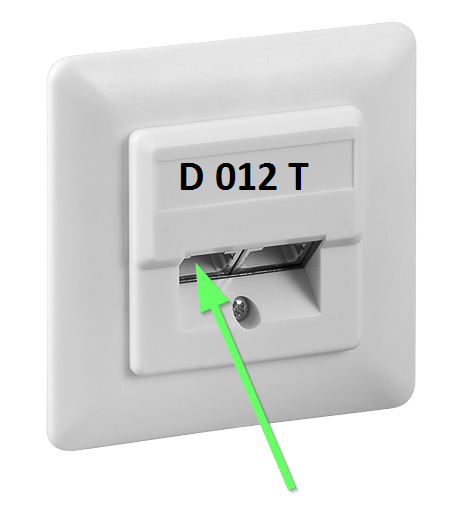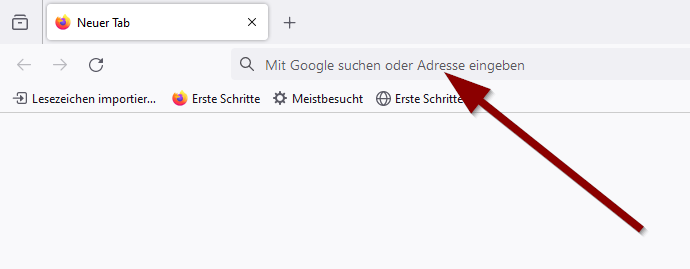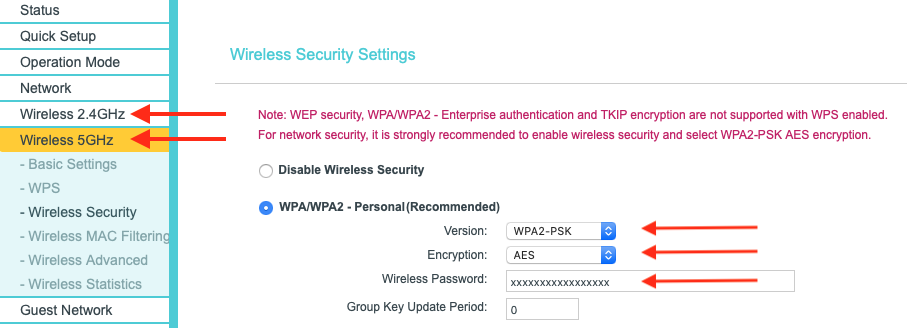Your room in the student residence has a network socket. If you want to connect your devices via Wi-Fi, you will need your own router, which you must set up as follows.
Prerequisites[Bearbeiten | Quelltext bearbeiten]
For this guide you need:
- Compatible router
- At least one network cable (CAT 5e or higher)
- Laptop or PC
Examples: Compatible routers
The following routers can be set up using the following instructions:
- TP-Link AX10
- TP-Link AX53
- TP-Link AX73
- TP-Link Archer C6 AC1200
- TP-Link Archer C50 AC1200
- TP-Link Archer C20 AC750
- ASUS RT-AX58U
- ASUS RT-AC66U
Other routers may also work. However, we cannot test every router and offer corresponding instructions.
Step-by-step instructions[Bearbeiten | Quelltext bearbeiten]
Connect router[Bearbeiten | Quelltext bearbeiten]
- Power supply - Connect the power supply unit
- Use the network cable to connect the network socket on the wall to the WAN port on the router.
- There is a double network socket in your home. Plug the network cable into the left-hand connection of the socket. It is marked with a D for data.
- Plug the other end of the cable into the WAN port on your router. This is marked blue on some routers. It may also be labeled "Internet".
- Use another network cable to connect your laptop to the LAN ports on the router. These are marked yellow on some routers. Alternatively, you can also establish a connection via Wi-Fi.
Setting up the router[Bearbeiten | Quelltext bearbeiten]
Open the configuration page of your router. The address and the access data can be found on the bottom of the router or in the manual.
Set up tp-link router
Possible addresses for tp-link routers are:
Then log in with the access data. Details can be found on the bottom of your router or in the manual.
- Go to "Advanced"
- Select "Net/Network" from the menu
- Then select "Internet" - Alternatively, this item can also be called "WAN"
- The Internet Connection Type should be set to '"Dynamic IP".
If this is not the case:
- Change the setting "Internet Connection Type" to "Dynamic IP".
- Click on "Save" to apply the change.
- Wait at least 10 minutes.
- Disconnect the router from the power supply and wait at least 12 minutes before plugging it back in.
In order for the router to receive an IPv6 address and be assigned an IPv6 subnet, the IPv6 settings in the router configuration must be checked and adjusted if necessary. The configuration interface differs depending on the router model and software version. For details, please click on the graphic with the design that corresponds to the look of the interface of the router used.
Setting up Asus router
Possible addresses for Asus routers are:
- Go to "Advanced settings" and "WAN".
- Choose the "Internet connection".
- Choose the following settings:
- WAN-Connection-Type: Automatic IP
- Activate WAN: Yes
- Activate NAT: Yes
- Type: Symmetric
- Automaticalle connect to DNS-Server: Yes
- DHCP request frequency: Normal mode
- Finally, save the changes with "Apply".
In order for the router to receive an IPv6 address and be assigned an IPv6 subnet, the settings under IPv6 should be as shown in the screenshot.
WLAN[Bearbeiten | Quelltext bearbeiten]
For security reasons, an encrypted WLAN should always be configured.
- Open the menu item "Wireless Security" or "Wireless Settings".
- Change the settings for the 2.4 GHz and 5 GHz network as follows:
- Select WPA/WPA2-Personal
- Version: WPA2-PSK
- Encryption: AES
- Set secure password
- Apply settings with "Save"
The password selected here is the Wi-Fi password for connecting other devices to the router via WLAN. |
To avoid problems with other wireless networks, the 5 GHz network should be used if the end devices support it. |