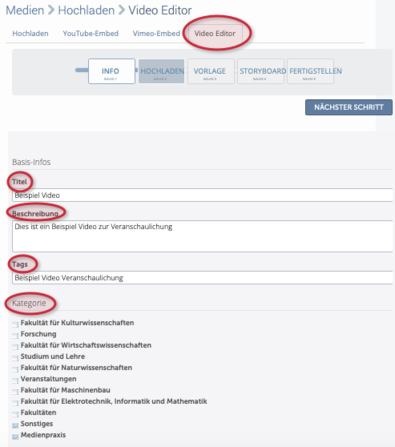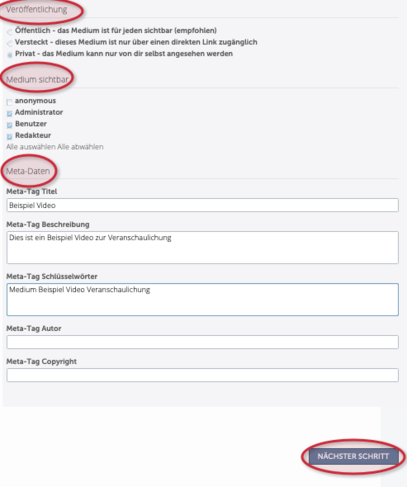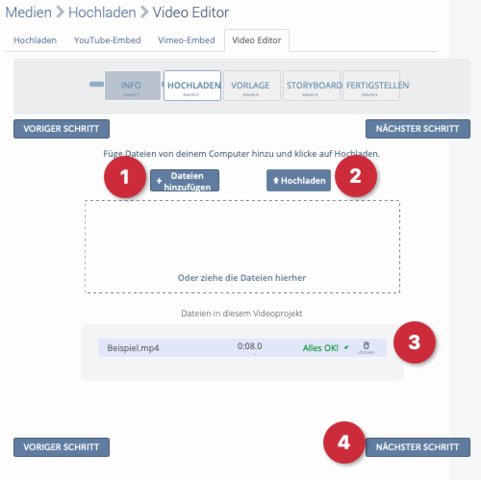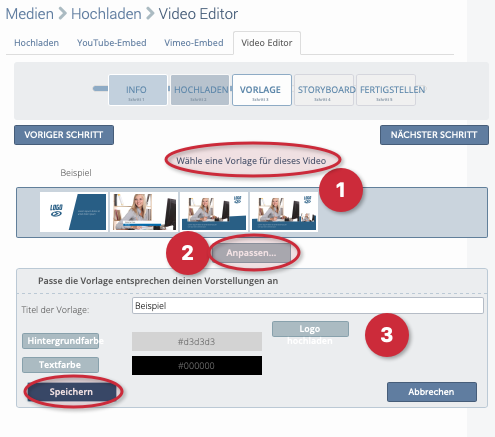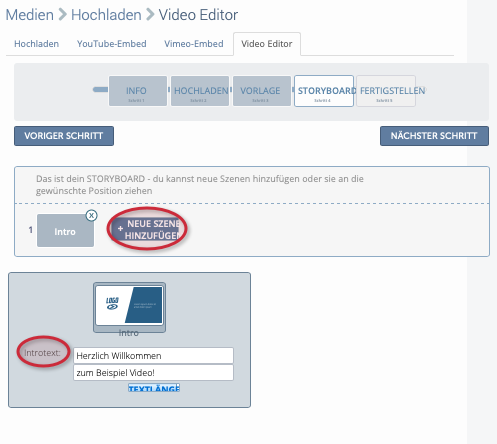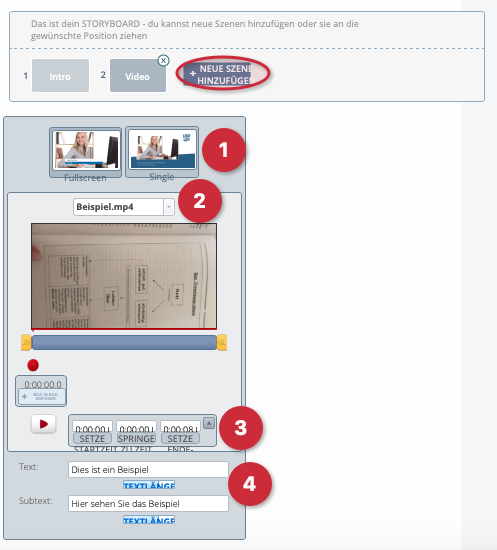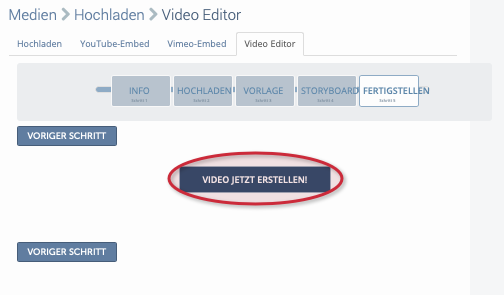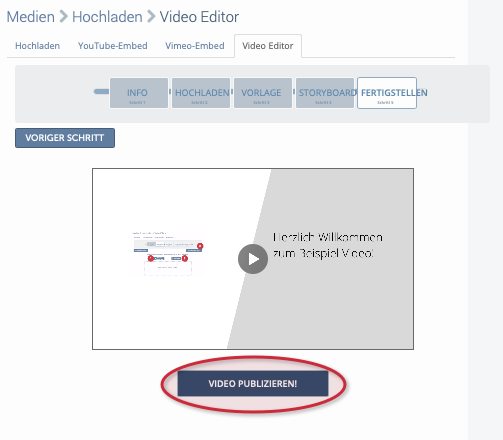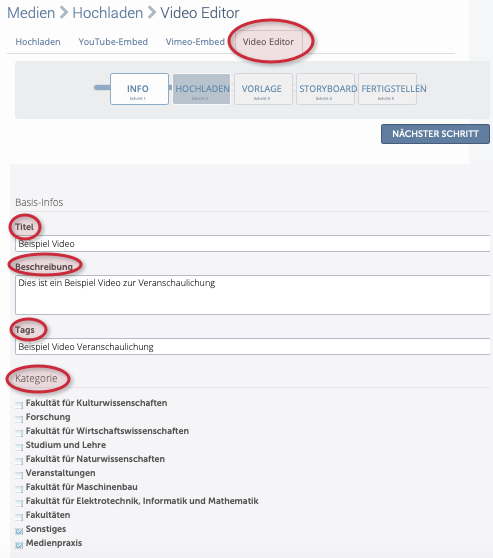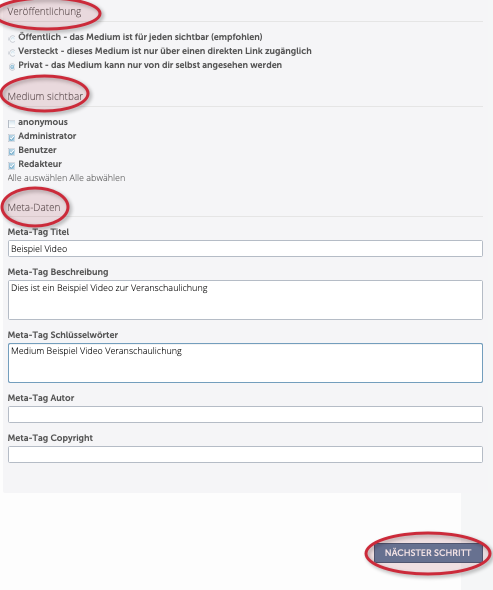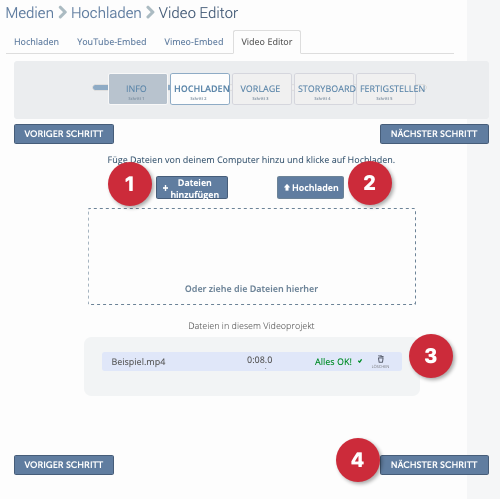Allgemeine Informationen
| Anleitung | |
|---|---|
| Informationen | |
| Betriebssystem | Alle |
| Service | keine |
| Interessant für | Studierende, Angestellte und Gäste |
| HilfeWiki des ZIM der Uni Paderborn | |
Fehler: Die Parser-Funktion {{#seo:}} muss zu mindestens einem Meta-Element einen Wert enthalten.
This article is out of date and will not be maintained anymore! Please handle with care. |
Dieser Video-Editor steht in ViMP nicht mehr zur Verfügung |
Diese Anleitung zeigt, wie Sie Ihr Video hochladen und anschließend mit dem Video Editor bearbeiten können.
Was ist zu tun?[Bearbeiten | Quelltext bearbeiten]
- Login im Videoportal
- Video hochladen
- Video editieren
- Video publizieren
Video Editor[Bearbeiten | Quelltext bearbeiten]
Basis Informationen[Bearbeiten | Quelltext bearbeiten]
- Um Ihr Video im Videoportal selbst zu editieren, rufen Sie ähnlich wie bei dem einfachen Hochladen von Videos, den Video Editor auf: Hochladen - Video Editor.
- Tragen Sie dann wie gewohnt Ihre Basis-Informationen ein: Ein aussagekräftiger Titel, eine Beschreibung und Tags helfen bei der Suche nach dem Video.
- Die Kategorie erleichtert die gezielte Suche nach bestimmten Videos. Hier können Sie die Fakultät sowie die Art des Videos auswählen.
- Bei der Veröffentlichung geben Sie an, wer das Video sehen darf:
- Versteckt: Das Video kann nur über einen Link erreicht werden.
- Öffentlich: Das Video kann von jedem aufgerufen werden.
- Privat: Das Video kann nur von Ihnen gesehen werden.
- Medium sichtbar: Auch hier können Sie auswählen, wer das Video sehen darf:
- Genauere Informationen entnehmen Sie der Anleitung Video hochladen.
- Meta-Daten: Hiermit erleichtern Sie den Nutzer*innen ebenfalls die Suche nach bestimmten Videos.
- Klicken Sie anschließend auf „Nächster Schritt“.
Hochladen[Bearbeiten | Quelltext bearbeiten]
- Klicken Sie nun auf Dateien hinzufügen (1), um Ihr Video hochzuladen.
- Um den Upload abzuschließen, klicken Sie auf Hochladen (2).
- In der Mitte sehen Sie nun Ihre hochgeladenen Medien (3).
- Sie können außerdem mit einem Klick zum vorherigen Schritt oder zum nächsten Schritt (4) wechseln.
Vorlage[Bearbeiten | Quelltext bearbeiten]
- Wählen Sie nun eine Vorlage (1) aus, die Ihnen gefällt.
- Klicken Sie dann auf Anpassen... (2), um die Vorlage nach Ihren Wünschen zu gestalten.
- Nun können Sie verschiedene Einstellungen (3) vornehmen:
- Sie können den Titel der Vorlage, die Hintergrund- und die Textfarbe sowie das Logo bestimmen!
- Klicken Sie anschließend auf Speichern.
Storyboard[Bearbeiten | Quelltext bearbeiten]
In Ihrem Storyboard haben Sie die Möglichkeit, verschiedene Szenen hinzuzufügen:
- Klicken Sie dazu zunächst auf Neue Szene hinzufügen und wählen Sie dann das Intro aus.
- Nun können Sie einen Introtext eingeben. Wenn dieser zu lang ist, erscheint eine Fehlermeldung!
- Gleiches gilt für das Outro.
- Um Ihr Video hinzuzufügen, klicken Sie wieder auf Neue Szene hinzufügen und wählen Sie dann das Video aus.
- Wählen Sie dann, ob Sie Ihr Video als Fullscreen oder als Single (1) sehen möchten.
- Fügen Sie dann Ihr Video hinzu (2).
- Im nächsten Schritt können Sie Kapitelmarken (3) setzen.
- Abschließend können Sie noch einen Text und einen Subtext (4) hinzufügen.
- Wenn Sie alle Einstellungen vorgenommen haben, klicken Sie auf Nächster Schritt.
Fertigstellen[Bearbeiten | Quelltext bearbeiten]
Klicken Sie, wenn Sie mit Ihrem Video zufrieden sind, auf Video jetzt erstellen. Es erscheint ein Fortschrittsbalken, der anzeigt, wie weit das Video in der Erstellung ist.
- Nun wird Ihnen Ihr fertiges Video angezeigt. Sie können noch einmal kontrollieren, ob alles nach Ihren Wünschen gestaltet ist.
- Wenn Sie zufrieden Sind, Klicken Sie auf Video publizieren!
- Danach bekommen Sie eine Meldung, dass Ihr Medium hochgeladen wurde und nun konvertiert wird.
Video in PANDA einbinden[Bearbeiten | Quelltext bearbeiten]
In dieser Anleitung sehen Sie, wie Sie Ihr Video auch in PANDA ein binden können.